Comment quitter le plein écran sur Mac : un guide étape par étape

Naviguer efficacement sur votre Mac peut améliorer considérablement votre productivité. L'une des requêtes les plus courantes parmi les utilisateurs de Mac est de savoir comment quitter le mode plein écran. Que vous regardiez un film, travailliez sur un document ou exploriez une application, savoir comment basculer entre l'affichage plein écran et l'affichage normal peut rendre votre expérience Mac plus fluide.
Ce guide vous présentera les différentes manières de quitter le plein écran sur un Mac, expliquera pourquoi le mode plein écran est utile et fournira des conseils utiles pour gérer efficacement les fenêtres.
Qu'est-ce que le mode plein écran sur Mac ?
Le mode plein écran sur macOS permet à une application ou à une fenêtre d'occuper tout l'affichage, masquant la barre de menus et le dock pour une expérience sans distraction. Bien que ce mode soit idéal pour la concentration, vous devrez peut-être revenir à l'affichage standard pour effectuer plusieurs tâches ou accéder à d'autres applications.
Comment quitter le plein écran sur Mac
Il existe plusieurs façons de quitter le mode plein écran sur un Mac, en fonction de vos préférences et de votre flux de travail :
1. Utilisez le bouton vert dans le coin de la fenêtre
Localisez le bouton vert dans le coin supérieur gauche de la fenêtre.
Passez la souris dessus et vous verrez l'option "Quitter le plein écran".
Cliquez sur le bouton vert pour revenir au mode fenêtre normal.
2. Raccourci clavier
Pour une méthode rapide et efficace, utilisez le raccourci suivant :
- Appuyez sur la commande de contrôle F. Cela active et désactive le mode plein écran.
3. Utilisez la barre de menus
Déplacez votre curseur vers le haut de l'écran pour afficher la barre de menu.
Cliquez sur Afficher dans le menu.
Sélectionnez Quitter le plein écran dans le menu déroulant.
4. Glissez avec votre trackpad
Si vous utilisez un MacBook ou un Magic Trackpad :
Faites glisser trois doigts vers le haut pour ouvrir Mission Control.
Faites glisser la fenêtre plein écran vers le bureau pour quitter le mode plein écran.
Pourquoi utiliser le mode plein écran sur Mac ?
Le mode plein écran a ses avantages, surtout lorsque l'on souhaite se concentrer sur une seule tâche. Voici quelques avantages clés :
Distractions minimisées : En masquant le dock et la barre de menus, le mode plein écran permet de garder votre espace de travail sans encombrement.
Concentration améliorée : Idéal pour les tâches telles que le montage vidéo, l'écriture ou le codage.
Meilleure utilisation de l'espace de l'écran : Tire le meilleur parti de votre écran, en particulier sur les MacBooks plus petits.
Problèmes courants lors de la sortie du mode plein écran
1. Impossible de trouver le bouton vert
Parfois, le bouton vert peut ne pas être visible immédiatement. Déplacez votre curseur vers le coin supérieur gauche de l'écran et il devrait apparaître.
2. Le raccourci clavier ne fonctionne pas
Assurez-vous que vous utilisez le bon raccourci (Control Command F). Si cela ne fonctionne toujours pas, l'application peut ne pas prendre en charge le basculement en plein écran.
Comment réduire l'écran sur un Mac ?
Réduire est différent de quitter le mode plein écran. Pour réduire une fenêtre sur un Mac :
Cliquez sur le bouton jaune dans le coin supérieur gauche de la fenêtre.
Vous pouvez également utiliser le raccourci Commande M pour réduire la fenêtre actuelle sur le dock.
Conclusion
Savoir quitter le plein écran sur un Mac est une compétence simple mais essentielle pour gérer efficacement votre espace de travail. Que vous préfériez utiliser le bouton vert, un raccourci clavier ou les gestes du trackpad, passer de l'affichage plein écran à l'affichage normal peut vous aider à effectuer plusieurs tâches à la fois et à rester productif.
Commencez à pratiquer ces méthodes dès aujourd'hui pour améliorer votre expérience macOS. En quelques clics ou frappes au clavier, vous maîtriserez l’art de naviguer en mode plein écran comme un pro !
FAQ sur la sortie du plein écran sur Mac
Comment quitter le plein écran sur Mac sans souris ?
Vous pouvez utiliser le raccourci clavier Contrôle Commande F pour quitter rapidement le mode plein écran.
Puis-je quitter le plein écran à l'aide d'un geste du trackpad ?
Oui, en faisant glisser trois doigts vers le haut pour accéder à Mission Control, vous pouvez faire glisser la fenêtre vers votre bureau.
Que faire si l'application ne quitte pas le mode plein écran ?
Certaines applications peuvent avoir leurs propres paramètres pour le mode plein écran. Vérifiez les préférences ou la documentation de l'application pour plus de détails.
Ce qui précède est le contenu détaillé de. pour plus d'informations, suivez d'autres articles connexes sur le site Web de PHP en chinois!

Outils d'IA chauds

Undresser.AI Undress
Application basée sur l'IA pour créer des photos de nu réalistes

AI Clothes Remover
Outil d'IA en ligne pour supprimer les vêtements des photos.

Undress AI Tool
Images de déshabillage gratuites

Clothoff.io
Dissolvant de vêtements AI

Video Face Swap
Échangez les visages dans n'importe quelle vidéo sans effort grâce à notre outil d'échange de visage AI entièrement gratuit !

Article chaud

Outils chauds

Bloc-notes++7.3.1
Éditeur de code facile à utiliser et gratuit

SublimeText3 version chinoise
Version chinoise, très simple à utiliser

Envoyer Studio 13.0.1
Puissant environnement de développement intégré PHP

Dreamweaver CS6
Outils de développement Web visuel

SublimeText3 version Mac
Logiciel d'édition de code au niveau de Dieu (SublimeText3)

Sujets chauds
 1676
1676
 14
14
 1429
1429
 52
52
 1333
1333
 25
25
 1278
1278
 29
29
 1257
1257
 24
24
 Python vs JavaScript: la courbe d'apprentissage et la facilité d'utilisation
Apr 16, 2025 am 12:12 AM
Python vs JavaScript: la courbe d'apprentissage et la facilité d'utilisation
Apr 16, 2025 am 12:12 AM
Python convient plus aux débutants, avec une courbe d'apprentissage en douceur et une syntaxe concise; JavaScript convient au développement frontal, avec une courbe d'apprentissage abrupte et une syntaxe flexible. 1. La syntaxe Python est intuitive et adaptée à la science des données et au développement back-end. 2. JavaScript est flexible et largement utilisé dans la programmation frontale et côté serveur.
 Javascript et le web: fonctionnalité de base et cas d'utilisation
Apr 18, 2025 am 12:19 AM
Javascript et le web: fonctionnalité de base et cas d'utilisation
Apr 18, 2025 am 12:19 AM
Les principales utilisations de JavaScript dans le développement Web incluent l'interaction client, la vérification du formulaire et la communication asynchrone. 1) Mise à jour du contenu dynamique et interaction utilisateur via les opérations DOM; 2) La vérification du client est effectuée avant que l'utilisateur ne soumette les données pour améliorer l'expérience utilisateur; 3) La communication de rafraîchissement avec le serveur est réalisée via la technologie AJAX.
 JavaScript en action: Exemples et projets du monde réel
Apr 19, 2025 am 12:13 AM
JavaScript en action: Exemples et projets du monde réel
Apr 19, 2025 am 12:13 AM
L'application de JavaScript dans le monde réel comprend un développement frontal et back-end. 1) Afficher les applications frontales en créant une application de liste TODO, impliquant les opérations DOM et le traitement des événements. 2) Construisez RestulAPI via Node.js et Express pour démontrer les applications back-end.
 Comprendre le moteur JavaScript: détails de l'implémentation
Apr 17, 2025 am 12:05 AM
Comprendre le moteur JavaScript: détails de l'implémentation
Apr 17, 2025 am 12:05 AM
Comprendre le fonctionnement du moteur JavaScript en interne est important pour les développeurs car il aide à écrire du code plus efficace et à comprendre les goulots d'étranglement des performances et les stratégies d'optimisation. 1) Le flux de travail du moteur comprend trois étapes: analyse, compilation et exécution; 2) Pendant le processus d'exécution, le moteur effectuera une optimisation dynamique, comme le cache en ligne et les classes cachées; 3) Les meilleures pratiques comprennent l'évitement des variables globales, l'optimisation des boucles, l'utilisation de const et de locations et d'éviter une utilisation excessive des fermetures.
 Python vs JavaScript: environnements et outils de développement
Apr 26, 2025 am 12:09 AM
Python vs JavaScript: environnements et outils de développement
Apr 26, 2025 am 12:09 AM
Les choix de Python et JavaScript dans les environnements de développement sont importants. 1) L'environnement de développement de Python comprend Pycharm, Jupyternotebook et Anaconda, qui conviennent à la science des données et au prototypage rapide. 2) L'environnement de développement de JavaScript comprend Node.js, VScode et WebPack, qui conviennent au développement frontal et back-end. Le choix des bons outils en fonction des besoins du projet peut améliorer l'efficacité du développement et le taux de réussite du projet.
 Le rôle de C / C dans les interprètes et compilateurs JavaScript
Apr 20, 2025 am 12:01 AM
Le rôle de C / C dans les interprètes et compilateurs JavaScript
Apr 20, 2025 am 12:01 AM
C et C jouent un rôle essentiel dans le moteur JavaScript, principalement utilisé pour implémenter des interprètes et des compilateurs JIT. 1) C est utilisé pour analyser le code source JavaScript et générer une arborescence de syntaxe abstraite. 2) C est responsable de la génération et de l'exécution de bytecode. 3) C met en œuvre le compilateur JIT, optimise et compile le code de point chaud à l'exécution et améliore considérablement l'efficacité d'exécution de JavaScript.
 Python vs JavaScript: cas d'utilisation et applications comparées
Apr 21, 2025 am 12:01 AM
Python vs JavaScript: cas d'utilisation et applications comparées
Apr 21, 2025 am 12:01 AM
Python est plus adapté à la science et à l'automatisation des données, tandis que JavaScript est plus adapté au développement frontal et complet. 1. Python fonctionne bien dans la science des données et l'apprentissage automatique, en utilisant des bibliothèques telles que Numpy et Pandas pour le traitement et la modélisation des données. 2. Python est concis et efficace dans l'automatisation et les scripts. 3. JavaScript est indispensable dans le développement frontal et est utilisé pour créer des pages Web dynamiques et des applications à une seule page. 4. JavaScript joue un rôle dans le développement back-end via Node.js et prend en charge le développement complet de la pile.
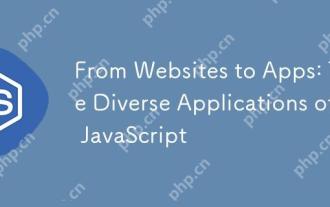 Des sites Web aux applications: les diverses applications de JavaScript
Apr 22, 2025 am 12:02 AM
Des sites Web aux applications: les diverses applications de JavaScript
Apr 22, 2025 am 12:02 AM
JavaScript est largement utilisé dans les sites Web, les applications mobiles, les applications de bureau et la programmation côté serveur. 1) Dans le développement de sites Web, JavaScript exploite DOM avec HTML et CSS pour réaliser des effets dynamiques et prend en charge des cadres tels que JQuery et React. 2) Grâce à la réactnative et ionique, JavaScript est utilisé pour développer des applications mobiles multiplateformes. 3) Le cadre électronique permet à JavaScript de créer des applications de bureau. 4) Node.js permet à JavaScript d'exécuter le côté du serveur et prend en charge les demandes simultanées élevées.




