Le code d'erreur 0x80070005 – 0xA001B est l'un des problèmes courants rencontrés par les utilisateurs lorsqu'ils utilisent l'outil de création de support pour créer une clé USB amorçable pour l'installation de Windows. L'erreur se produit généralement pendant le processus d'écriture des fichiers d'installation sur le périphérique USB, qui s'arrête soudainement et ne permet pas au processus de continuer avec la création du support d'installation. Les utilisateurs ont signalé que cette erreur se produit généralement juste après avoir sélectionné la clé USB comme destination des fichiers d'installation, pour ensuite recevoir le message d'erreur à mi-chemin du processus.
Les principales causes de l'erreur 0x80070005 – 0xA001B incluent :
-
Incompatibilité du système de fichiers
La clé USB peut être formatée dans le système de fichiers FAT32, qui a une limite maximale de taille de fichier à 4 Go. Si les fichiers d'installation sont plus volumineux, cela peut provoquer un échec.
-
Autorisations insuffisantes
Si l'outil de création de média est exécuté sans privilèges administratifs, il se peut qu'il n'ait pas accès à toutes les parties, d'où l'erreur.
-
Interférence antivirus
Le logiciel de sécurité peut empêcher certaines des opérations effectuées par l'outil de création de média, ce qui met fin prématurément au processus.
-
Clé USB corrompue
Il arrive parfois que cette erreur soit générée en raison de la clé USB elle-même, peut-être à cause de certains secteurs corrompus ou d'un schéma de partition incorrect.
L'une des conditions préalables pour éviter l'erreur 0x80070005 – 0xA001B est que la clé USB doit être formatée sur un système de fichiers compatible NTFS, qui autorise également des fichiers plus volumineux. De plus, l'exécution de l'outil de création multimédia avec des droits d'administrateur peut aider à surmonter les obstacles liés aux autorisations.
La désactivation temporaire du logiciel antivirus pendant le processus de création peut éviter des interférences inutiles. Si l'erreur 0x80070005 – 0xA001B persiste, envisagez d'utiliser des outils alternatifs comme Rufus pour créer la clé USB amorçable, car certains utilisateurs ont réussi avec cette méthode.
Pour une solution plus automatisée pour traiter les problèmes internes du système qui pourraient conduire à cette erreur, essayez d'utiliser l'outil de réparation de PC FortectMac Washing Machine X9 pour diagnostiquer et réparer les fenêtres courantes. problèmes rapidement.

Correction 1. Exécutez l'outil de création de média en tant qu'administrateur
L'exécution de l'outil avec des privilèges administratifs garantit qu'il peut accéder à tous les fichiers nécessaires et écrire sur la clé USB sans restrictions.
- Visitez la page officielle de Microsoft pour télécharger l'outil de création multimédia (version Windows 11)
-
Cliquez avec le bouton droit sur le programme d'installation et sélectionnez Exécuter en tant qu'administrateur.
- Lorsque Contrôle de compte d'utilisateur apparaît, cliquez sur Oui
- Procédez en suivant les instructions à l'écran fournies.

Correction 2. Désactivez temporairement le logiciel antivirus
Les programmes antivirus peuvent interférer avec les opérations de Media Creation Tool, l'empêchant d'écrire des fichiers sur la clé USB.
- Ouvrez votre application antivirus.
- Recherchez une option pour désactiver temporairement la protection.
- Vous pouvez également le le désinstaller.
- Essayez à nouveau d'exécuter Media Creation Tool.
Réparer 3. Essuyez votre clé USB et réglez-la sur le type NTFS
Le formatage de votre clé USB en NTFS résout les problèmes liés aux limitations de taille de fichier et aux erreurs de partitionnement.
-
Insérez la clé USB dans votre ordinateur.
- Ouvrez Explorateur de fichiers, faites un clic droit sur la clé USB et sélectionnez Formater.
- Choisissez NTFS dans le menu déroulant Système de fichiers.
- Cochez Format rapide et cliquez sur Démarrer.
- Tapez cmd dans la recherche Windows, faites un clic droit sur Invite de commandes et sélectionnez Exécuter en tant qu'administrateur.
L'invite -
Contrôle de compte d'utilisateur vous demandera l'autorisation d'apporter des modifications – cliquez sur Oui.
- Dans la nouvelle fenêtre, tapez les commandes suivantes en appuyant sur Entrée après chacune :
diskpart
list disque
- Notez quelle clé USB correspond à quel disque – disons que c'est le disque 1 (ajustez si nécessaire), donc les commandes suivantes seraient les suivantes :
sélectionnez le disque 1
propre
- Essayez à nouveau d'exécuter Media Creation Tool.

Fix 4. Réparer les fichiers système corrompus
Les fichiers système corrompus peuvent interférer avec la fonctionnalité de l'outil de création multimédia, leur réparation peut donc résoudre le problème.
- Tapez cmd dans la recherche Windows.
- Cliquez avec le bouton droit sur Invite de commandes et sélectionnez Exécuter en tant qu'administrateur.
- Lorsque la fenêtre Contrôle de compte d'utilisateur apparaît, cliquez sur Oui.
- Collez la commande suivante dans la nouvelle fenêtre :
sfc /scannow
- Appuyez sur Entrée et attendez que l'analyse soit exécutée.
- Une fois terminé, exécutez cet ensemble de commandes en appuyant sur Entrée après chacune :
DISM /Online /Cleanup-Image /CheckHealth
DISM /En ligne /Nettoyage-Image /ScanHealth
DISM /Online /Cleanup-Image /RestoreHealth
(Remarque : si vous obtenez une erreur lors de l'exécution de cette dernière commande, ajoutez /Source:C:RepairSourceWindows /LimitAccess et réessayez).
-
Redémarrez votre ordinateur.

Correction 5. Réinitialiser les composants de mise à jour Windows
La réinitialisation des composants de mise à jour peut résoudre les problèmes susceptibles d'affecter l'outil de création de média.
- Ouvrez Invite de commandes en tant qu'administrateur, comme expliqué précédemment
- Copiez et collez chacune de ces commandes en appuyant sur Entrée à chaque fois :
net stop bits
net arrêter wuauserv
arrêt net appidsvc
net stop cryptsvc
Supprimer «%ALLUSERSPROFILE%Application DataMicrosoftNetworkDownloader*.*»
rmdir %systemroot%SoftwareDistribution /S /Q
rmdir %systemroot%system32catroot2 /S /Q
regsvr32.exe /s atl.dll
regsvr32.exe /s urlmon.dll
regsvr32.exe /s mshtml.dll
netsh winsock réinitialiser
netsh winsock réinitialiser le proxy
bits de démarrage nets
début net wuauserv
net start appidsvc
net start cryptsvc
-
Redémarrez votre ordinateur.

Correction 6. Supprimez les entrées WUServer et WIStatusServer dans l'éditeur de registre
La suppression de ces entrées de registre peut éliminer les configurations de mise à jour incorrectes susceptibles de provoquer l'erreur.
- Tapez regedit dans la recherche Windows et appuyez sur Entrée.
-
Contrôle de compte d'utilisateur vous demandera si vous souhaitez autoriser les modifications. Cliquez sur Oui.
- Accédez à l'emplacement suivant :
HKEY_LOCAL_MACHINESOFTWAREPoliciesMicrosoftWindowsWindowsUpdate
- Recherchez les entrées WUServer et WIStatusServer dans le panneau de droite.
-
Cliquez avec le bouton droit sur chaque entrée et sélectionnez Supprimer.
- Fermez l'Éditeur du Registre et redémarrez votre ordinateur.
Correction 7. Utiliser Clean Boot
Un démarrage en mode minimal élimine les services tiers susceptibles d'interférer avec l'outil de création multimédia.
- Tapez msconfig dans la zone de recherche Windows et appuyez sur Entrée.
- Sélectionnez l'onglet Services.
- Cochez Masquer tous les services Microsoft et sélectionnez Désactiver tout.
- Sélectionnez l'onglet Démarrage et cliquez surOuvrir le Gestionnaire des tâches.

Correction 8. Utilisez plutôt la mise à niveau sur place
Si la création d'une clé USB continue d'échouer, l'utilisation de la méthode de mise à niveau sur place peut contourner complètement le problème.
- Téléchargez Support d'installation Windows.
- Double-cliquez sur le programme d'installation, sélectionnez Oui lorsque UAC apparaît et acceptez les conditions.
- Sélectionnez Mettre à niveau ce PC maintenant et cliquez sur Suivant.
- Windows commencera à télécharger les fichiers nécessaires.
- Acceptez à nouveau les conditions et cliquez sur Suivant.
- Avant d'installer, assurez-vous que vous êtes satisfait de vos choix (sinon, vous pouvez cliquer sur l'option Modifier ce qu'il faut conserver).
- Enfin, cliquez sur Installer pour commencer le processus de mise à niveau.

Ce qui précède est le contenu détaillé de. pour plus d'informations, suivez d'autres articles connexes sur le site Web de PHP en chinois!

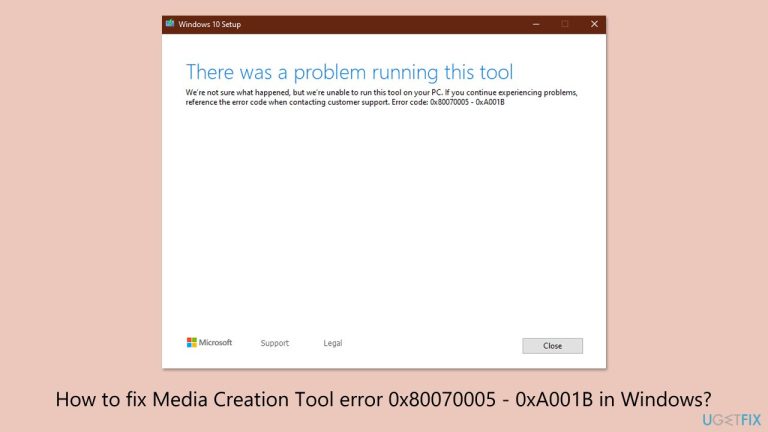
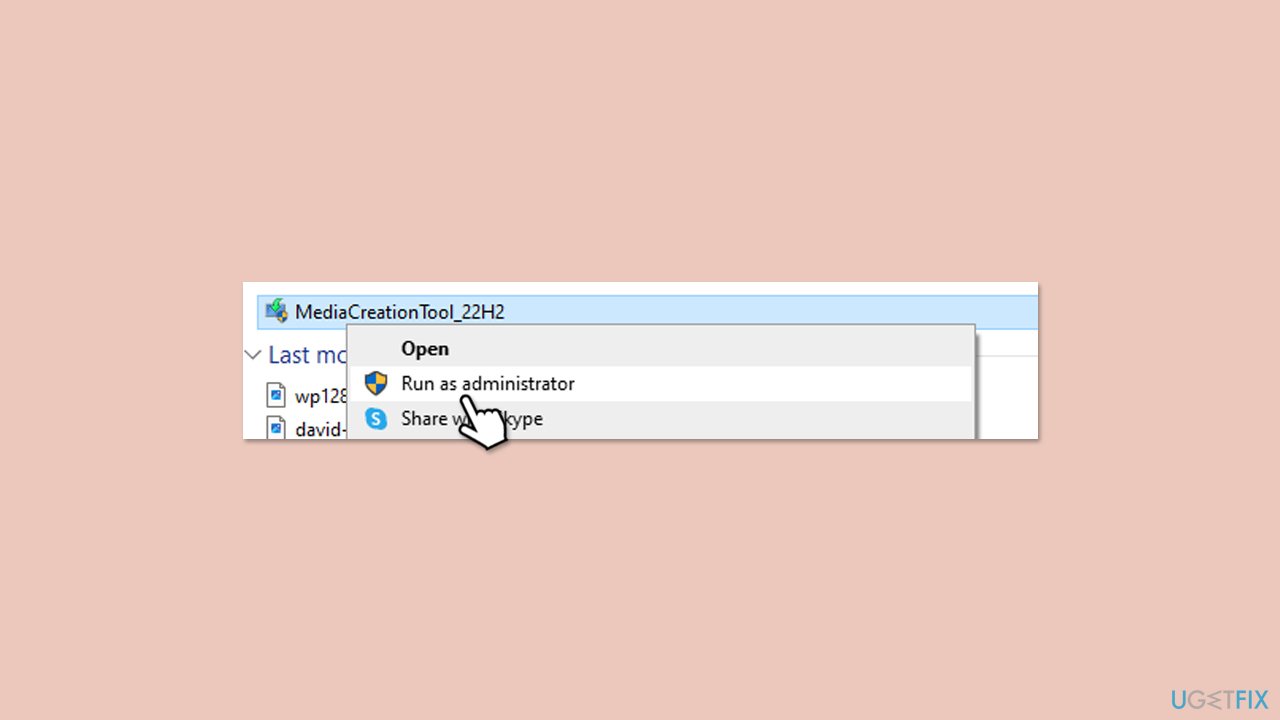
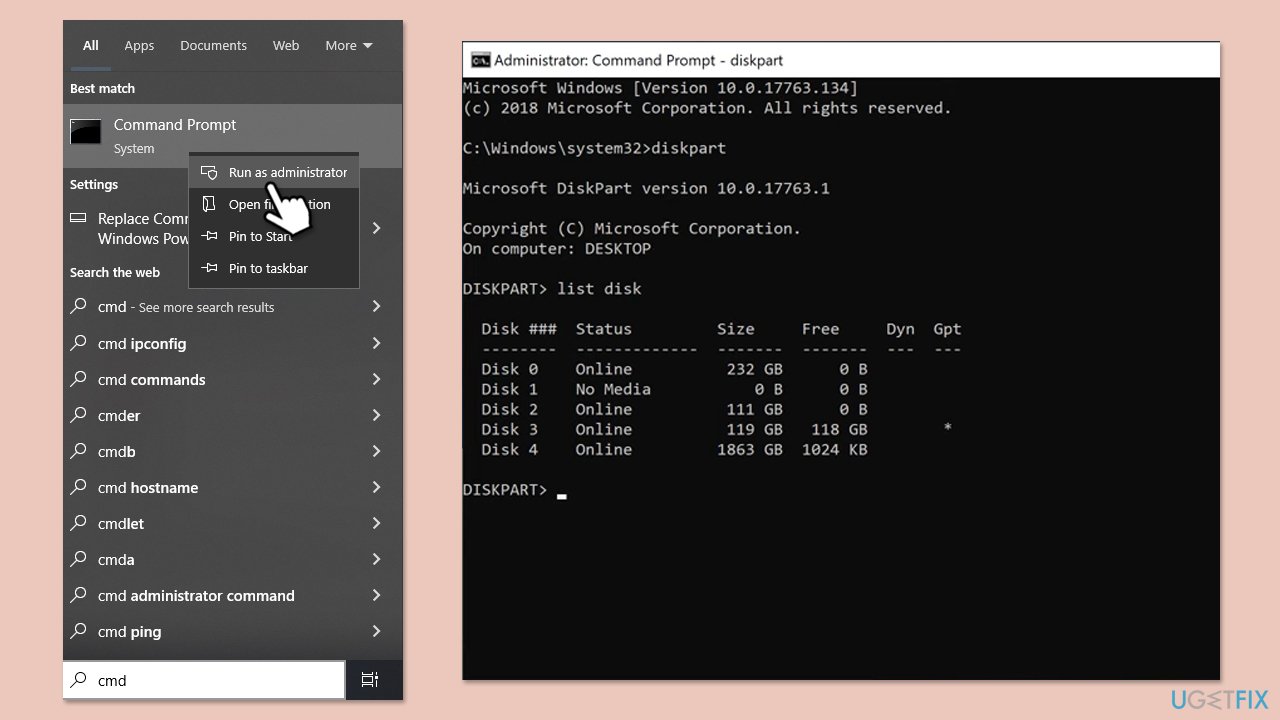
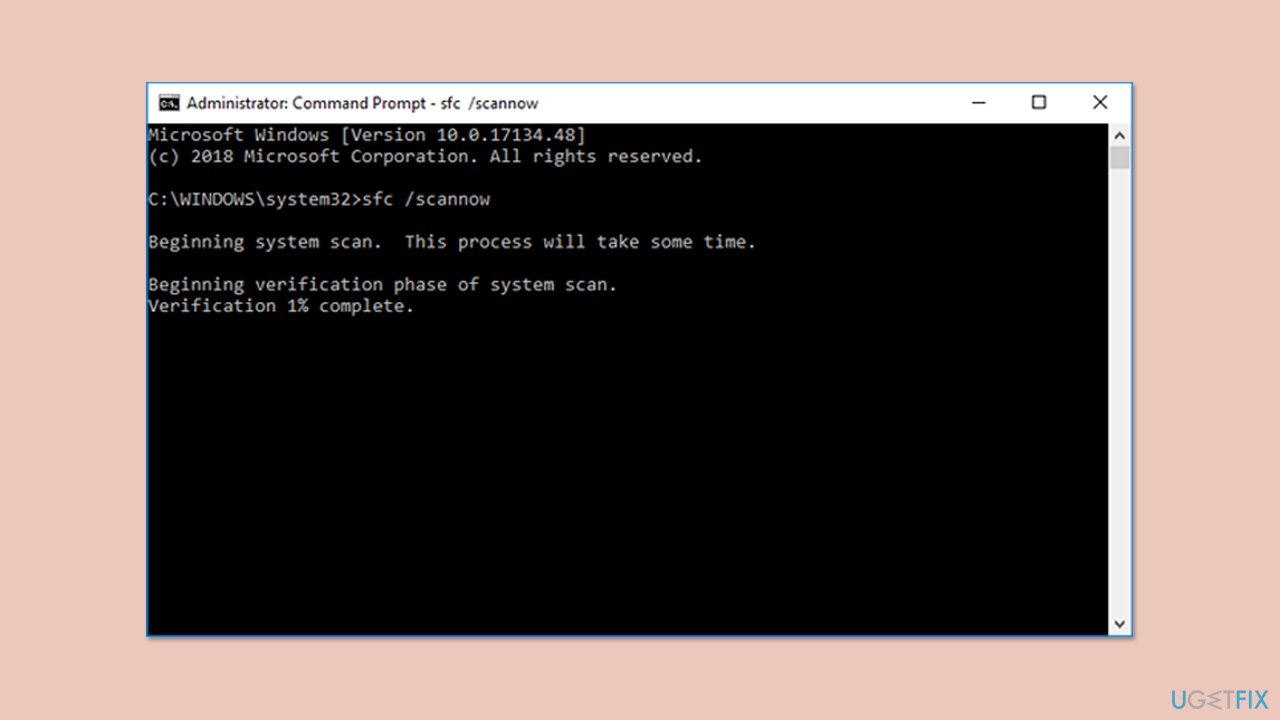
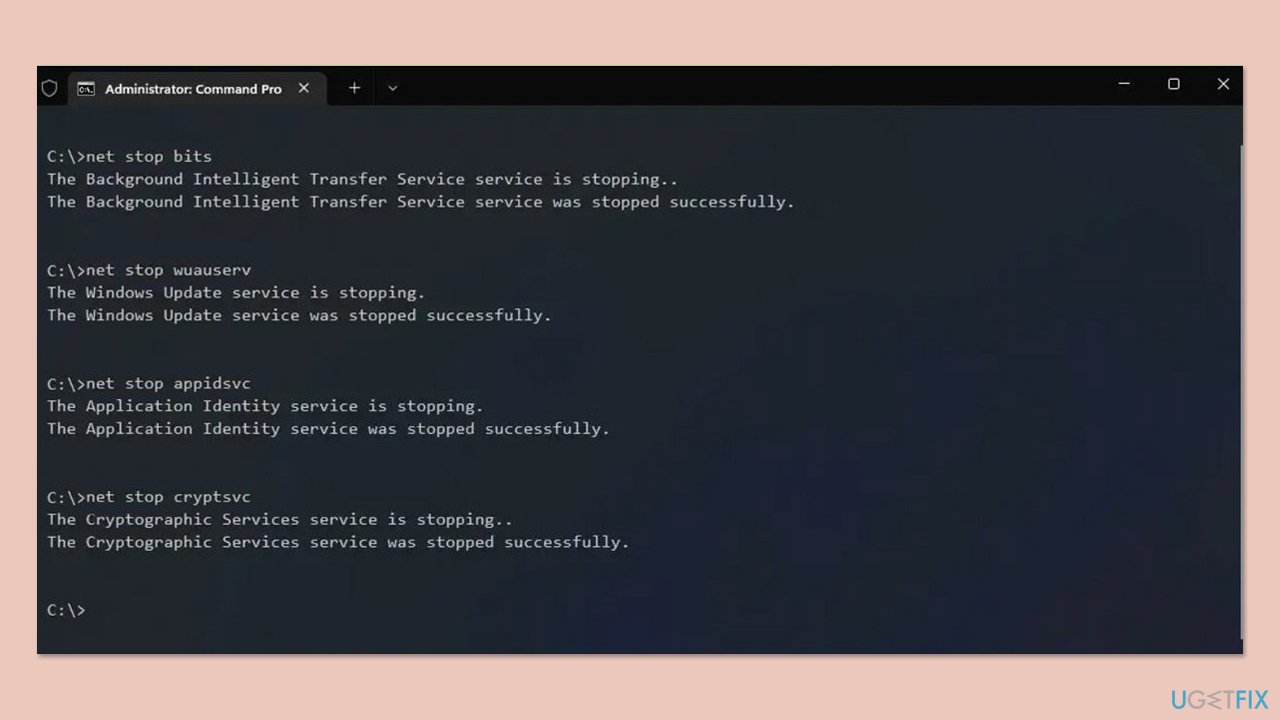

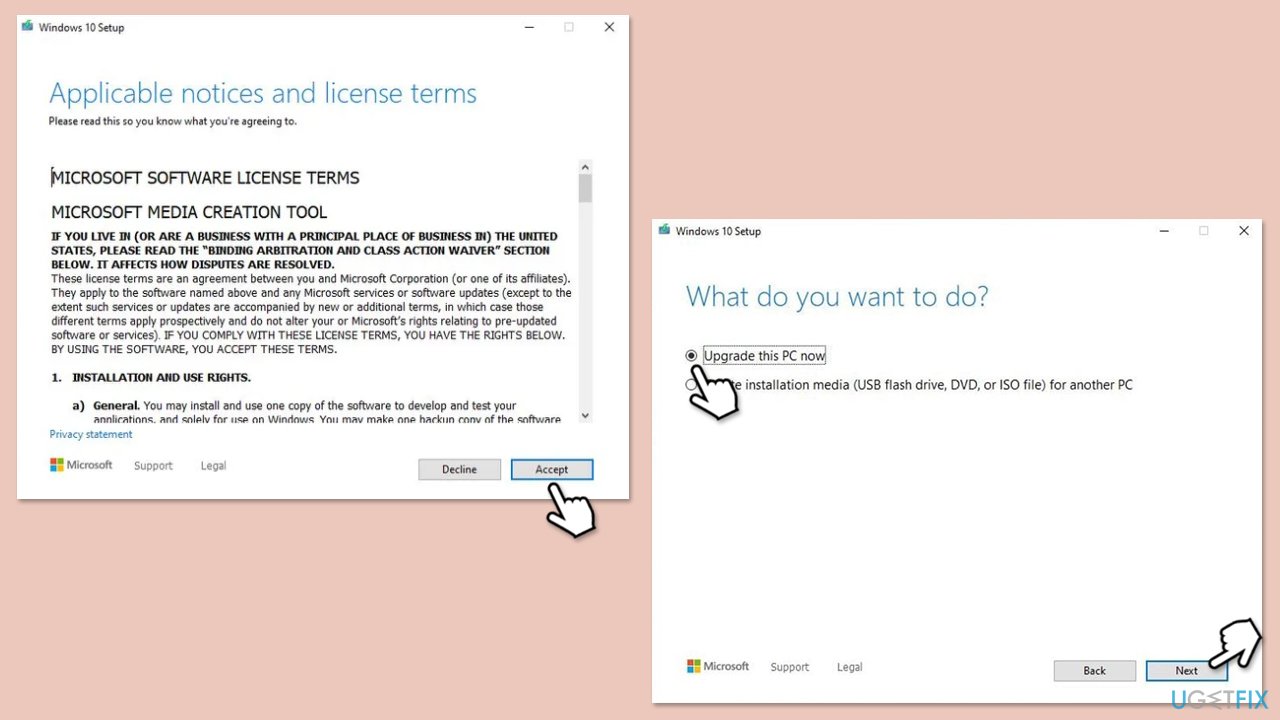
 La principale raison pour laquelle les ordinateurs utilisent le binaire
La principale raison pour laquelle les ordinateurs utilisent le binaire
 Comment gagner de l'argent avec la blockchain
Comment gagner de l'argent avec la blockchain
 Méthode de production de rapports Intouch
Méthode de production de rapports Intouch
 Comment changer la couleur d'arrière-plan d'un mot en blanc
Comment changer la couleur d'arrière-plan d'un mot en blanc
 Comment retirer des frais sur WeChat
Comment retirer des frais sur WeChat
 supprimer un groupe d'utilisateurs sous Linux
supprimer un groupe d'utilisateurs sous Linux
 Qu'est-ce que le fil coin exactement ?
Qu'est-ce que le fil coin exactement ?
 Quel logiciel est ig
Quel logiciel est ig