
Microsoft Excel est peut-être l’un des outils les plus simples à utiliser pour suivre les dépenses de base, à condition que vous soyez prêt à maintenir un flux constant d’entrées. Plus important encore, vous pouvez accomplir beaucoup de choses sans beaucoup de connaissances ou d'expérience dans Excel. Avec un modèle ou un plan de base créé, vous pouvez commencer à bricoler pour obtenir uniquement les informations dont vous avez besoin.
Si vous travaillez à partir de zéro, il est utile d’avoir une liste des flux de revenus et de dépenses possibles auxquels vous vous attendez. Vous pouvez garder la liste aussi générale que possible, mais vous pouvez également utiliser des catégories plus restreintes.
Voici un aperçu de base de certaines catégories que vous pouvez utiliser. Nous avons placé ce tableau dans la première feuille « Catégories ».

Choisissez une nouvelle feuille dans le classeur et renommez-la avec le mois et l'année que vous souhaitez suivre.

Créez deux tableaux plus petits pour répertorier les revenus et les dépenses. Cette fois, les catégories seront les unes en dessous des autres.

À partir de maintenant, vous avez plusieurs options. Vous pouvez soit calculer votre budget pour chaque mois et simplement inscrire le résultat, soit avoir un tableau légèrement plus compliqué, avec chaque jour ou semaine du mois pris en compte.
Nous utiliserons une approche mixte. Par exemple, il sera plus facile de suivre vos dépenses si vous y allez par semaine, mais certaines dépenses obligatoires ne sont effectuées qu’une fois par mois. Par conséquent, nous élargirons les catégories « Alimentation » pour couvrir des semaines spécifiques.
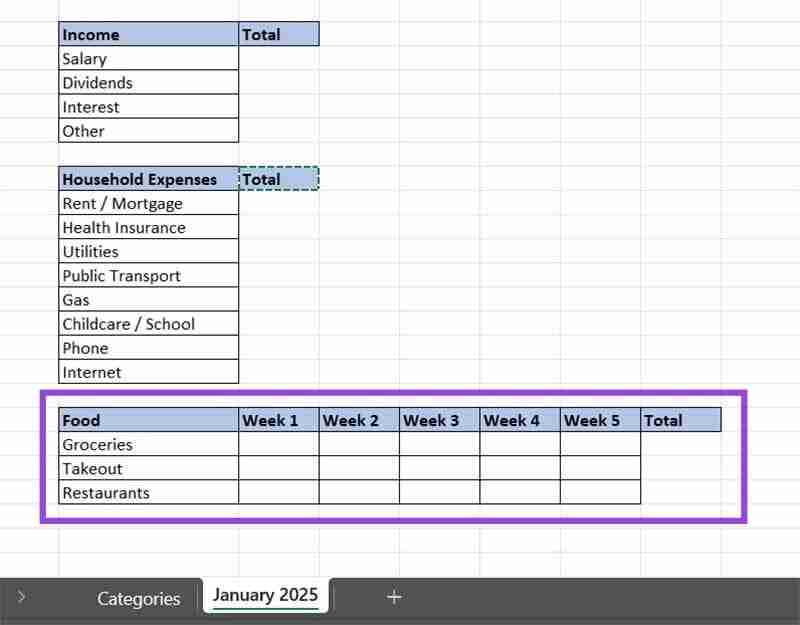
Pour chaque catégorie dans laquelle vous avez des dépenses hebdomadaires ou quotidiennes, vous devez créer une cellule « Total » qui additionne les valeurs de la ligne. La formule de base est « =SUM(Start_Cell:End_Cell) »
Vous pouvez appliquer la formule en suivant les quelques étapes suivantes :

Vous devrez répéter le processus pour chaque catégorie que vous avez, mais vous pouvez également cliquer sur la poignée de remplissage de la cellule (le coin inférieur droit) et faire glisser vers le bas depuis une catégorie ci-dessous pour appliquer automatiquement la formule pour le rangée suivante.

Pour simplifier les choses, vous pouvez ajouter une autre ligne à chaque sous-catégorie pour répertorier son sous-total, qui sera utilisé pour le décompte final.
Pour insérer une ligne, faites un clic droit sur l'en-tête de la ligne sous la ligne que vous souhaitez ajouter, puis sélectionnez « Insérer ». Par exemple, pour faire un sous-total pour la catégorie « Salaire », faites un clic droit sur la ligne 7 pour y insérer un nouveau.

Voici un petit exemple de ce à quoi devrait ressembler la table.

De la même manière que vous avez effectué les sous-totaux pour le décompte hebdomadaire de la nourriture, utilisez la formule SOMME pour calculer le sous-total pour chaque catégorie.

Créez un tableau plus petit qui répertorie toutes les catégories et leurs sous-totaux. Utilisez une référence directe à chaque catégorie « Sous-total ». Par exemple, pour le sous-total du revenu, nous avons référencé la cellule C7 comme « =C7 ». Vous pouvez le faire en sélectionnant une cellule, en entrant le signe égal, en cliquant sur la cellule que vous souhaitez référencer, puis en appuyant sur « Entrée ».

Notez que nous avons appliqué une action de fusion pour le nom de la catégorie afin de la rendre plus visible. Vous pouvez obtenir l'option « Fusionner » dans le groupe « Alignement » de l'onglet « Accueil ».
Utilisez la formule de la dernière somme pour calculer le total du mois. Notez que cette fois, vous devrez soustraire la somme de toutes les dépenses du sous-total des revenus. Pour ce faire :
Vous pouvez voir la barre de formule résultante de la cellule H7.

Pour copier une feuille, faites un clic droit sur son nom dans la barre inférieure et sélectionnez « Déplacer ou copier ».

Dans la fenêtre de dialogue qui s'ouvre, cochez « Créer une copie » et cliquez sur « OK ».

Renommez la nouvelle feuille (cliquez avec le bouton droit et sélectionnez « Renommer »), puis répétez le processus jusqu'à ce que vous ayez autant de feuilles que nécessaire.
Votre tracker est terminé et vous pouvez saisir les données comme vous le souhaitez.
Ce qui précède est le contenu détaillé de. pour plus d'informations, suivez d'autres articles connexes sur le site Web de PHP en chinois!
 Quelles sont les méthodes de stockage des données ?
Quelles sont les méthodes de stockage des données ?
 Comment débloquer les restrictions d'autorisation Android
Comment débloquer les restrictions d'autorisation Android
 Quel logiciel est AE
Quel logiciel est AE
 Qu'est-ce qu'une procédure stockée MYSQL ?
Qu'est-ce qu'une procédure stockée MYSQL ?
 Comment vérifier les enregistrements d'appels supprimés
Comment vérifier les enregistrements d'appels supprimés
 Windows ne peut pas terminer la solution de formatage du disque dur
Windows ne peut pas terminer la solution de formatage du disque dur
 Comment acheter et vendre du Bitcoin sur la plateforme Ouyi
Comment acheter et vendre du Bitcoin sur la plateforme Ouyi
 Introduction aux logiciels de modélisation paramétrique
Introduction aux logiciels de modélisation paramétrique