
Lisez notre page de divulgation pour savoir comment vous pouvez aider MSPoweruser à soutenir l'équipe éditoriale. En savoir plus

Résolvez tous vos problèmes de pilote avec PC HelpSoft Driver Updater :
Mettez à jour et résolvez facilement les problèmes de pilote sur votre PC en seulement trois étapes avec PC HelpSoft Driver Updater :
L'écran tactile de votre ordinateur portable ne fonctionne pas ? Cela peut être dû à des problèmes logiciels, à des pilotes obsolètes ou même à des paramètres incorrects. Ce problème peut être frustrant, surtout si vous comptez beaucoup sur la fonctionnalité tactile pour la navigation et la productivité. Heureusement, je peux vous montrer comment résoudre le problème et remettre votre écran tactile en marche.
Corrections rapides
Démarrer vers le BIOS/UEFI et tester la fonctionnalité tactile
Désactiver et réactiver l'écran tactile
Parfois, la désactivation et la réactivation temporaires de l'écran tactile peuvent résoudre des problèmes mineurs. Ce processus actualise le pilote et réinitialise le matériel. Suivez les étapes ci-dessous :
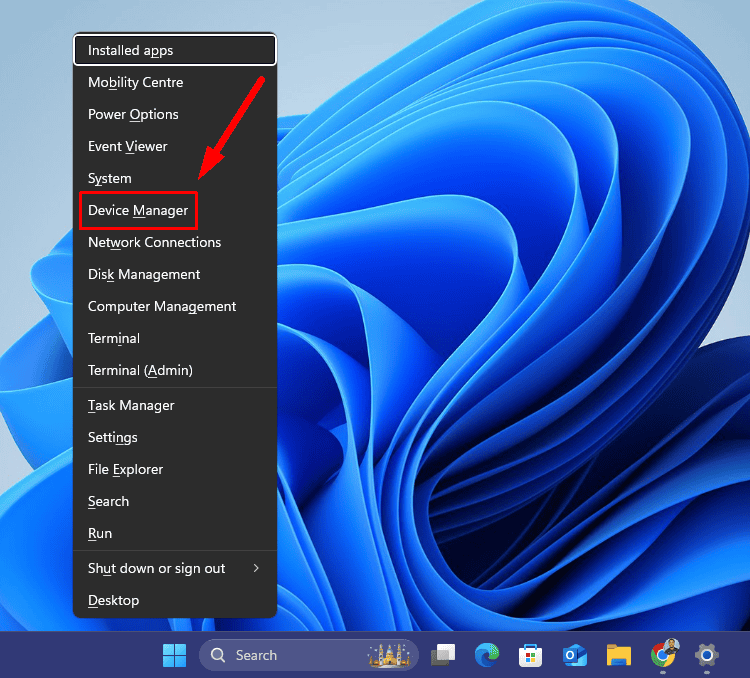



Testez l'écran tactile pour voir si le problème est résolu.
Les pilotes obsolètes sont une cause fréquente de problèmes d'écran tactile. Voici comment les mettre à jour :


Cependant, il arrive parfois que Windows ne parvienne pas à détecter les nouvelles mises à jour de pilotes. Dans ce cas, visitez le site Web du fabricant et installez-les manuellement.
Vous pouvez également utiliser PC HelpSoft Driver Updater pour simplifier le processus en analysant et en mettant à jour automatiquement.
Une fois cela fait, redémarrez votre ordinateur portable et confirmez si l'écran tactile fonctionne.
Revenir à la version précédente peut résoudre le problème si votre écran tactile cesse de fonctionner après une mise à jour récente. Suivez les étapes ci-dessous :


Cependant, si le bouton est grisé, cela signifie que les versions précédentes du pilote ne sont pas disponibles.
La réinstallation du pilote peut aider à résoudre les problèmes causés par des fichiers manquants ou corrompus. Suivez les étapes ci-dessous :


Windows devrait réinstaller automatiquement le pilote. Sinon, accédez au site Web du fabricant de l'ordinateur portable pour le télécharger et l'installer manuellement.
Les paramètres de gestion de l'alimentation peuvent désactiver l'écran tactile pour économiser l'énergie. Pour les ajuster :


Windows inclut des outils de dépannage intégrés qui détectent et résolvent les problèmes matériels, y compris les problèmes d'écran tactile. Suivez les étapes ci-dessous pour l'exécuter :


Le recalibrage de votre écran tactile peut résoudre des problèmes de réactivité ou de précision. Suivez ces étapes pour configurer correctement votre stylet ou votre écran tactile :




Une restauration du système peut ramener votre ordinateur portable à un état antérieur dans lequel l'écran tactile fonctionnait correctement. Voici comment procéder :


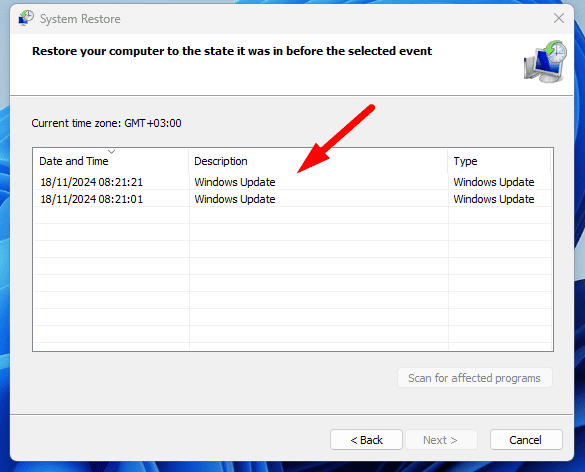

Les solutions ci-dessus vous aideront à réparer l'écran tactile de votre ordinateur portable s'il ne fonctionne pas. Commencez par les solutions de base avant de passer à des solutions plus détaillées.
Apprenez également comment désactiver l'écran tactile sous Windows 10 et 11.
Ce qui précède est le contenu détaillé de. pour plus d'informations, suivez d'autres articles connexes sur le site Web de PHP en chinois!
 Comment résoudre l'erreur d'application WerFault.exe
Comment résoudre l'erreur d'application WerFault.exe
 Quel logiciel de test de batterie d'ordinateur portable est le meilleur ?
Quel logiciel de test de batterie d'ordinateur portable est le meilleur ?
 Que sont les cloud privés ?
Que sont les cloud privés ?
 Quels sont les avantages et les inconvénients de la décentralisation
Quels sont les avantages et les inconvénients de la décentralisation
 Le rôle du mode Ne pas déranger d'Apple
Le rôle du mode Ne pas déranger d'Apple
 Logiciel gratuit de récupération de données
Logiciel gratuit de récupération de données
 Utilisation de PathFileExists
Utilisation de PathFileExists
 Quels sont les quatre principaux modèles d'E/S en Java ?
Quels sont les quatre principaux modèles d'E/S en Java ?
 Comment définir la largeur du jeu de champs
Comment définir la largeur du jeu de champs