Outlook plante au démarrage – 3 correctifs
Si vous avez rencontré un crash d’Outlook au démarrage, vous n’êtes pas seul. Charger l'application Outlook sur votre ordinateur Windows devrait être aussi simple que de double-cliquer sur l'icône ou de cliquer une fois dessus si elle se trouve dans votre barre des tâches. Malheureusement, quelque chose peut parfois interférer avec le processus, provoquant le blocage, le blocage ou l'arrêt de l'application. Essayez ces trois correctifs pour éviter qu'Outlook ne plante au démarrage.
Outlook plante au démarrage, correctif n°1 : désactiver les modules complémentaires/compléments
Étape 1 : Les modules complémentaires ou plugins pour Outlook sont généralement appelés compléments et sont généralement activés pour fournir des fonctionnalités supplémentaires. La désactivation de certains d’entre eux peut aider Outlook à fonctionner plus facilement. Commencez par lancer Microsoft Outlook.

Étape 2 : Cliquez sur Fichier, ce qui vous amènera à l'écran Informations sur le compte illustré ci-dessous.

Étape 3 : Cliquez sur Options. Cela ouvre une fenêtre contextuelle avec des options pour tous les aspects d'Outlook.

Étape 4 : Ensuite, cliquez sur Compléments.

Étape 5 : Dans le menu déroulant à côté de Gérer, assurez-vous que les compléments COM sont sélectionnés, puis appuyez sur Go. Cette étape garantit que vous gérez les compléments actifs, et non ceux qui ont déjà été désactivés.

Étape 6 : Vous verrez maintenant une liste des compléments Outlook. Si le complément est coché, il est actif. Parcourez la liste et désactivez tous les compléments qui ne sont pas pertinents. Par exemple, si vous n'utilisez pas Microsoft Teams mais qu'il existe des compléments liés à Teams, vous pouvez les désactiver.

Maintenant, appuyez sur OK et redémarrez Outlook pour vérifier s'il fonctionne correctement. Si vous rencontrez toujours des problèmes, passez à l’une des méthodes suivantes.
Outlook plante au démarrage, correctif n°2 : démarrez Outlook en mode sans échec
Étape 1 : Le démarrage de n'importe quelle application Microsoft en mode sans échec peut éliminer les problèmes provoquant son blocage. Commencez par fermer Outlook s’il est toujours ouvert. Pour activer le mode sans échec, vous devez utiliser la fonction Exécuter. Appuyez simultanément sur les touches Windows et R pour ouvrir la boîte de dialogue Exécuter.

Étape 2 : Tapez Outlook.exe /safe dans la case – n'oubliez pas de cliquer sur OK une fois que vous avez fait cela.

Étape 3 : Si vous n'avez jamais lancé Outlook en mode sans échec auparavant, vous serez peut-être invité à nommer le nouveau profil Outlook. Choisissez simplement « Outlook » et appuyez sur OK.
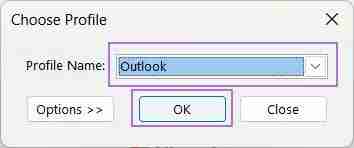
Outlook devrait maintenant se charger et s'exécuter comme prévu. Sinon, vous pouvez passer à la méthode finale pour réparer le plantage d'Outlook au démarrage.
Outlook plante au démarrage, correctif n°3 : désinstallez et réinstallez Outlook
Étape 1 : Assurez-vous que la fenêtre Outlook est fermée avant de commencer. Tapez Paramètres dans la barre de recherche Windows et cliquez sur l'icône Paramètres lorsque vous la voyez.

Étape 2 : Recherchez l'option Applications sur le côté gauche. Cliquez ici, puis cliquez sur Applications installées en haut du menu principal.

Étape 3 : Vous verrez maintenant une longue liste de toutes les applications sur votre ordinateur Windows. Faites défiler la liste jusqu'à ce que vous trouviez Outlook. Cliquez sur les trois points et cliquez sur Désinstaller.

Étape 4 : Vous verrez un avertissement indiquant que l'application et ses données associées seront désinstallées – cliquez à nouveau sur Désinstaller.

Étape 5 : Le processus de désinstallation ne prend que quelques secondes et vous ne verrez aucune notification, il disparaîtra simplement de la liste des applications.

Étape 6 : Vous devrez maintenant vous diriger vers le Microsoft Store. Vous pouvez y accéder en tapant Store dans la barre de recherche de Windows.

Étape 7 : Dans la boutique, recherchez Outlook. Cliquez sur le bouton bleu Obtenir une fois que vous avez trouvé Outlook pour Windows.

Étape 8 : Une fois le téléchargement terminé, vous avez la possibilité d'ouvrir — cliquez ici.

Vous devriez maintenant constater qu'Outlook fonctionne correctement et ne plante pas au démarrage. Pour d’autres problèmes, envisagez de contacter le support Microsoft.
Ce qui précède est le contenu détaillé de. pour plus d'informations, suivez d'autres articles connexes sur le site Web de PHP en chinois!

Outils d'IA chauds

Undresser.AI Undress
Application basée sur l'IA pour créer des photos de nu réalistes

AI Clothes Remover
Outil d'IA en ligne pour supprimer les vêtements des photos.

Undress AI Tool
Images de déshabillage gratuites

Clothoff.io
Dissolvant de vêtements AI

Video Face Swap
Échangez les visages dans n'importe quelle vidéo sans effort grâce à notre outil d'échange de visage AI entièrement gratuit !

Article chaud

Outils chauds

Bloc-notes++7.3.1
Éditeur de code facile à utiliser et gratuit

SublimeText3 version chinoise
Version chinoise, très simple à utiliser

Envoyer Studio 13.0.1
Puissant environnement de développement intégré PHP

Dreamweaver CS6
Outils de développement Web visuel

SublimeText3 version Mac
Logiciel d'édition de code au niveau de Dieu (SublimeText3)

Sujets chauds
 La nouvelle recherche PowerToys de Microsoft est la fonctionnalité manquante que Windows 11 a besoin
Apr 03, 2025 am 03:53 AM
La nouvelle recherche PowerToys de Microsoft est la fonctionnalité manquante que Windows 11 a besoin
Apr 03, 2025 am 03:53 AM
La dernière mise à jour PowerToys de Microsoft présente une fonction de recherche qui change le jeu rappelant les projecteurs de MacOS. Cette "palette de commande" améliorée (anciennement PowerToys Run) dépasse la fonctionnalité de la commande Windows R Run et de la tâche
 Windows KB5054979 Mise à jour des informations sur la liste de contenu de mise à jour
Apr 15, 2025 pm 05:36 PM
Windows KB5054979 Mise à jour des informations sur la liste de contenu de mise à jour
Apr 15, 2025 pm 05:36 PM
KB5054979 est une mise à jour de sécurité cumulative publiée le 27 mars 2025 pour Windows 11 version 24h2. Il cible .NET Framework Versions 3.5 et 4.8.1, améliorant la sécurité et la stabilité globale. Notamment, la mise à jour résout un problème avec les opérations de fichiers et de répertoires sur les parts UNC à l'aide d'API System.io. Deux méthodes d'installation sont fournies: l'une via les paramètres Windows en vérifiant les mises à jour sous Windows Update, et l'autre via un téléchargement manuel à partir du catalogue de mise à jour Microsoft.
 Nanoleaf veut changer la façon dont vous facturez votre technologie
Apr 17, 2025 am 01:03 AM
Nanoleaf veut changer la façon dont vous facturez votre technologie
Apr 17, 2025 am 01:03 AM
Dock de bureau perfoqué de Nanoleaf: un organisateur de bureau élégant et fonctionnel Fatigué de la même vieille configuration de charge? Le nouveau quai de bureau de panneau perfoqué de Nanoleaf offre une alternative élégante et fonctionnelle. Cet accessoire de bureau multifonctionnel dispose de 32 RVB en couleur en couleur
 Dell UltraSharp 4K Thunderbolt Hub Monitor (U2725QE) Revue: le meilleur moniteur LCD à l'aspect i & # 039; VE testé
Apr 06, 2025 am 02:05 AM
Dell UltraSharp 4K Thunderbolt Hub Monitor (U2725QE) Revue: le meilleur moniteur LCD à l'aspect i & # 039; VE testé
Apr 06, 2025 am 02:05 AM
Dell's UltraSharp 4K Thunderbolt Hub Monitor (U2725QE): un écran LCD qui rivalise avec Oled Pendant des années, j'ai des moniteurs OLED convoités. Cependant, le nouveau moniteur UltraSharp 4K Thunderbolt Hub Monitor de Dell (U2725QE) a changé d'avis, dépassant les attentes avec son impression
 Vous pouvez obtenir ce mini PC puissant pour moins de 150 $ aujourd'hui
Apr 02, 2025 am 03:55 AM
Vous pouvez obtenir ce mini PC puissant pour moins de 150 $ aujourd'hui
Apr 02, 2025 am 03:55 AM
Kamrui gk3plus mini pc: petit et puissant, abordable! Lors de la vente de printemps d'Amazon, le Kamrui GK3Plus Mini PC est un prix aussi bas que 150 $! Ce mini ordinateur a des performances puissantes, une mise à niveau facile et une petite taille, ce qui en fait un choix idéal pour les utilisateurs qui poursuivent la rentabilité. Qu'il s'agisse d'un mini amateur d'ordinateur ou d'un premier utilisateur qui essaie un petit ordinateur, le Kamrui GK3Plus Mini PC est un excellent choix de démarrage. Au prix initial de 199 $, Amazon bénéficie actuellement d'une remise de 15% (et d'un coupon de 20 $) et peut être achetée pour moins de 149 $. Un prix aussi abordable, mais avec une bonne configuration: équipé d'un peu de temps mais compétent
 3 meilleures façons de détecter et de supprimer les logiciels malveillants dans Windows 11
Apr 02, 2025 pm 06:27 PM
3 meilleures façons de détecter et de supprimer les logiciels malveillants dans Windows 11
Apr 02, 2025 pm 06:27 PM
Maîtriser la détection des logiciels malveillants dans Windows 11: trois méthodes faciles Les logiciels malveillants, englobant les virus, les logiciels publicitaires et le code de vol de données, représente une menace significative. Avec un stupéfiant 190 000 attaques par seconde, une détection efficace des logiciels malveillants est cruciale. Ce guide
 Ce sont mes alternatives gratuites pour les applications Windows payantes
Apr 04, 2025 am 03:42 AM
Ce sont mes alternatives gratuites pour les applications Windows payantes
Apr 04, 2025 am 03:42 AM
De nombreuses applications gratuites rivalisent avec leurs homologues payants en fonctionnalité. Cette liste présente d'excellentes alternatives Windows gratuites aux logiciels payants populaires. Je crois fermement à l'utilisation de logiciels gratuits, sauf si une option payante offre une fonctionnalité cruciale et manquante. Ces
 Je n'utilise jamais Windows sans peaufiner ces fonctionnalités d'accessibilité
Apr 02, 2025 am 06:01 AM
Je n'utilise jamais Windows sans peaufiner ces fonctionnalités d'accessibilité
Apr 02, 2025 am 06:01 AM
Les caractéristiques d'accessibilité des systèmes Windows ne sont pas conçues uniquement pour les personnes handicapées, ils peuvent également améliorer considérablement la productivité des utilisateurs ordinaires. Même sans handicap, je compte sur certaines fonctionnalités d'accessibilité pour améliorer l'efficacité et je ne peux même pas imaginer comment utiliser Windows sans eux. Voici quelques fonctionnalités qui méritent d'être essayées: Regardez facilement les vidéos: utilisez des sous-titres en temps réel Parfois, pour gagner du temps, j'accélère la vidéo, mais cela rend l'audio difficile à comprendre. Ou, l'orateur a un accent plus lourd, contient des termes professionnels, ou je ne peux pas utiliser mes écouteurs dans la bibliothèque. Dans ces cas, je compterais sur la fonction de sous-titres en temps réel de Windows, qui génère des sous-titres en temps réel pour tout son pour une lecture facile. Activez cette fonctionnalité, ouvrez l'application Paramètres et accédez à Assistant






