 tutoriels informatiques
tutoriels informatiques
 Dépannage
Dépannage
 Correctifs ciblés pour les faibles FPS après l'onglet Alt sous Windows 11/10
Correctifs ciblés pour les faibles FPS après l'onglet Alt sous Windows 11/10
Correctifs ciblés pour les faibles FPS après l'onglet Alt sous Windows 11/10
FPS chute lorsque Alt Tabbed
Alt Tab est une combinaison de touches très couramment utilisée pour basculer rapidement entre plusieurs applications ou fenêtres sans utiliser la souris. Il est beaucoup utilisé à diverses occasions et améliore considérablement l'efficacité du travail ou l'expérience de jeu. Cependant, de nombreux utilisateurs signalent que le FPS diminue lorsque Alt Tabbed. Cela peut avoir un impact sur plusieurs activités, notamment les jeux, le montage et le rendu vidéo, la création d'animations, les travaux de conception graphique complexes, etc.
Si vous rencontrez une perte de FPS lors des allers-retours, vous pouvez utiliser les approches suivantes pour y remédier.
Comment réparer les faibles FPS après l'onglet Alt
Solution 1. Désactivez Actualités et Intérêts
Actualités et centres d'intérêt est une fonctionnalité de la barre des tâches Windows qui affiche les dernières actualités et autres informations. Cependant, il peut consommer trop de ressources système et entraîner des baisses de FPS lorsqu'il s'exécute en arrière-plan. Si cette fonctionnalité n'est pas si importante pour vous, vous pouvez la désactiver.
Cliquez avec le bouton droit sur la zone vide de la barre des tâches, puis choisissez Actualités et centres d'intérêt > Éteignez.
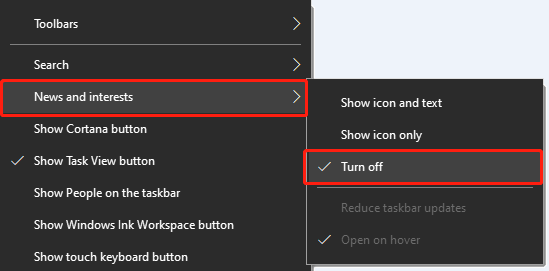
Solution 2. Désactiver la barre de jeu et le mode de jeu
Parfois, la désactivation de la barre de jeu et du mode de jeu peut également améliorer le FPS. Vous pouvez effectuer cette tâche à partir des paramètres.
Étape 1. Appuyez sur la combinaison de touches Windows I pour ouvrir les paramètres.
Étape 2. Sélectionnez Jeux .
Étape 3. Dans la Game Bar et Mode de jeu, désactivez-les.
Solution 3. Nettoyer les fichiers système
Nettoyage d'un grand nombre de fichiers temporaires, de caches et de fichiers système inutiles sur votre L'ordinateur peut aider à réduire l'occupation des ressources système par les processus d'arrière-plan et la charge du système, augmentant ainsi indirectement les FPS. Vous pouvez utiliser l'outil de nettoyage de disque pour nettoyer les fichiers système.
Étape 1. Ouvrez l'outil Nettoyage de disque à l'aide du champ de recherche Windows.
Étape 2. Sélectionnez le Lecteur C et cliquez sur OK.
Étape 3. Après avoir calculé les fichiers, cochez les fichiers que vous souhaitez effacer et appuyez sur OK.
Solution 4. Désactivez les options de diagnostic et de commentaires
L'activation des fonctionnalités liées aux diagnostics et aux commentaires enverra des données sur les performances du système et le comportement des applications à Microsoft. Cela peut consommer certaines ressources système, entraînant une baisse des FPS. Vous pouvez donc essayer de désactiver ces fonctionnalités pour vérifier si le FPS s'améliore.
Étape 1. Ouvrez les Paramètres en utilisant le raccourci clavier Windows I ou le champ de recherche.
Étape 2. Sélectionnez Confidentialité.
Étape 3. Dans la section Diagnostics et commentaires, désactivez tous les paramètres réglables. Si vous sélectionnez l'option Données de diagnostic requises, la fonctionnalité Améliorer la saisie manuscrite et la saisie sera automatiquement désactivée.
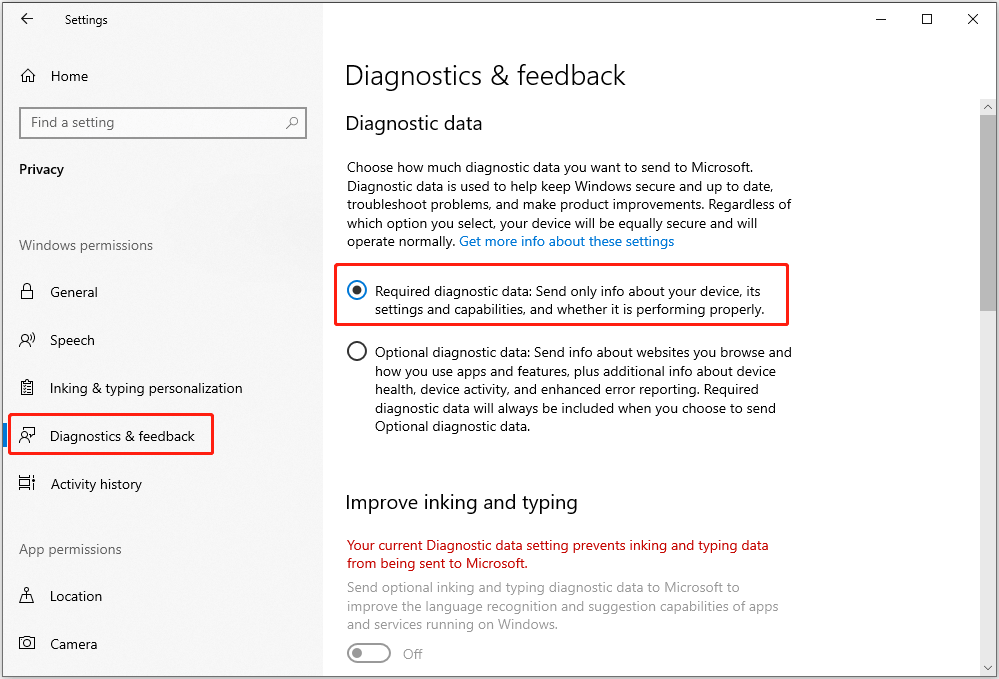
Solution 5. Effectuer une restauration du système
Si le problème « faible FPS après Alt Tab » s'est produit après la modification des paramètres du système ou la mise à jour du système, vous pouvez envisager d'effectuer une restauration du système. Notez que l'utilisation de cette méthode nécessite que vous ayez créé un point de restauration système avant que le problème ne se produise.
Une restauration du système n'affectera pas vos fichiers personnels mais restaurera uniquement les fichiers et paramètres système à un point antérieur. Cependant, il y a toujours une chance que quelque chose se produise. Pour éviter la perte de fichiers ou une panne du système, il est recommandé de sauvegarder les fichiers importants manuellement ou à l'aide du logiciel de sauvegarde PC – MiniTool ShadowMaker.
Pour restaurer votre système, suivez les étapes ci-dessous :
Étape 1. Ouvrez le Panneau de configuration et affichez les éléments en Grand icônes.
Étape 2. Sélectionnez Récupération > Ouvrez la restauration du système.
Étape 3. Lorsque la fenêtre Restaurer les fichiers et les paramètres du système apparaît, sélectionnez Suivant.
Étape 4. Sélectionnez le point de restauration que vous souhaitez utiliser et cliquez sur Suivant > Terminer. De plus, vous pouvez cliquer sur Rechercher les programmes concernés pour savoir quels logiciels et pilotes seront supprimés ou restaurés vers une version précédente.
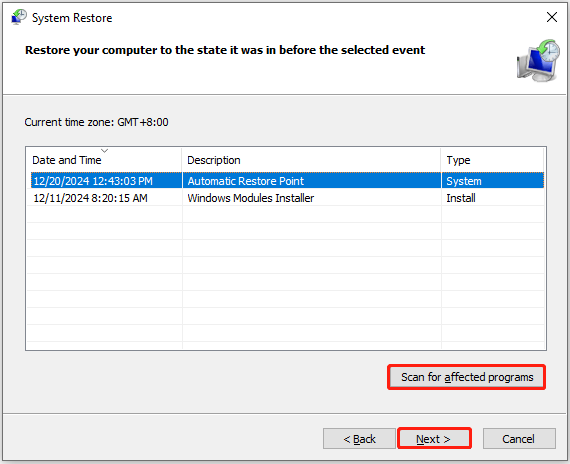
Bottom Line
Cela peut être très frustrant si vous souffrez du problème de faible FPS après Alt Tab. Heureusement, je pense que les méthodes ci-dessus peuvent vous aider à améliorer ou à résoudre ce problème.
Ce qui précède est le contenu détaillé de. pour plus d'informations, suivez d'autres articles connexes sur le site Web de PHP en chinois!

Outils d'IA chauds

Undresser.AI Undress
Application basée sur l'IA pour créer des photos de nu réalistes

AI Clothes Remover
Outil d'IA en ligne pour supprimer les vêtements des photos.

Undress AI Tool
Images de déshabillage gratuites

Clothoff.io
Dissolvant de vêtements AI

Video Face Swap
Échangez les visages dans n'importe quelle vidéo sans effort grâce à notre outil d'échange de visage AI entièrement gratuit !

Article chaud

Outils chauds

Bloc-notes++7.3.1
Éditeur de code facile à utiliser et gratuit

SublimeText3 version chinoise
Version chinoise, très simple à utiliser

Envoyer Studio 13.0.1
Puissant environnement de développement intégré PHP

Dreamweaver CS6
Outils de développement Web visuel

SublimeText3 version Mac
Logiciel d'édition de code au niveau de Dieu (SublimeText3)

Sujets chauds
 1653
1653
 14
14
 1413
1413
 52
52
 1306
1306
 25
25
 1251
1251
 29
29
 1224
1224
 24
24
 Comment réparer KB5055523 ne parvient pas à s'installer dans Windows 11?
Apr 10, 2025 pm 12:02 PM
Comment réparer KB5055523 ne parvient pas à s'installer dans Windows 11?
Apr 10, 2025 pm 12:02 PM
La mise à jour KB5055523 est une mise à jour cumulative pour Windows 11 version 24h2, publiée par Microsoft le 8 avril 2025, dans le cadre du cycle mensuel du patch mardi, à OFE
 Comment réparer KB5055518 ne parvient pas à s'installer dans Windows 10?
Apr 10, 2025 pm 12:01 PM
Comment réparer KB5055518 ne parvient pas à s'installer dans Windows 10?
Apr 10, 2025 pm 12:01 PM
Les échecs de mise à jour de Windows ne sont pas rares, et la plupart des utilisateurs doivent lutter avec eux, devenant le plus souvent frustrés lorsque les systèmes ne parviennent pas à installer Critical Patche
 Comment réparer KB5055612 ne parvient pas à s'installer dans Windows 10?
Apr 15, 2025 pm 10:00 PM
Comment réparer KB5055612 ne parvient pas à s'installer dans Windows 10?
Apr 15, 2025 pm 10:00 PM
Les mises à jour Windows sont un élément essentiel pour garder le système d'exploitation stable, sécurisé et compatible avec de nouveaux logiciels ou matériels. Ils sont délivrés sur un b ordinaire
 Comment réparer KB5055528 ne parvient pas à s'installer dans Windows 11?
Apr 10, 2025 pm 12:00 PM
Comment réparer KB5055528 ne parvient pas à s'installer dans Windows 11?
Apr 10, 2025 pm 12:00 PM
Les mises à jour Windows sont essentielles pour garder votre système à jour, sécurisé et efficace, ajoutant des correctifs de sécurité, des corrections de bogues et de nouvelles fonctionnalités pour Windows 11 US
 Windows 11 KB5055528: Quoi de neuf et que se passe-t-il s'il ne parvient pas à installer
Apr 16, 2025 pm 08:09 PM
Windows 11 KB5055528: Quoi de neuf et que se passe-t-il s'il ne parvient pas à installer
Apr 16, 2025 pm 08:09 PM
Windows 11 KB5055528 (publié le 8 avril 2025) Mise à jour des explications détaillées et du dépannage Pour les utilisateurs de Windows 11 23H2, Microsoft a publié la mise à jour KB5055528 le 8 avril 2025. Cet article décrit les améliorations de cette mise à jour et fournit une solution à l'échec de l'installation. KB5055528 Mise à jour du contenu: Cette mise à jour apporte de nombreuses améliorations et nouvelles fonctionnalités aux utilisateurs de Windows 11 23H2: Explorateur de fichiers: mise à l'échelle du texte améliorée et accessibilité améliorée à la boîte de dialogue d'ouverture / enregistrer le fichier et copier la boîte de dialogue. Page Paramètres: Ajout de la fonction "Top Card" pour afficher rapidement le processeur, la mémoire, le stockage et G
 Travaillé! Corrigez les Scrolls d'Elder IV: Oblivion Remastered Crashing
Apr 24, 2025 pm 08:06 PM
Travaillé! Corrigez les Scrolls d'Elder IV: Oblivion Remastered Crashing
Apr 24, 2025 pm 08:06 PM
Dépannage du Scrolls Elder IV: Oblivion Remastered Launch and Performances Problèmes Éprouver des accidents, des écrans noirs ou des problèmes de chargement avec les défilements d'Elder IV: Oblivion Remastered? Ce guide fournit des solutions aux problèmes techniques communs.
 Où est le dernier de nous, partie II, l'emplacement de fichier de sauvegarde remasterisé
Apr 10, 2025 pm 12:31 PM
Où est le dernier de nous, partie II, l'emplacement de fichier de sauvegarde remasterisé
Apr 10, 2025 pm 12:31 PM
Ce guide explique comment localiser et récupérer des fichiers de sauvegarde pour la dernière partie de la partie II remasterisée. Nous couvrirons les emplacements des fichiers de sauvegarde et les méthodes de récupération, garantissant que vos progrès ne sont pas perdus. Enregistrer les emplacements des fichiers pour le dernier de US Part II Remastered Sauver g
 CLAIR OBSCUR EXPÉDITION 33 Contrôleur ne fonctionne pas sur PC: FIXE
Apr 25, 2025 pm 06:01 PM
CLAIR OBSCUR EXPÉDITION 33 Contrôleur ne fonctionne pas sur PC: FIXE
Apr 25, 2025 pm 06:01 PM
Résolvez le problème de l'échec de la version PC de "Clair Obscur: Expedition 33" Avez-vous également rencontré le problème que la version PC du contrôleur "Clair Obscur: Expedition 33" ne fonctionne pas correctement? Ne vous inquiétez pas, vous n'êtes pas seul! Cet article vous fournira une variété de solutions efficaces. "Clair Obscur: Expedition 33" a été lancé sur les plates-formes PlayStation 5, Windows et Xbox Series X / S. Ce jeu est un RPG au tour par tour engageant qui met l'accent sur un timing précis. Son caractère unique est le mélange parfait de réponse stratégique et rapide. Opération en douceur



