 Tutoriel système
Tutoriel système
 Série Windows
Série Windows
 Comment utiliser les paramètres de bande préférée pour optimiser le Wi-Fi pour Windows 11
Comment utiliser les paramètres de bande préférée pour optimiser le Wi-Fi pour Windows 11
Comment utiliser les paramètres de bande préférée pour optimiser le Wi-Fi pour Windows 11
Les réseaux Wi-Fi utilisent généralement deux bandes de fréquences distinctes : 2,4 GHz et 5 GHz. Un moyen simple de les séparer est de considérer le 2,4 GHz comme étant plus lent, mais avec une meilleure portée, et le 5 GHz comme l'option la plus rapide, mais moins performante sur de longues distances.
Windows 11 est automatiquement programmé pour syntoniser la bande offrant le meilleur signal disponible à un moment donné. Elle peut fluctuer entre 2,4 GHz et 5 GHz selon les circonstances, mais vous pouvez définir les paramètres de bande préférée pour Windows 11 afin de décider exactement quelle bande utiliser.
Définir les paramètres de bande préférée pour Windows 11 : étape par étape
Étape 1. Ouvrez le Gestionnaire de périphériques. Vous pouvez le faire soit en tapant « Gestionnaire de périphériques » dans la barre de recherche et en cliquant sur l'option supérieure, soit en cliquant avec le bouton droit sur l'icône Démarrer et en recherchant « Gestionnaire de périphériques » dans le menu contextuel.
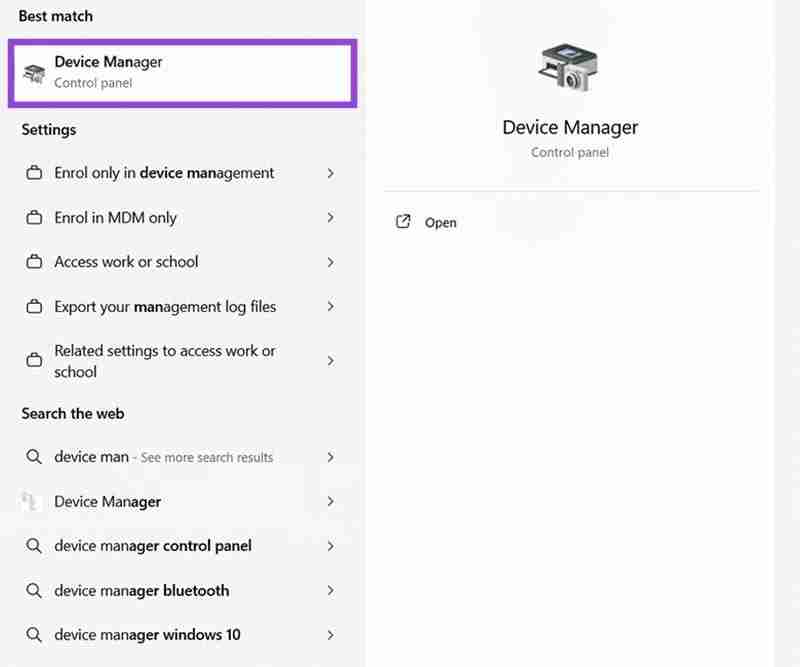
Étape 2. Faites défiler la liste des appareils pour trouver « Adaptateurs réseau » et cliquez sur la petite flèche à côté pour ouvrir la liste complète des adaptateurs.

Étape 3. Recherchez la carte réseau dont le nom contient « Wi-Fi ». Faites un clic droit dessus et sélectionnez « Propriétés ».

Étape 4. Allez dans l'onglet « Avancé ». Recherchez le paramètre marqué « Bande préférée » et sélectionnez-le. Vous verrez alors un petit menu déroulant sur le côté droit que vous pourrez utiliser pour définir votre bande préférée. Vous pouvez choisir d'avoir « Aucune préférence » ou le configurer pour préférer 2,4 GHz ou 5 GHz. Lorsque vous avez terminé, assurez-vous de cliquer sur « OK » pour enregistrer vos paramètres.

Comment vérifier votre connexion à la bande Wi-Fi sous Windows 11
Maintenant que vous savez comment configurer vos paramètres de bande préférée pour Windows 11, il existe également un moyen simple et rapide de savoir, à tout moment, quelle bande votre appareil utilise. Vous n’avez pas besoin d’outils ni d’applications supplémentaires pour cela – un simple tour dans le menu « Paramètres » suffira.
Étape 1. Allez dans « Paramètres » soit en utilisant un raccourci dans le menu Démarrer, soit en appuyant simultanément sur les touches « Windows » et « I ».

Étape 2. Cliquez sur « Réseau et Internet ». Sous l'en-tête « Propriétés » en haut de la page, vous verrez si vous êtes connecté via 5 GHz ou 2,4 GHz.

Étape 3. Si vous ne voyez pas immédiatement à quelle bande vous êtes connecté, cliquez sur « Propriétés » et recherchez la partie « Bande réseau » pour voir quelle bande Wi-Fi est active. .

Quel groupe est le meilleur ?
La bande que vous devez définir comme option préférée dépend de ce que vous faites et de l'endroit où vous vous situez par rapport à votre appareil.
Choisissez 2,4 GHz pour les situations où vous pourriez être loin du routeur, lorsqu'il y a de nombreux autres appareils sur le réseau ou si des murs bloquent le signal entre votre ordinateur et le routeur.
Optez pour 5 GHz si vous êtes à proximité du routeur et que vous avez besoin des vitesses les plus rapides pour des activités telles que les jeux, le streaming et le téléchargement de fichiers volumineux.
Ce qui précède est le contenu détaillé de. pour plus d'informations, suivez d'autres articles connexes sur le site Web de PHP en chinois!

Outils d'IA chauds

Undresser.AI Undress
Application basée sur l'IA pour créer des photos de nu réalistes

AI Clothes Remover
Outil d'IA en ligne pour supprimer les vêtements des photos.

Undress AI Tool
Images de déshabillage gratuites

Clothoff.io
Dissolvant de vêtements AI

Video Face Swap
Échangez les visages dans n'importe quelle vidéo sans effort grâce à notre outil d'échange de visage AI entièrement gratuit !

Article chaud

Outils chauds

Bloc-notes++7.3.1
Éditeur de code facile à utiliser et gratuit

SublimeText3 version chinoise
Version chinoise, très simple à utiliser

Envoyer Studio 13.0.1
Puissant environnement de développement intégré PHP

Dreamweaver CS6
Outils de développement Web visuel

SublimeText3 version Mac
Logiciel d'édition de code au niveau de Dieu (SublimeText3)

Sujets chauds
 1655
1655
 14
14
 1414
1414
 52
52
 1307
1307
 25
25
 1254
1254
 29
29
 1228
1228
 24
24
 Windows KB5054979 Mise à jour des informations sur la liste de contenu de mise à jour
Apr 15, 2025 pm 05:36 PM
Windows KB5054979 Mise à jour des informations sur la liste de contenu de mise à jour
Apr 15, 2025 pm 05:36 PM
KB5054979 est une mise à jour de sécurité cumulative publiée le 27 mars 2025 pour Windows 11 version 24h2. Il cible .NET Framework Versions 3.5 et 4.8.1, améliorant la sécurité et la stabilité globale. Notamment, la mise à jour résout un problème avec les opérations de fichiers et de répertoires sur les parts UNC à l'aide d'API System.io. Deux méthodes d'installation sont fournies: l'une via les paramètres Windows en vérifiant les mises à jour sous Windows Update, et l'autre via un téléchargement manuel à partir du catalogue de mise à jour Microsoft.
 Nanoleaf veut changer la façon dont vous facturez votre technologie
Apr 17, 2025 am 01:03 AM
Nanoleaf veut changer la façon dont vous facturez votre technologie
Apr 17, 2025 am 01:03 AM
Dock de bureau perfoqué de Nanoleaf: un organisateur de bureau élégant et fonctionnel Fatigué de la même vieille configuration de charge? Le nouveau quai de bureau de panneau perfoqué de Nanoleaf offre une alternative élégante et fonctionnelle. Cet accessoire de bureau multifonctionnel dispose de 32 RVB en couleur en couleur
 Dell UltraSharp 4K Thunderbolt Hub Monitor (U2725QE) Revue: le meilleur moniteur LCD à l'aspect i & # 039; VE testé
Apr 06, 2025 am 02:05 AM
Dell UltraSharp 4K Thunderbolt Hub Monitor (U2725QE) Revue: le meilleur moniteur LCD à l'aspect i & # 039; VE testé
Apr 06, 2025 am 02:05 AM
Dell's UltraSharp 4K Thunderbolt Hub Monitor (U2725QE): un écran LCD qui rivalise avec Oled Pendant des années, j'ai des moniteurs OLED convoités. Cependant, le nouveau moniteur UltraSharp 4K Thunderbolt Hub Monitor de Dell (U2725QE) a changé d'avis, dépassant les attentes avec son impression
 Comment utiliser Windows 11 comme récepteur audio Bluetooth
Apr 15, 2025 am 03:01 AM
Comment utiliser Windows 11 comme récepteur audio Bluetooth
Apr 15, 2025 am 03:01 AM
Transformez votre PC Windows 11 en haut-parleur Bluetooth et profitez de votre musique préférée de votre téléphone! Ce guide vous montre comment connecter facilement votre iPhone ou votre appareil Android à votre ordinateur pour la lecture audio. Étape 1: Associez votre appareil Bluetooth Premièrement, PA
 5 fonctionnalités Windows cachées que vous devriez utiliser
Apr 16, 2025 am 12:57 AM
5 fonctionnalités Windows cachées que vous devriez utiliser
Apr 16, 2025 am 12:57 AM
Déverrouillez les fonctionnalités Windows cachées pour une expérience plus fluide! Découvrez les fonctionnalités Windows étonnamment utiles qui peuvent améliorer considérablement votre expérience informatique. Même les utilisateurs assaisonnés de Windows pourraient trouver de nouvelles astuces ici. Verrouillage dynamique: Auto
 Asus & # 039; L'ordinateur portable ROG Zephyrus G14 OLED Gaming est de 300 $
Apr 16, 2025 am 03:01 AM
Asus & # 039; L'ordinateur portable ROG Zephyrus G14 OLED Gaming est de 300 $
Apr 16, 2025 am 03:01 AM
ASUS ROG ZEPHYRUS G14 Offre spéciale pour ordinateur portable Esports! Achetez ASUS ROG Zephyrus G14 Esports ordinateur portable maintenant et profitez d'une offre de 300 $! Le prix d'origine est de 1999 $, le prix actuel n'est que de 1699 $! Profitez de l'expérience de jeu immersive à tout moment, n'importe où ou utilisez-la comme un poste de travail portable fiable. Best Buy est actuellement des offres sur cet ordinateur portable E-Sports de 14 pouces ROG ROG ZEPHYRUS G14. Sa configuration et ses performances puissantes sont impressionnantes. Cet ASUS ROG Zephyrus G14 Laptop E-Sports coûte 16 sur Best Buy
 Alienware 27 4k QD-Oled (AW2725Q)
Apr 08, 2025 am 06:04 AM
Alienware 27 4k QD-Oled (AW2725Q)
Apr 08, 2025 am 06:04 AM
The Alienware 27 4K QD-Oled (AW2725Q): un écran superbe et haute densité Le prix de 899,99 $ pour un moniteur de 27 pouces peut sembler abrup
 Vous pouvez obtenir la souris Razer Basilisk V3 Pro pour 39% de réduction
Apr 09, 2025 am 03:01 AM
Vous pouvez obtenir la souris Razer Basilisk V3 Pro pour 39% de réduction
Apr 09, 2025 am 03:01 AM
##### Razer Basilisk V3 Pro: souris de jeu sans fil haute performance Le Razer Basilisk V3 Pro est une souris de jeu sans fil haute performance avec une personnalisation élevée (11 boutons programmables, Chrom RGB) et une connectivité polyvalente. Il a d'excellents capteurs, des interrupteurs durables et une durée de vie de la batterie extra longue. Si vous êtes un joueur à la recherche d'une souris sans fil de haute qualité et que vous avez besoin d'excellentes options de personnalisation, c'est le moment idéal pour acheter le Razer Basilisk V3 Pro. La promotion réduit les prix de 39% et a des périodes de promotion limitées. Cette souris est plus grande, 5,11 pouces de long et 2 pouces de large



