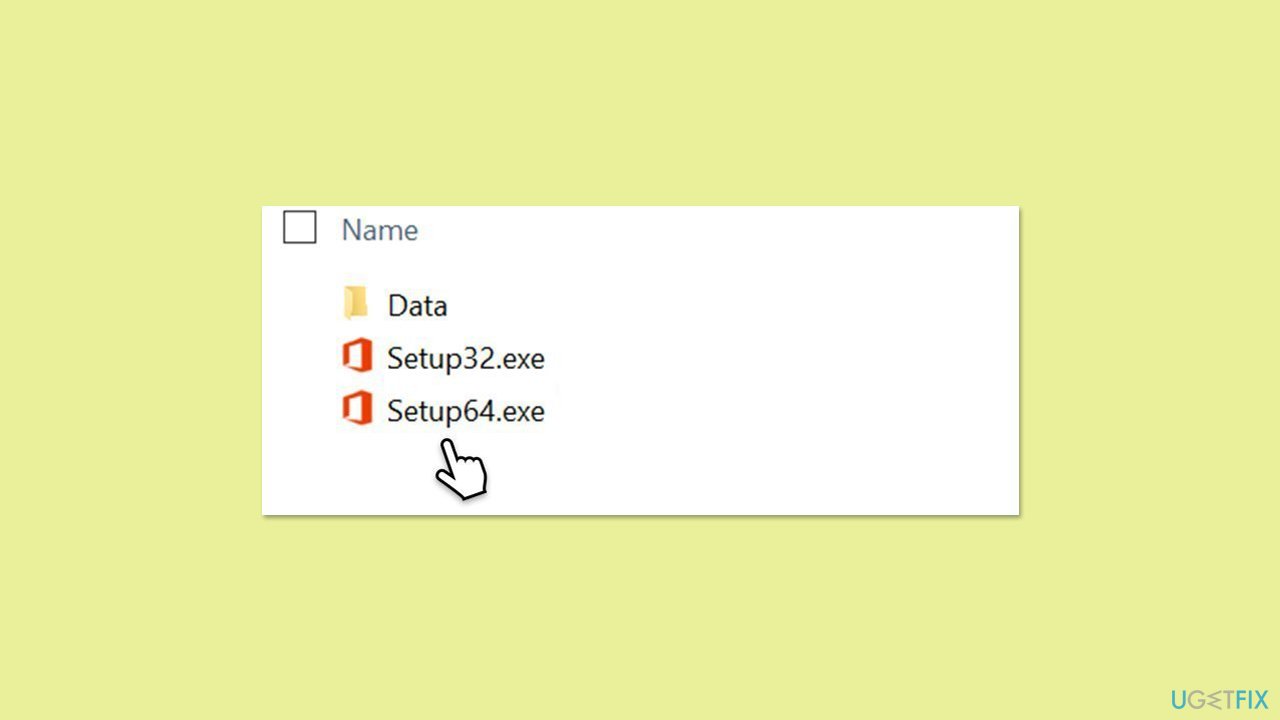tutoriels informatiques
tutoriels informatiques
 Dépannage
Dépannage
 Comment corriger l'erreur d'installation de Microsoft Office 30016-22 sous Windows ?
Comment corriger l'erreur d'installation de Microsoft Office 30016-22 sous Windows ?
Comment corriger l'erreur d'installation de Microsoft Office 30016-22 sous Windows ?
Le code d'erreur 30016-22 est l'une des erreurs frustrantes que l'on peut rencontrer lors de l'installation de Microsoft Office sur un système Windows. Cette erreur se produit généralement lorsque le processus d'installation est terminé ou rencontre un problème quelconque, ce qui entraîne une installation incomplète. De nombreux utilisateurs ont signalé que l'installation atteint un certain point puis reste bloquée, après quoi le message d'erreur apparaît, rendant la suite Office inutilisable.
L'apparition de l'erreur 30016-22 peut être facilitée par un certain nombre de facteurs. La raison courante de cette erreur inclut les restes disponibles de l'installation précédente d'Office, qui interfèrent avec la nouvelle installation. Un espace disque insuffisant empêchera également la fin du processus d'installation.
Des problèmes de connectivité réseau tels qu'une connexion Internet instable peuvent entraîner un téléchargement/une installation défectueux du programme, d'où l'erreur. D'un autre côté, il existe une possibilité qu'une sorte de logiciel de sécurité, comprenant un antivirus et un pare-feu, bloque les composants d'une installation entraînant un échec de l'installation.
Afin de résoudre l'erreur 30016-22, vous devrez identifier les problèmes spécifiques à l'origine de l'échec de l'installation et prendre les mesures appropriées à leur égard. Voici quelques choses que vous pourriez essayer :
- Suppression des restes des installations Office précédentes susceptibles d'interférer avec la nouvelle configuration.
- Vérification qu'il y a suffisamment d'espace disque disponible pour terminer l'installation.
- Assurer une connexion Internet stable pour éviter les interruptions pendant le processus de téléchargement et de configuration.
- Utilisation de l'assistant de support et de récupération Microsoft.
- Désactiver temporairement le logiciel antivirus ou pare-feu pour éviter les conflits d'installation, mais les réactiver une fois le processus terminé.
Pour une solution plus transparente, l'utilisation d'un outil de réparation automatisé tel que FortectMac Washing Machine X9 identifierait et corrigerait efficacement les problèmes Windows sous-jacents qui pourraient être à l'origine des erreurs d'installation et rendraient la configuration de Microsoft Office est plus facile.

Correction 1. Assurez-vous de désinstaller les versions précédentes d'Office
Si la version précédente de la suite Office n'était pas correctement désinstallée, cela pourrait créer des conflits avec la nouvelle installation. Si cette situation vous concerne, suivez ces étapes pour supprimer l’application de la manière habituelle – via la section Applications ou le Panneau de configuration. Alternativement, si vous ne voyez rien d'installé, vous pouvez essayer d'utiliser les commandes d'invite de commande pour le supprimer :
- Tapez PowerShell dans la recherche Windows.
- Cliquez avec le bouton droit sur le résultat et choisissez Exécuter en tant qu'administrateur.
- Lorsque UAC apparaît, cliquez sur Oui.
- Dans la nouvelle fenêtre, copiez et collez la commande suivante, en appuyant sur Entrée après :
Get-AppxPackage -name « Microsoft.Office.Desktop » | Supprimer-AppxPackage - Redémarrez votre système.

Correction 2. Effectuer un nettoyage de disque
Une fois que vous êtes sûr que la version précédente d'Office est supprimée, vous devez ensuite exécuter un nettoyage de disque, qui garantira que vous disposez de suffisamment d'espace disque sur votre appareil et que tous les fichiers temporaires bogués sont supprimés.
- Tapez Nettoyage de disque dans la recherche Windows et appuyez sur Entrée.
- Si votre Windows est installé sur le lecteur C, sélectionnez-le dans la liste (il devrait l'être par défaut) et appuyez sur OK.
- Cliquez sur Nettoyer les fichiers système.
- Sélectionnez à nouveau votre disque principal et cliquez sur OK.
- Ici, sélectionnez les plus grandes parties des données utilisées – celles-ci incluent généralement les Fichiers Internet temporaires, Windows Update, Fichiers temporaires, Corbeille, Optimisation de la livraison Fichiers, et autres.
- Cliquez sur OK – le processus devrait être terminé sous peu.

Correction 3. Réparer la corruption des fichiers système
Les fichiers système corrompus sont souvent à l'origine de nombreux problèmes qui surviennent sous Windows. Pour les réparer, vous pouvez toujours utiliser les commandes SFC et DISM via l'invite de commande élevée.
- Tapez cmd dans la recherche Windows.
- Cliquez avec le bouton droit sur Invite de commandes et sélectionnez Exécuter en tant qu'administrateur.
- La fenêtre Contrôle de compte d'utilisateur (UAC) vous demandera si vous souhaitez autoriser les modifications sur votre ordinateur – cliquez sur Oui.
- Dans la fenêtre d'invite de commande, collez la commande suivante et appuyez sur Entrée :
sfc /scannow - Ensuite, utilisez les commandes suivantes, en appuyant sur Entrée à chaque fois :
Dism /Online /Cleanup-Image /CheckHealth
Dism /En ligne /Cleanup-Image /ScanHealth
Dism /Online /Cleanup-Image /RestoreHealth
(Remarque : si vous obtenez une erreur lors de l'exécution de cette dernière commande, ajoutez /Source:C:RepairSourceWindows /LimitAccess et réessayez). - Redémarrez votre ordinateur.

Correction 4. Exécutez l'Assistant de support et de récupération Microsoft
Il s'agit d'un outil officiel que vous pouvez télécharger sur le site Web de Microsoft. Il peut vous aider automatiquement à résoudre les problèmes d'installation d'Office.
- Ouvrez votre navigateur et accédez au site Web d'assistance officiel de Microsoft.
- Faites défiler vers le bas et cliquez sur Télécharger sous Désinstaller et réinstaller Office.
- Une fois téléchargé, double-cliquez sur SetupProd_OffScrub.exe pour le lancer.
- Lorsque vous y êtes invité, cliquez sur Installer.
- Une fois installé, lancez Microsoft Support and Recovery Assistant.
- Sélectionnez Office et applications Office et cliquez sur Suivant.
- Ensuite, choisissez J'ai un abonnement Office 365, mais j'ai du mal à l'installer et cliquez sur Suivant.
- Cliquez sur Oui pour lancer une analyse.
- Une fois l'analyse terminée, suivez les instructions à l'écran si nécessaire.

Correction 5. Exécutez un démarrage en mode minimal
Tout d'abord, nous vous recommandons de désactiver ou de désinstaller les logiciels comme (tiers) l'antivirus, le VPN, ou le pare-feu. Si cela ne résout pas le problème, vous pouvez exécuter le processus d'installation en mode Clean Boot pour vous assurer qu'il n'y a pas de conflits avec d'autres logiciels.
- Tapez msconfig dans la zone de recherche Windows et appuyez sur Entrée.
- Sélectionnez l'onglet Services.
- Cochez Masquer tous les services Microsoft et sélectionnez Désactiver tout.
- Sélectionnez l'onglet Démarrage et cliquez surOuvrir le Gestionnaire des tâches.

Correction 6. Utiliser le programme d'installation hors ligne d'Office
Utilisation du programme d'installation hors ligne d'Office pour contourner les problèmes liés au réseau qui pourraient perturber le processus d'installation standard. Cette méthode garantit que l'installation se déroule sans nécessiter une connexion Internet active, réduisant ainsi les risques de rencontrer des erreurs.
- Accédez à office.com et connectez-vous avec votre compte (assurez-vous qu'il s'agit du même compte que celui utilisé pour les achats d'abonnements).
- Sélectionnez Installer Office, puis choisissez à nouveau Installer Office sur la page Installations.
- Dans la fenêtre Télécharger et installer, cliquez sur Autres options.
- Cochez la case pour télécharger le programme d'installation hors ligne et sélectionnez votre langue préférée. Cliquez sur Télécharger.
- Enregistrez le fichier d'installation sur un lecteur avec suffisamment d'espace de stockage ; cela créera un lecteur virtuel.
- Double-cliquez sur le fichier téléchargé, qui apparaîtra dans Explorateur de fichiers.
- Cliquez sur le disque virtuel, puis double-cliquez soit sur Setup32.exe, soit sur Setup64.exe pour lancer l'installation.

Ce qui précède est le contenu détaillé de. pour plus d'informations, suivez d'autres articles connexes sur le site Web de PHP en chinois!

Outils d'IA chauds

Undresser.AI Undress
Application basée sur l'IA pour créer des photos de nu réalistes

AI Clothes Remover
Outil d'IA en ligne pour supprimer les vêtements des photos.

Undress AI Tool
Images de déshabillage gratuites

Clothoff.io
Dissolvant de vêtements AI

Video Face Swap
Échangez les visages dans n'importe quelle vidéo sans effort grâce à notre outil d'échange de visage AI entièrement gratuit !

Article chaud

Outils chauds

Bloc-notes++7.3.1
Éditeur de code facile à utiliser et gratuit

SublimeText3 version chinoise
Version chinoise, très simple à utiliser

Envoyer Studio 13.0.1
Puissant environnement de développement intégré PHP

Dreamweaver CS6
Outils de développement Web visuel

SublimeText3 version Mac
Logiciel d'édition de code au niveau de Dieu (SublimeText3)

Sujets chauds
 1655
1655
 14
14
 1414
1414
 52
52
 1307
1307
 25
25
 1255
1255
 29
29
 1228
1228
 24
24
 Comment réparer KB5055523 ne parvient pas à s'installer dans Windows 11?
Apr 10, 2025 pm 12:02 PM
Comment réparer KB5055523 ne parvient pas à s'installer dans Windows 11?
Apr 10, 2025 pm 12:02 PM
La mise à jour KB5055523 est une mise à jour cumulative pour Windows 11 version 24h2, publiée par Microsoft le 8 avril 2025, dans le cadre du cycle mensuel du patch mardi, à OFE
 Comment réparer KB5055518 ne parvient pas à s'installer dans Windows 10?
Apr 10, 2025 pm 12:01 PM
Comment réparer KB5055518 ne parvient pas à s'installer dans Windows 10?
Apr 10, 2025 pm 12:01 PM
Les échecs de mise à jour de Windows ne sont pas rares, et la plupart des utilisateurs doivent lutter avec eux, devenant le plus souvent frustrés lorsque les systèmes ne parviennent pas à installer Critical Patche
 Comment réparer KB5055612 ne parvient pas à s'installer dans Windows 10?
Apr 15, 2025 pm 10:00 PM
Comment réparer KB5055612 ne parvient pas à s'installer dans Windows 10?
Apr 15, 2025 pm 10:00 PM
Les mises à jour Windows sont un élément essentiel pour garder le système d'exploitation stable, sécurisé et compatible avec de nouveaux logiciels ou matériels. Ils sont délivrés sur un b ordinaire
 Comment réparer KB5055528 ne parvient pas à s'installer dans Windows 11?
Apr 10, 2025 pm 12:00 PM
Comment réparer KB5055528 ne parvient pas à s'installer dans Windows 11?
Apr 10, 2025 pm 12:00 PM
Les mises à jour Windows sont essentielles pour garder votre système à jour, sécurisé et efficace, ajoutant des correctifs de sécurité, des corrections de bogues et de nouvelles fonctionnalités pour Windows 11 US
 Travaillé! Corrigez les Scrolls d'Elder IV: Oblivion Remastered Crashing
Apr 24, 2025 pm 08:06 PM
Travaillé! Corrigez les Scrolls d'Elder IV: Oblivion Remastered Crashing
Apr 24, 2025 pm 08:06 PM
Dépannage du Scrolls Elder IV: Oblivion Remastered Launch and Performances Problèmes Éprouver des accidents, des écrans noirs ou des problèmes de chargement avec les défilements d'Elder IV: Oblivion Remastered? Ce guide fournit des solutions aux problèmes techniques communs.
 Windows 11 KB5055528: Quoi de neuf et que se passe-t-il s'il ne parvient pas à installer
Apr 16, 2025 pm 08:09 PM
Windows 11 KB5055528: Quoi de neuf et que se passe-t-il s'il ne parvient pas à installer
Apr 16, 2025 pm 08:09 PM
Windows 11 KB5055528 (publié le 8 avril 2025) Mise à jour des explications détaillées et du dépannage Pour les utilisateurs de Windows 11 23H2, Microsoft a publié la mise à jour KB5055528 le 8 avril 2025. Cet article décrit les améliorations de cette mise à jour et fournit une solution à l'échec de l'installation. KB5055528 Mise à jour du contenu: Cette mise à jour apporte de nombreuses améliorations et nouvelles fonctionnalités aux utilisateurs de Windows 11 23H2: Explorateur de fichiers: mise à l'échelle du texte améliorée et accessibilité améliorée à la boîte de dialogue d'ouverture / enregistrer le fichier et copier la boîte de dialogue. Page Paramètres: Ajout de la fonction "Top Card" pour afficher rapidement le processeur, la mémoire, le stockage et G
 CLAIR OBSCUR EXPÉDITION 33 Contrôleur ne fonctionne pas sur PC: FIXE
Apr 25, 2025 pm 06:01 PM
CLAIR OBSCUR EXPÉDITION 33 Contrôleur ne fonctionne pas sur PC: FIXE
Apr 25, 2025 pm 06:01 PM
Résolvez le problème de l'échec de la version PC de "Clair Obscur: Expedition 33" Avez-vous également rencontré le problème que la version PC du contrôleur "Clair Obscur: Expedition 33" ne fonctionne pas correctement? Ne vous inquiétez pas, vous n'êtes pas seul! Cet article vous fournira une variété de solutions efficaces. "Clair Obscur: Expedition 33" a été lancé sur les plates-formes PlayStation 5, Windows et Xbox Series X / S. Ce jeu est un RPG au tour par tour engageant qui met l'accent sur un timing précis. Son caractère unique est le mélange parfait de réponse stratégique et rapide. Opération en douceur
 Où est le dernier de nous, partie II, l'emplacement de fichier de sauvegarde remasterisé
Apr 10, 2025 pm 12:31 PM
Où est le dernier de nous, partie II, l'emplacement de fichier de sauvegarde remasterisé
Apr 10, 2025 pm 12:31 PM
Ce guide explique comment localiser et récupérer des fichiers de sauvegarde pour la dernière partie de la partie II remasterisée. Nous couvrirons les emplacements des fichiers de sauvegarde et les méthodes de récupération, garantissant que vos progrès ne sont pas perdus. Enregistrer les emplacements des fichiers pour le dernier de US Part II Remastered Sauver g