
Parfois, vous souhaiterez peut-être prêter brièvement à quelqu'un votre PC ou ordinateur portable Windows 11, ou le laisser l'utiliser pendant un moment pour des raisons professionnelles ou personnelles. Cependant, vous pourriez vous sentir un peu méfiant si vous avez de nombreux fichiers et paramètres personnels auxquels vous ne souhaitez pas qu’ils accèdent ou n’interfèrent pas.
La solution ? Créez un compte invité sécurisé auquel d'autres utilisateurs peuvent se connecter pour utiliser votre appareil sans avoir accès à vos fichiers. C'est un processus simple et rapide, et une fois le compte créé, vous pouvez l'utiliser chaque fois que quelqu'un souhaite utiliser votre appareil.
Vous n'avez pas besoin d'applications ou d'outils supplémentaires pour configurer un compte invité sécurisé sur Windows 11. Tout se fait via le menu Paramètres de votre appareil.
Étape 1. Ouvrez les « Paramètres » de votre appareil en appuyant simultanément sur les touches « Windows » et « I » ou simplement en utilisant un raccourci du menu Démarrer.

Étape 2. Cliquez sur « Comptes » dans le menu de gauche.

Étape 3. Sélectionnez « Autres utilisateurs », puis cliquez sur « Ajouter un compte ».

Étape 4. Windows recherchera l'adresse e-mail ou le numéro de téléphone du nouveau titulaire du compte. Cependant, comme vous créez simplement un compte invité, vous n’aurez besoin de rien de tout cela. Cliquez sur « Je n’ai pas les informations de connexion de cette personne » pour continuer.
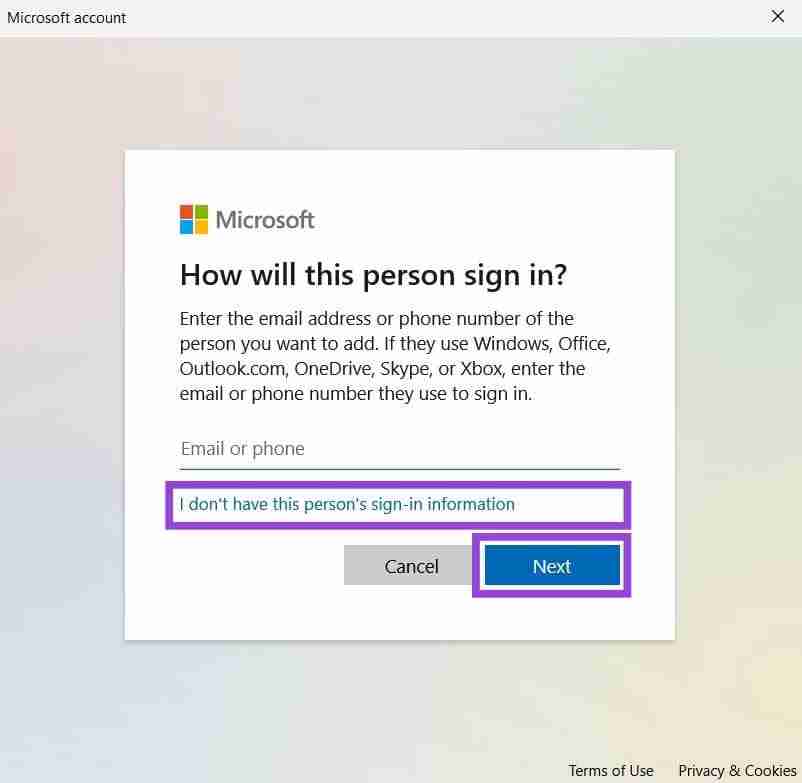
Étape 5. Encore une fois, vous devrez saisir une adresse e-mail pour créer un nouveau compte, mais vous pouvez également ignorer cette étape en cliquant sur « Ajouter un utilisateur sans compte Microsoft. »

Étape 6. Il vous sera demandé de saisir un nom pour le nouvel utilisateur et de définir un mot de passe. Tapez « Utilisateur invité » comme nom et laissez les champs de mot de passe vides, puis cliquez sur « Suivant ».

Étape 7. De retour dans le menu « Autres utilisateurs » dans « Paramètres », vous devriez voir que votre nouveau compte « Utilisateur invité » a été créé.

Une fois que vous avez créé votre compte invité, il est facile d'y accéder à chaque fois que vous souhaitez prêter votre machine Windows à un autre utilisateur.
Étape 1. Cliquez sur l'icône « Démarrer » (Windows) pour afficher le menu Démarrer.

Étape 2. Cliquez sur votre photo ou icône de profil, puis sur les trois petits points en haut à droite de la fenêtre de profil. Sélectionnez ensuite votre compte « Utilisateur invité » pour y accéder.

Ce qui précède est le contenu détaillé de. pour plus d'informations, suivez d'autres articles connexes sur le site Web de PHP en chinois!
 La différence entre la charge rapide PD et la charge rapide générale
La différence entre la charge rapide PD et la charge rapide générale
 Comment partager une imprimante dans Win10
Comment partager une imprimante dans Win10
 Paramètres d'accès au WAN
Paramètres d'accès au WAN
 Java exporter Excel
Java exporter Excel
 Numéro de téléphone mobile virtuel pour recevoir le code de vérification
Numéro de téléphone mobile virtuel pour recevoir le code de vérification
 La différence entre les serveurs d'applications légers et les serveurs cloud
La différence entre les serveurs d'applications légers et les serveurs cloud
 Collection complète de balises HTML
Collection complète de balises HTML
 Le rôle de l'index
Le rôle de l'index