 développement back-end
développement back-end
 Tutoriel Python
Tutoriel Python
 Configurez Anaconda sur Ubuntu en quelques minutes : simplifiez votre flux de travail d'IA
Configurez Anaconda sur Ubuntu en quelques minutes : simplifiez votre flux de travail d'IA
Configurez Anaconda sur Ubuntu en quelques minutes : simplifiez votre flux de travail d'IA
Qu'il s'agisse de science des données, d'apprentissage automatique ou de gestion de projets d'IA, disposer des bons outils peut faire toute la différence. Anaconda est une bibliothèque puissante qui simplifie la gestion des packages, des dépendances et des environnements pour les projets basés sur Python. Si vous travaillez activement au développement de modèles d'IA ou si vous êtes un débutant impatient d'entrer dans le secteur de la science des données, l'installation d'Anaconda vous fournit tout ce dont vous avez besoin pour démarrer.

Ce guide vous montrera le processus étape par étape pour installer Anaconda sur Ubuntu à l'aide du script d'installation et initialiser l'environnement "conda" pour commencer à construire avec celui-ci.
Conditions préalables
-
Une machine virtuelle (telle que celles fournies par NodeShift) avec au moins :
- 2 processeurs virtuels
- 4 Go de RAM
- SSD de 20 Go
MV Ubuntu 22.04
Remarque : les conditions préalables à cela varient grandement selon les cas d'utilisation. Pour un déploiement à grande échelle, on pourrait utiliser une configuration haut de gamme.
Processus étape par étape pour installer Anaconda sur Ubuntu 22.04
Pour ce didacticiel, nous utiliserons une machine virtuelle alimentée par CPU de NodeShift, qui fournit des machines virtuelles de calcul élevé à un coût très abordable à une échelle qui répond aux exigences RGPD, SOC2 et ISO27001. Il offre également une interface intuitive et conviviale, permettant aux débutants de se lancer plus facilement dans les déploiements Cloud. Cependant, n'hésitez pas à utiliser le fournisseur cloud de votre choix et suivez les mêmes étapes pour le reste du didacticiel.
Étape 1 : Création d'un compte NodeShift
Visitez app.nodeshift.com et créez un compte en remplissant les informations de base, ou continuez à vous inscrire avec votre compte Google/GitHub.
Si vous avez déjà un compte, connectez-vous directement à votre tableau de bord.

Étape 2 : Créer un nœud de calcul (machine virtuelle CPU)
Après avoir accédé à votre compte, vous devriez maintenant voir un tableau de bord (voir image) :
1) Accédez au menu sur le côté gauche.
2) Cliquez sur l'option Nœuds de calcul .

3) Cliquez sur Démarrer pour commencer à créer votre tout premier nœud de calcul.

Ces nœuds de calcul sont des machines virtuelles alimentées par CPU de NodeShift. Ces nœuds sont hautement personnalisables et vous permettent de contrôler différentes configurations environnementales, telles que les processeurs virtuels, la RAM et le stockage, en fonction de vos besoins.
Étape 3 : Sélectionnez la configuration pour la VM
1) La première option que vous voyez est la liste déroulante Fiabilité. Cette option vous permet de choisir le niveau de garantie de disponibilité que vous recherchez pour votre VM (par exemple, 99,9 %).

2) Ensuite, sélectionnez une région géographique dans la liste déroulante Région où vous souhaitez lancer votre VM (par exemple, États-Unis).

3) Plus important encore, sélectionnez les spécifications correctes pour votre VM en fonction des exigences de votre charge de travail en faisant glisser les barres pour chaque option.

Étape 4 : Choisissez la configuration et l'image de la VM
1) Après avoir sélectionné vos options de configuration requises, vous verrez les VM disponibles dans votre région et selon (ou très proche) de votre configuration. Dans notre cas, nous choisirons un « 2 vCPU/4 Go/80 Go SSD » comme correspondance la plus proche des « Prérequis ».
2) Ensuite, vous devrez choisir une image pour votre machine virtuelle. Pour le cadre de ce tutoriel, nous sélectionnerons Ubuntu, car nous installerons Anaconda sur Ubuntu.
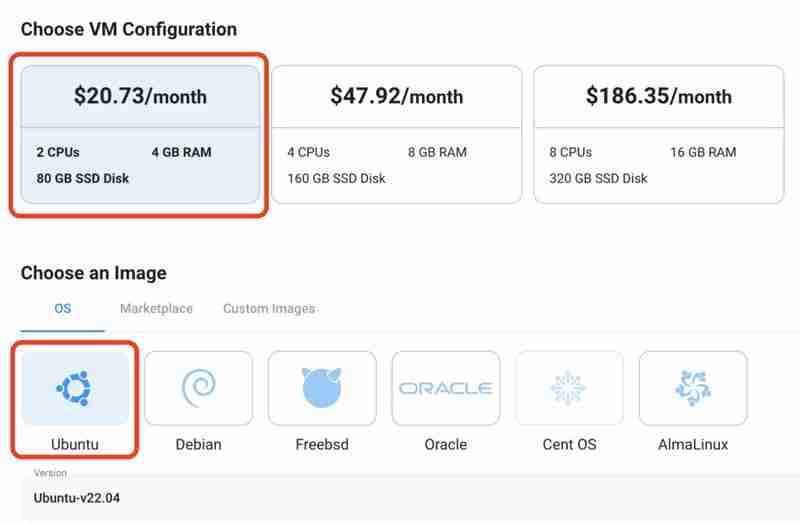
Étape 5 : Choisissez le cycle de facturation et la méthode d'authentification
1) Deux options de cycle de facturation sont disponibles : Horaire, idéal pour une utilisation à court terme, offrant une flexibilité de paiement à l'utilisation, et Mensuel pour les projets à long terme avec un taux d'utilisation constant et un coût potentiellement inférieur.

2) Ensuite, vous devrez sélectionner une méthode d'authentification. Deux méthodes sont disponibles : Mot de passe et Clé SSH. Nous vous recommandons d'utiliser des clés SSH, car elles constituent une option plus sécurisée. Pour en créer un, rendez-vous sur notre documentation officielle.

Étape 6 : finaliser les détails et créer un déploiement
Enfin, vous pouvez également ajouter un VPC (Virtual Private Cloud), qui fournit une section isolée pour lancer vos ressources cloud (Machine virtuelle, stockage, etc.) dans un environnement sécurisé et privé. Nous gardons cette option par défaut pour l'instant, mais n'hésitez pas à créer un VPC selon vos besoins.
De plus, vous pouvez déployer plusieurs nœuds à la fois en cliquant sur l'option Quantité.

C'est ça ! Vous êtes maintenant prêt à déployer le nœud. Finaliser le résumé de la configuration ; si cela semble bon, continuez et cliquez sur Créer pour déployer le nœud.
Étape 7 : Connectez-vous au nœud de calcul actif à l'aide de SSH
Dès que vous créez le nœud, il sera déployé en quelques secondes ou une minute. Une fois déployé, vous verrez un statut En cours d'exécution en vert, ce qui signifie que notre nœud de calcul est prêt à être utilisé !

Une fois que votre nœud affiche cet état, suivez les étapes ci-dessous pour vous connecter à la VM en cours d'exécution via SSH :
1) Ouvrez votre terminal et exécutez la commande SSH ci-dessous :
(remplacez root par votre nom d'utilisateur et collez l'adresse IP de votre VM à la place de l'adresse IP après l'avoir copiée depuis le tableau de bord)
ssh root@ip
2) Dans certains cas, votre terminal peut prendre votre consentement avant de se connecter. Entrez « oui ».
3) Une invite demandera un mot de passe. Tapez le mot de passe SSH et vous devriez être connecté.
Sortie :

Étape 8 : Téléchargez le programme d'installation d'Anaconda
Tout d'abord, nous devons télécharger le programme d'installation d'Anaconda qui nous aidera davantage à installer Anaconda dans le système. Utilisez la commande suivante pour télécharger le programme d'installation :
1) Mettez à jour la liste des sources du package système et mettez à niveau les logiciels.
apt update && apt upgrade -y
Sortie :

2) Ajouter un utilisateur non administrateur
Pour éviter toute modification accidentelle de l'ensemble du système, nous créerons un utilisateur non root ou non administrateur et effectuerons toutes les installations avec ce compte utilisateur.
À des fins de démonstration, nous allons créer un utilisateur nommé « demo » et nous connecter en tant qu'utilisateur de démonstration :
(remplacez la démo par votre nom d'utilisateur préféré)
adduser demo-user usermod -aG sudo demo-user su - demo-user
Sortie :

3) Accédez au répertoire tmp
Ensuite, déplacez-vous vers le répertoire tmp pour isoler l'installation de votre répertoire de travail
ssh root@ip
4) Téléchargez l'installateur
Utilisez la commande ci-dessous pour télécharger le script d'installation qui sera utilisé pour installer Anaconda et renommez-le en anaconda.sh
apt update && apt upgrade -y
Sortie :

Étape 9 : Vérifiez le script d'installation
Ensuite, utilisez la commande ci-dessous pour obtenir la somme de contrôle du script téléchargé.
adduser demo-user usermod -aG sudo demo-user su - demo-user
Sortie :

Pour vous assurer que le script téléchargé n'est pas corrompu, faites correspondre la somme de contrôle que vous avez obtenue dans la sortie ci-dessus avec les sommes de contrôle fournies par le site officiel d'Anaconda.

Tout comme ci-dessus, si vous parvenez à trouver votre somme de contrôle dans la liste, alors le fichier de script peut être utilisé et poursuivi en toute sécurité. Sinon, répétez les étapes ci-dessus pour télécharger à nouveau le script.
Étape 10 : Installer Anaconda
Après avoir vérifié le script, procédez à l'installation d'Anaconda.
1) Exécutez le script à l'aide de la commande ci-dessous pour démarrer l'installation :
cd /tmp
Sortie :

Remarque : La commande ci-dessus effectue une installation silencieuse (non interactive), ce qui signifie que le programme d'installation suppose que vous acceptez les paramètres « par défaut », tels que l'emplacement par défaut et le contrat de licence ; par conséquent, il installe directement le package.
Cependant, si vous souhaitez spécifier le chemin d'accès, vous pouvez utiliser la commande suivante pour effectuer l'installation en mode interactif :
wget -O anaconda.sh https://repo.anaconda.com/archive/Anaconda3-2024.06-1-Linux-x86_64.sh
2) Initialiser Anaconda
Si vous avez installé le package en mode non interactif ou installé en mode interactif mais que vous avez entré NON lorsqu'on vous a demandé l'initialisation automatique, utilisez la commande suivante pour activer Anaconda :
sha256sum anaconda.sh
S'il est téléchargé en mode interactif et saisi OUI dans l'invite d'initialisation automatique, il sera activé automatiquement après l'installation. Actualisez simplement le fichier bash pour que les modifications prennent effet :
bash anaconda.sh -b
3) Ajouter des fonctions Anaconda
bash anaconda.sh
Sortie :

puis actualisez le shell :
source <PATH_TO_CONDA>/bin/activate
4) Vérifier l'installation
Enfin, confirmons si l'installation est terminée et qu'Anaconda est prêt à être utilisé.
ssh root@ip
Sortie :

Si vous voyez cela, cela signifie que l'installation et l'initialisation d'Anaconda ont réussi. Désormais, chaque fois que vous ouvrez un nouveau terminal, l'environnement de base s'initialisera automatiquement, vous pourrez donc commencer à utiliser directement les fonctions conda. Cependant, si vous ne souhaitez pas ce comportement et préférez activer l'environnement manuellement à chaque fois avant d'utiliser conda, utilisez la commande ci-dessous pour désactiver ceci :
apt update && apt upgrade -y
Maintenant, chaque fois que vous souhaitez utiliser conda, vous devez d'abord activer l'environnement de base en utilisant "conda activate", puis vous pouvez continuer à utiliser conda.
Conclusion
L'installation d'une puissante bibliothèque Python comme Anaconda est une étape cruciale pour quiconque cherche à dynamiser ses flux de travail de science des données ou d'apprentissage automatique. Ce guide vous a expliqué le téléchargement, l'installation et l'activation d'Anaconda afin de préparer votre environnement à un développement efficace. En déployant notre serveur Ubuntu sur NodeShift, nous avons débloqué des avantages supplémentaires tels qu'une consommation d'énergie optimisée, une évolutivité et des performances améliorées adaptées aux charges de travail modernes. L'infrastructure de NodeShift garantit une configuration fluide et fiable, ce qui en fait le choix idéal pour déployer des outils gourmands en ressources comme Anaconda de manière durable et efficace.
Pour plus d'informations sur NodeShift :
- Site Internet
- Documents
- X
- Discorde
- daily.dev
Ce qui précède est le contenu détaillé de. pour plus d'informations, suivez d'autres articles connexes sur le site Web de PHP en chinois!

Outils d'IA chauds

Undresser.AI Undress
Application basée sur l'IA pour créer des photos de nu réalistes

AI Clothes Remover
Outil d'IA en ligne pour supprimer les vêtements des photos.

Undress AI Tool
Images de déshabillage gratuites

Clothoff.io
Dissolvant de vêtements AI

Video Face Swap
Échangez les visages dans n'importe quelle vidéo sans effort grâce à notre outil d'échange de visage AI entièrement gratuit !

Article chaud

Outils chauds

Bloc-notes++7.3.1
Éditeur de code facile à utiliser et gratuit

SublimeText3 version chinoise
Version chinoise, très simple à utiliser

Envoyer Studio 13.0.1
Puissant environnement de développement intégré PHP

Dreamweaver CS6
Outils de développement Web visuel

SublimeText3 version Mac
Logiciel d'édition de code au niveau de Dieu (SublimeText3)

Sujets chauds
 1653
1653
 14
14
 1413
1413
 52
52
 1304
1304
 25
25
 1251
1251
 29
29
 1224
1224
 24
24
 Python vs C: applications et cas d'utilisation comparés
Apr 12, 2025 am 12:01 AM
Python vs C: applications et cas d'utilisation comparés
Apr 12, 2025 am 12:01 AM
Python convient à la science des données, au développement Web et aux tâches d'automatisation, tandis que C convient à la programmation système, au développement de jeux et aux systèmes intégrés. Python est connu pour sa simplicité et son écosystème puissant, tandis que C est connu pour ses capacités de contrôle élevées et sous-jacentes.
 Combien de python pouvez-vous apprendre en 2 heures?
Apr 09, 2025 pm 04:33 PM
Combien de python pouvez-vous apprendre en 2 heures?
Apr 09, 2025 pm 04:33 PM
Vous pouvez apprendre les bases de Python dans les deux heures. 1. Apprenez les variables et les types de données, 2. Structures de contrôle maître telles que si les instructions et les boucles, 3. Comprenez la définition et l'utilisation des fonctions. Ceux-ci vous aideront à commencer à écrire des programmes Python simples.
 Python: jeux, GUIS, et plus
Apr 13, 2025 am 12:14 AM
Python: jeux, GUIS, et plus
Apr 13, 2025 am 12:14 AM
Python excelle dans les jeux et le développement de l'interface graphique. 1) Le développement de jeux utilise Pygame, fournissant des fonctions de dessin, audio et d'autres fonctions, qui conviennent à la création de jeux 2D. 2) Le développement de l'interface graphique peut choisir Tkinter ou Pyqt. Tkinter est simple et facile à utiliser, PYQT a des fonctions riches et convient au développement professionnel.
 Le plan Python de 2 heures: une approche réaliste
Apr 11, 2025 am 12:04 AM
Le plan Python de 2 heures: une approche réaliste
Apr 11, 2025 am 12:04 AM
Vous pouvez apprendre les concepts de programmation de base et les compétences de Python dans les 2 heures. 1. Apprenez les variables et les types de données, 2. Flux de contrôle maître (instructions et boucles conditionnelles), 3. Comprenez la définition et l'utilisation des fonctions, 4. Démarrez rapidement avec la programmation Python via des exemples simples et des extraits de code.
 Python vs C: courbes d'apprentissage et facilité d'utilisation
Apr 19, 2025 am 12:20 AM
Python vs C: courbes d'apprentissage et facilité d'utilisation
Apr 19, 2025 am 12:20 AM
Python est plus facile à apprendre et à utiliser, tandis que C est plus puissant mais complexe. 1. La syntaxe Python est concise et adaptée aux débutants. Le typage dynamique et la gestion automatique de la mémoire le rendent facile à utiliser, mais peuvent entraîner des erreurs d'exécution. 2.C fournit des fonctionnalités de contrôle de bas niveau et avancées, adaptées aux applications haute performance, mais a un seuil d'apprentissage élevé et nécessite une gestion manuelle de la mémoire et de la sécurité.
 Python: Explorer ses applications principales
Apr 10, 2025 am 09:41 AM
Python: Explorer ses applications principales
Apr 10, 2025 am 09:41 AM
Python est largement utilisé dans les domaines du développement Web, de la science des données, de l'apprentissage automatique, de l'automatisation et des scripts. 1) Dans le développement Web, les cadres Django et Flask simplifient le processus de développement. 2) Dans les domaines de la science des données et de l'apprentissage automatique, les bibliothèques Numpy, Pandas, Scikit-Learn et Tensorflow fournissent un fort soutien. 3) En termes d'automatisation et de script, Python convient aux tâches telles que les tests automatisés et la gestion du système.
 Python et temps: tirer le meilleur parti de votre temps d'étude
Apr 14, 2025 am 12:02 AM
Python et temps: tirer le meilleur parti de votre temps d'étude
Apr 14, 2025 am 12:02 AM
Pour maximiser l'efficacité de l'apprentissage de Python dans un temps limité, vous pouvez utiliser les modules DateTime, Time et Schedule de Python. 1. Le module DateTime est utilisé pour enregistrer et planifier le temps d'apprentissage. 2. Le module de temps aide à définir l'étude et le temps de repos. 3. Le module de planification organise automatiquement des tâches d'apprentissage hebdomadaires.
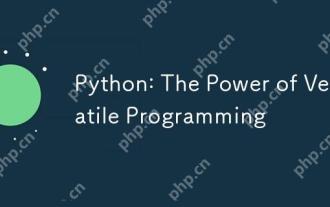 Python: la puissance de la programmation polyvalente
Apr 17, 2025 am 12:09 AM
Python: la puissance de la programmation polyvalente
Apr 17, 2025 am 12:09 AM
Python est très favorisé pour sa simplicité et son pouvoir, adaptés à tous les besoins des débutants aux développeurs avancés. Sa polyvalence se reflète dans: 1) Facile à apprendre et à utiliser, syntaxe simple; 2) Bibliothèques et cadres riches, tels que Numpy, Pandas, etc.; 3) Support multiplateforme, qui peut être exécuté sur une variété de systèmes d'exploitation; 4) Convient aux tâches de script et d'automatisation pour améliorer l'efficacité du travail.



