Comment désinstaller complètement WSL sur Windows 10 et 11
Le sous-système Windows pour Linux (WSL) vous permet d'exécuter des distributions Linux dans un environnement virtuel sur votre PC. Le désinstaller n’est pas si simple ; vous devez supprimer les distributions, les applications associées et les fonctionnalités Windows. Voici comment j'ai supprimé WSL de mon PC.
Supprimer toutes les distributions Linux installées sur Windows
Cette étape ne concernera pas tout le monde, mais si vous avez installé plusieurs distributions Linux, vous devez supprimer eux en premier. Cela permet de garantir qu'aucun fichier associé aux installations Linux ne reste sur votre ordinateur lorsque vous désinstallez WSL.
- Appuyez sur Win I pour ouvrir l'application Paramètres. Accédez à Applications > Applications installées.
- Cliquez sur l'icône de points de suspension (...) à côté d'une distribution Linux et sélectionnez l'option Désinstaller.
- Répétez la même chose pour toutes les distributions disponibles dans la liste.
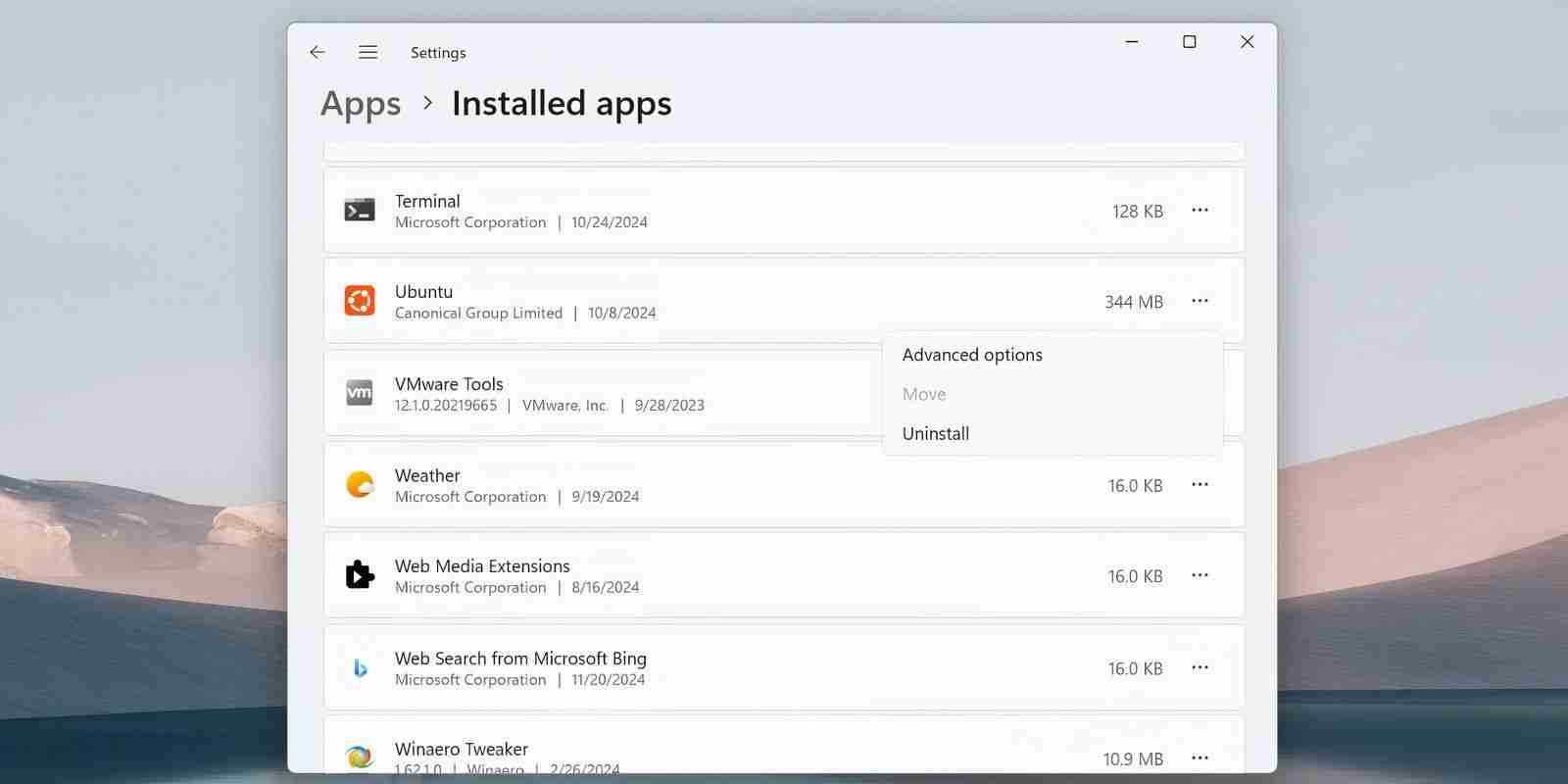
Désinstallez les composants WSL
Une fois toutes les versions de Linux supprimées, vous pouvez supprimer l'application WSL et ses composants associés. Comme pour l'étape précédente, vous pouvez supprimer WSL de la même manière que vous supprimeriez n'importe quelle autre application de Windows 11 ou 10.
Accédez à Paramètres > Applications > Applications et fonctionnalités et faites défiler vers le bas de la liste de vos applications pour trouver le sous-système Windows pour Linux. Cliquez sur le bouton Plus et sélectionnez Désinstaller. Sous Windows 10, cliquez sur le nom de l'application, puis sélectionnez Désinstaller.

Si vous voyez des composants WSL supplémentaires, tels que la mise à jour WSL ou l'aperçu WSLg, désinstallez-les de la même manière.
Désinstaller WSL et la plateforme de machine virtuelle
La dernière partie du processus consiste à désinstaller les fichiers principaux de WSL et à désactiver l'option dans le panneau Fonctionnalités facultatives de Windows.
- Appuyez sur Win S pour ouvrir la recherche Windows. Tapez Activer ou désactiver des fonctionnalités Windows et appuyez sur Entrée.
- Faites défiler la liste des fonctionnalités pour rechercher et désélectionner l'option Sous-système Windows pour Linux.
- Si vous n'avez pas besoin d'exécuter d'autres hyperviseurs comme VMware, désélectionnez l'option Virtual Machine Platform.
- Cliquez sur OK, puis redémarrez votre ordinateur.
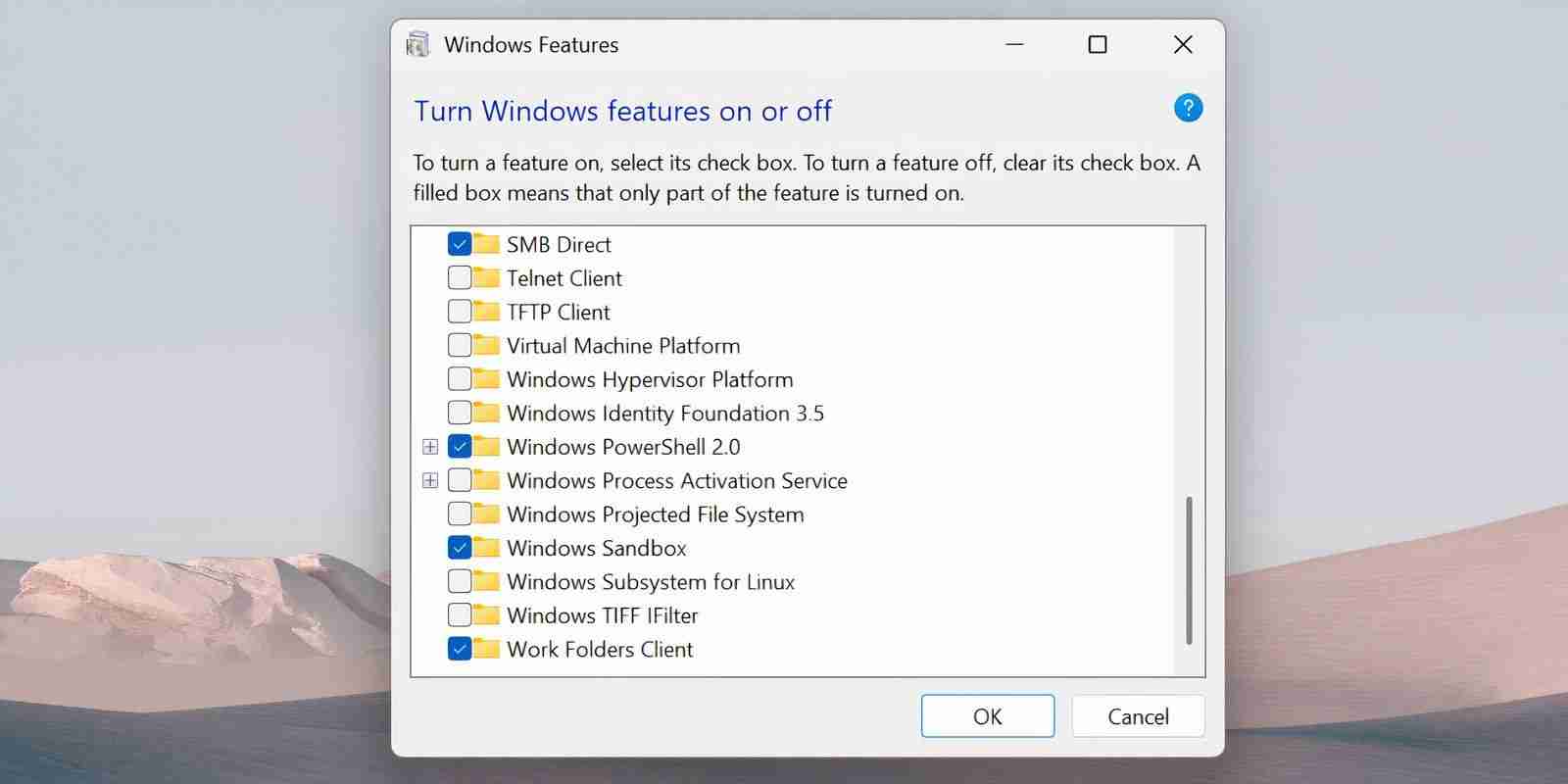
WSL devrait maintenant être complètement supprimé de votre ordinateur. Il ne recevra aucune mise à jour automatique et vous ne pourrez en aucun cas interagir avec lui. Si vous en avez besoin à l'avenir, voici comment installer WSL via le Microsoft Store sur un PC Windows.
Ce qui précède est le contenu détaillé de. pour plus d'informations, suivez d'autres articles connexes sur le site Web de PHP en chinois!

Outils d'IA chauds

Undresser.AI Undress
Application basée sur l'IA pour créer des photos de nu réalistes

AI Clothes Remover
Outil d'IA en ligne pour supprimer les vêtements des photos.

Undress AI Tool
Images de déshabillage gratuites

Clothoff.io
Dissolvant de vêtements AI

Video Face Swap
Échangez les visages dans n'importe quelle vidéo sans effort grâce à notre outil d'échange de visage AI entièrement gratuit !

Article chaud

Outils chauds

Bloc-notes++7.3.1
Éditeur de code facile à utiliser et gratuit

SublimeText3 version chinoise
Version chinoise, très simple à utiliser

Envoyer Studio 13.0.1
Puissant environnement de développement intégré PHP

Dreamweaver CS6
Outils de développement Web visuel

SublimeText3 version Mac
Logiciel d'édition de code au niveau de Dieu (SublimeText3)

Sujets chauds
 1655
1655
 14
14
 1413
1413
 52
52
 1306
1306
 25
25
 1252
1252
 29
29
 1226
1226
 24
24
 Windows KB5054979 Mise à jour des informations sur la liste de contenu de mise à jour
Apr 15, 2025 pm 05:36 PM
Windows KB5054979 Mise à jour des informations sur la liste de contenu de mise à jour
Apr 15, 2025 pm 05:36 PM
KB5054979 est une mise à jour de sécurité cumulative publiée le 27 mars 2025 pour Windows 11 version 24h2. Il cible .NET Framework Versions 3.5 et 4.8.1, améliorant la sécurité et la stabilité globale. Notamment, la mise à jour résout un problème avec les opérations de fichiers et de répertoires sur les parts UNC à l'aide d'API System.io. Deux méthodes d'installation sont fournies: l'une via les paramètres Windows en vérifiant les mises à jour sous Windows Update, et l'autre via un téléchargement manuel à partir du catalogue de mise à jour Microsoft.
 Nanoleaf veut changer la façon dont vous facturez votre technologie
Apr 17, 2025 am 01:03 AM
Nanoleaf veut changer la façon dont vous facturez votre technologie
Apr 17, 2025 am 01:03 AM
Dock de bureau perfoqué de Nanoleaf: un organisateur de bureau élégant et fonctionnel Fatigué de la même vieille configuration de charge? Le nouveau quai de bureau de panneau perfoqué de Nanoleaf offre une alternative élégante et fonctionnelle. Cet accessoire de bureau multifonctionnel dispose de 32 RVB en couleur en couleur
 Dell UltraSharp 4K Thunderbolt Hub Monitor (U2725QE) Revue: le meilleur moniteur LCD à l'aspect i & # 039; VE testé
Apr 06, 2025 am 02:05 AM
Dell UltraSharp 4K Thunderbolt Hub Monitor (U2725QE) Revue: le meilleur moniteur LCD à l'aspect i & # 039; VE testé
Apr 06, 2025 am 02:05 AM
Dell's UltraSharp 4K Thunderbolt Hub Monitor (U2725QE): un écran LCD qui rivalise avec Oled Pendant des années, j'ai des moniteurs OLED convoités. Cependant, le nouveau moniteur UltraSharp 4K Thunderbolt Hub Monitor de Dell (U2725QE) a changé d'avis, dépassant les attentes avec son impression
 Comment utiliser Windows 11 comme récepteur audio Bluetooth
Apr 15, 2025 am 03:01 AM
Comment utiliser Windows 11 comme récepteur audio Bluetooth
Apr 15, 2025 am 03:01 AM
Transformez votre PC Windows 11 en haut-parleur Bluetooth et profitez de votre musique préférée de votre téléphone! Ce guide vous montre comment connecter facilement votre iPhone ou votre appareil Android à votre ordinateur pour la lecture audio. Étape 1: Associez votre appareil Bluetooth Premièrement, PA
 Alienware 27 4k QD-Oled (AW2725Q)
Apr 08, 2025 am 06:04 AM
Alienware 27 4k QD-Oled (AW2725Q)
Apr 08, 2025 am 06:04 AM
The Alienware 27 4K QD-Oled (AW2725Q): un écran superbe et haute densité Le prix de 899,99 $ pour un moniteur de 27 pouces peut sembler abrup
 Asus & # 039; L'ordinateur portable ROG Zephyrus G14 OLED Gaming est de 300 $
Apr 16, 2025 am 03:01 AM
Asus & # 039; L'ordinateur portable ROG Zephyrus G14 OLED Gaming est de 300 $
Apr 16, 2025 am 03:01 AM
ASUS ROG ZEPHYRUS G14 Offre spéciale pour ordinateur portable Esports! Achetez ASUS ROG Zephyrus G14 Esports ordinateur portable maintenant et profitez d'une offre de 300 $! Le prix d'origine est de 1999 $, le prix actuel n'est que de 1699 $! Profitez de l'expérience de jeu immersive à tout moment, n'importe où ou utilisez-la comme un poste de travail portable fiable. Best Buy est actuellement des offres sur cet ordinateur portable E-Sports de 14 pouces ROG ROG ZEPHYRUS G14. Sa configuration et ses performances puissantes sont impressionnantes. Cet ASUS ROG Zephyrus G14 Laptop E-Sports coûte 16 sur Best Buy
 Ce sont mes alternatives gratuites pour les applications Windows payantes
Apr 04, 2025 am 03:42 AM
Ce sont mes alternatives gratuites pour les applications Windows payantes
Apr 04, 2025 am 03:42 AM
De nombreuses applications gratuites rivalisent avec leurs homologues payants en fonctionnalité. Cette liste présente d'excellentes alternatives Windows gratuites aux logiciels payants populaires. Je crois fermement à l'utilisation de logiciels gratuits, sauf si une option payante offre une fonctionnalité cruciale et manquante. Ces
 5 fonctionnalités Windows cachées que vous devriez utiliser
Apr 16, 2025 am 12:57 AM
5 fonctionnalités Windows cachées que vous devriez utiliser
Apr 16, 2025 am 12:57 AM
Déverrouillez les fonctionnalités Windows cachées pour une expérience plus fluide! Découvrez les fonctionnalités Windows étonnamment utiles qui peuvent améliorer considérablement votre expérience informatique. Même les utilisateurs assaisonnés de Windows pourraient trouver de nouvelles astuces ici. Verrouillage dynamique: Auto




