 tutoriels informatiques
tutoriels informatiques
 Dépannage
Dépannage
 4 correctifs apportés à la sauvegarde du serveur Windows ne peuvent pas accéder au dossier partagé distant
4 correctifs apportés à la sauvegarde du serveur Windows ne peuvent pas accéder au dossier partagé distant
4 correctifs apportés à la sauvegarde du serveur Windows ne peuvent pas accéder au dossier partagé distant
La sauvegarde Windows Server fournit un ensemble d'assistants et d'autres outils vous permettant d'effectuer des tâches de sauvegarde et de récupération de base. Il existe un guide sur MiniTool qui peut vous aider lorsque la sauvegarde de Windows Server ne peut pas accéder au dossier partagé distant.
La Sauvegarde Windows Server ne peut pas accéder au dossier partagé distant
Rencontrez-vous un problème qui vous indique que la Sauvegarde Windows Server ne parvient pas à accéder au dossier partagé distant lors d'une tentative de sauvegarde sur un emplacement réseau ? Cela peut ruiner tout votre programme de sauvegarde.
Cette erreur peut provenir de diverses raisons, provenant généralement de :
- Problèmes de connectivité réseau : une mauvaise liaison réseau entre le serveur et le partage distant.
- Sans les autorisations requises du compte de sauvegarde ou avec des informations d'identification erronées.
- Un système de sécurité comme un pare-feu bloque la communication entre le serveur et l'emplacement distant par erreur.
Que pouvez-vous faire pour résoudre ce problème ? Continuez à lire et vous obtiendrez les solutions dont vous avez besoin.
Solution 1. Vérifiez les autorisations d'accès
Si vous ne disposez pas des autorisations complètes pour le compte de sauvegarde, cela peut entraîner l'échec de la sauvegarde de Windows Server à distance. destination. De cette façon, vous devez vous assurer que vous êtes disponible pour visiter le dossier partagé. Suivez les instructions :
Étape 1. Appuyez sur Win E pour ouvrir l'Explorateur de fichiers, localisez et cliquez avec le bouton droit sur le dossier partagé spécifié. Et choisissez Propriétés dans le menu contextuel.
Étape 2. Dans l'onglet Partage, cliquez sur Partage avancé et cochez Partager ce dossier dans la nouvelle fenêtre contextuelle.
Étape 3. Puis cliquez sur le bouton Autorisations > cliquez sur Ajouter.
Étape 4. Sous la nouvelle fenêtre contextuelle, entrez le nom du compte que vous utilisez pour effectuer une sauvegarde dans la case blanche. Appuyez ensuite sur Vérifier les noms.

Étape 5. Lorsque vous voyez le résultat du match, ajoutez-le et cochez l'option Accès complet. Enfin, cliquez sur Appliquer et OK pour enregistrer.
Solution 2. Tester la connexion réseau
La deuxième étape consiste à vérifier s'il existe des problèmes Internet à l'origine de Windows La sauvegarde du serveur ne peut pas accéder au dossier partagé distant. Redémarrez votre routeur ou modem, puis voyez s'il fonctionne. Si vous ne savez pas exactement quoi faire, vous pouvez envisager d'essayer MiniTool System Booster. Il est efficace pour dépanner les erreurs réseau et améliorer la vitesse d'Internet.
Après toutes les vérifications du réseau, effectuez à nouveau la tâche de sauvegarde et entrez prudemment le chemin UNC correct.
Solution 3. Vérifiez ou désactivez temporairement le pare-feu et l'antivirus
Il est courant de voir les paramètres de sécurité Windows bloquer l'installation d'applications ou certaines connexions. Par conséquent, vous devez d’abord vérifier si une règle liée au partage de fichiers est désactivée ; sinon, essayez de l'éteindre temporairement pour voir si cela fonctionne. Pour ce faire :
Étape 1. Tapez Windows Defender Firewall dans Recherche Windows et ouvrez-le.
Étape 2. Sélectionnez Paramètres avancés pour ouvrir la fenêtre Pare-feu Windows Defender avec sécurité avancée sur l'ordinateur local.
Étape 3. Choisissez Règles entrantes dans le panneau de gauche, puis recherchez les règles susceptibles d'entraver l'accessibilité du dossier partagé distant. Lorsqu'une règle est désactivée ou définie pour bloquer le trafic, faites un clic droit dessus et sélectionnez Propriétés et définissez-la sur Autoriser la connexion.
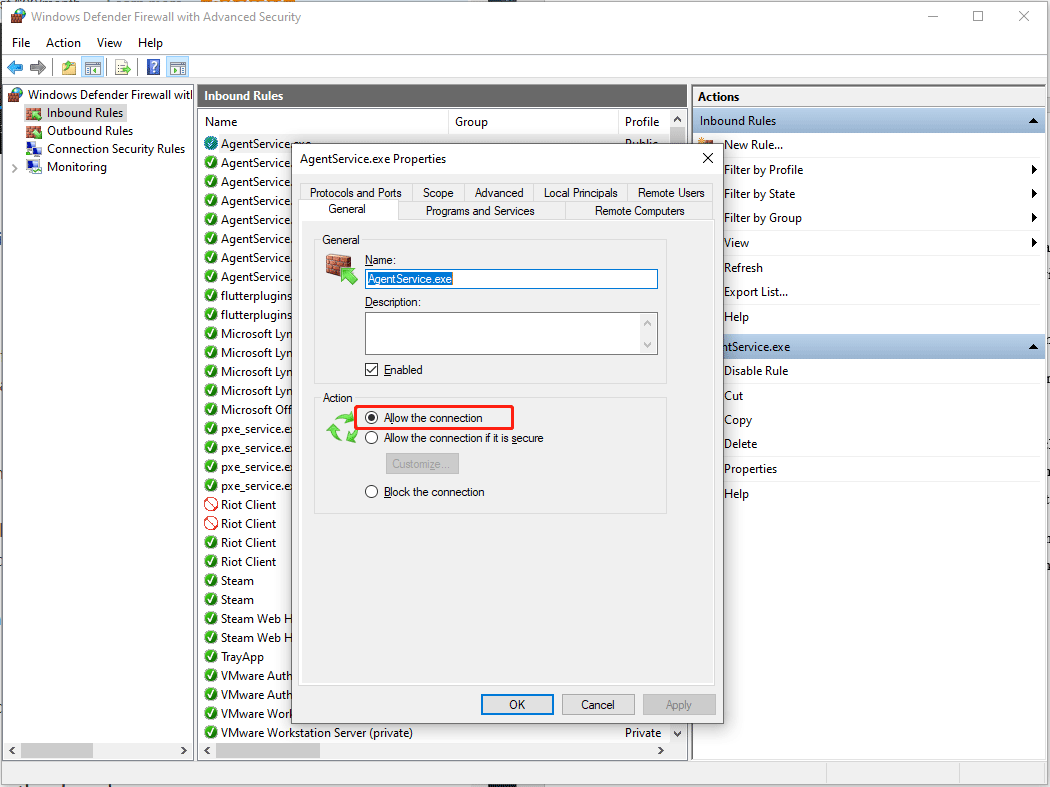
Étape 4. Basculez vers Règles de sortie et assurez-vous que les règles autorisant les connexions sortantes pour le partage de fichiers ou SMB sont activées et définies sur Autoriser la connexion. Après avoir effectué toutes les modifications, n'oubliez pas de cliquer sur Appliquer et OK.
Solution 4. Recourez à MiniTool ShadowMaker
Si vous êtes en situation d'urgence et ne Si vous n'avez pas assez de temps pour pratiquer les méthodes ci-dessus une par une, il existe une alternative qui peut vous aider à terminer le travail de sauvegarde, à savoir MiniTool ShadowMaker. Ce logiciel de sauvegarde PC professionnel est dédié aux sauvegardes multiples (sauvegarde de fichiers et dossiers, sauvegarde de disques et partitions et sauvegarde du système), prenant en charge plusieurs destinations (disque dur externe, clé USB, dossiers partagés, etc.). Consultez l'introduction suivante.
Étape 1. Lancez-le et cliquez sur Conserver l'essai pour accéder à sa page principale.
Étape 2. Dans le Onglet Sauvegarde, spécifiez ce que vous devez sauvegarder dans SOURCE et accédez à DESTINATION > Partagé> cliquez sur Ajouter en bas à gauche > entrez les détails de votre dossier partagé.

Étape 3. Après cela, cliquez sur Sauvegarder maintenant pour exécuter immédiatement.
Article connexe : Comment effectuer une sauvegarde à distance avec MiniTool ShadowMaker
Récapitulatif
Dans ce guide, nous rassemblons plusieurs tactiques utiles pour que la sauvegarde de Windows Server ne puisse pas accéder au dossier partagé distant et recommandons un outil fiable. logiciel de sauvegarde – MiniTool ShadowMaker comme plan d’urgence. Je vous souhaite bonne chance !
Ce qui précède est le contenu détaillé de. pour plus d'informations, suivez d'autres articles connexes sur le site Web de PHP en chinois!

Outils d'IA chauds

Undresser.AI Undress
Application basée sur l'IA pour créer des photos de nu réalistes

AI Clothes Remover
Outil d'IA en ligne pour supprimer les vêtements des photos.

Undress AI Tool
Images de déshabillage gratuites

Clothoff.io
Dissolvant de vêtements AI

Video Face Swap
Échangez les visages dans n'importe quelle vidéo sans effort grâce à notre outil d'échange de visage AI entièrement gratuit !

Article chaud

Outils chauds

Bloc-notes++7.3.1
Éditeur de code facile à utiliser et gratuit

SublimeText3 version chinoise
Version chinoise, très simple à utiliser

Envoyer Studio 13.0.1
Puissant environnement de développement intégré PHP

Dreamweaver CS6
Outils de développement Web visuel

SublimeText3 version Mac
Logiciel d'édition de code au niveau de Dieu (SublimeText3)

Sujets chauds
 1671
1671
 14
14
 1428
1428
 52
52
 1329
1329
 25
25
 1276
1276
 29
29
 1256
1256
 24
24
 Comment réparer KB5055612 ne parvient pas à s'installer dans Windows 10?
Apr 15, 2025 pm 10:00 PM
Comment réparer KB5055612 ne parvient pas à s'installer dans Windows 10?
Apr 15, 2025 pm 10:00 PM
Les mises à jour Windows sont un élément essentiel pour garder le système d'exploitation stable, sécurisé et compatible avec de nouveaux logiciels ou matériels. Ils sont délivrés sur un b ordinaire
 Travaillé! Corrigez les Scrolls d'Elder IV: Oblivion Remastered Crashing
Apr 24, 2025 pm 08:06 PM
Travaillé! Corrigez les Scrolls d'Elder IV: Oblivion Remastered Crashing
Apr 24, 2025 pm 08:06 PM
Dépannage du Scrolls Elder IV: Oblivion Remastered Launch and Performances Problèmes Éprouver des accidents, des écrans noirs ou des problèmes de chargement avec les défilements d'Elder IV: Oblivion Remastered? Ce guide fournit des solutions aux problèmes techniques communs.
 Clair Obscur: Expedition 33 UE-Sandfall Game Crash? 3 façons!
Apr 25, 2025 pm 08:02 PM
Clair Obscur: Expedition 33 UE-Sandfall Game Crash? 3 façons!
Apr 25, 2025 pm 08:02 PM
Résolvez le problème de l'accident de jeu UE-Sandfall dans "Clair Obscur: Expedition 33" "Clair Obscur: Expedition 33" a été largement attendu par les joueurs après sa sortie, mais de nombreux joueurs ont rencontré l'erreur de la chute de l'UE-Sandfing et de la fermeture lors du début du jeu. Cet article fournit trois solutions pour vous aider à lisser le jeu. Méthode 1: Modifier les options de démarrage Modifiez les options de démarrage Steam pour ajuster les performances du jeu et les paramètres graphiques. Essayez de définir l'option de démarrage sur "-dx11". Étape 1: Ouvrez la bibliothèque Steam, trouvez le jeu et cliquez avec le bouton droit pour sélectionner "Propriétés". Étape 2: Sous l'onglet Général, recherchez la section Options de démarrage.
 CLAIR OBSCUR EXPÉDITION 33 Contrôleur ne fonctionne pas sur PC: FIXE
Apr 25, 2025 pm 06:01 PM
CLAIR OBSCUR EXPÉDITION 33 Contrôleur ne fonctionne pas sur PC: FIXE
Apr 25, 2025 pm 06:01 PM
Résolvez le problème de l'échec de la version PC de "Clair Obscur: Expedition 33" Avez-vous également rencontré le problème que la version PC du contrôleur "Clair Obscur: Expedition 33" ne fonctionne pas correctement? Ne vous inquiétez pas, vous n'êtes pas seul! Cet article vous fournira une variété de solutions efficaces. "Clair Obscur: Expedition 33" a été lancé sur les plates-formes PlayStation 5, Windows et Xbox Series X / S. Ce jeu est un RPG au tour par tour engageant qui met l'accent sur un timing précis. Son caractère unique est le mélange parfait de réponse stratégique et rapide. Opération en douceur
 Windows 11 KB5055528: Quoi de neuf et que se passe-t-il s'il ne parvient pas à installer
Apr 16, 2025 pm 08:09 PM
Windows 11 KB5055528: Quoi de neuf et que se passe-t-il s'il ne parvient pas à installer
Apr 16, 2025 pm 08:09 PM
Windows 11 KB5055528 (publié le 8 avril 2025) Mise à jour des explications détaillées et du dépannage Pour les utilisateurs de Windows 11 23H2, Microsoft a publié la mise à jour KB5055528 le 8 avril 2025. Cet article décrit les améliorations de cette mise à jour et fournit une solution à l'échec de l'installation. KB5055528 Mise à jour du contenu: Cette mise à jour apporte de nombreuses améliorations et nouvelles fonctionnalités aux utilisateurs de Windows 11 23H2: Explorateur de fichiers: mise à l'échelle du texte améliorée et accessibilité améliorée à la boîte de dialogue d'ouverture / enregistrer le fichier et copier la boîte de dialogue. Page Paramètres: Ajout de la fonction "Top Card" pour afficher rapidement le processeur, la mémoire, le stockage et G
 The Elder Scrolls IV: Oblivion Remastered Erral Fatal, Correction rapide
Apr 25, 2025 pm 08:05 PM
The Elder Scrolls IV: Oblivion Remastered Erral Fatal, Correction rapide
Apr 25, 2025 pm 08:05 PM
Résoudre les Scrolls d'Elder IV: Oblivion Remastered Crashing Problèmes The Elder Scrolls IV: Oblivion Remastered, sorti le 22 avril 2025, pour PS5, Xbox Series X / S et Windows, possède de superbes visuels et un gameplay amélioré. Cependant, certains joueurs éprouvent
 Erreur 0x80070643 Après Windows 10 KB5057589, apprenez les éléments essentiels
Apr 16, 2025 pm 08:05 PM
Erreur 0x80070643 Après Windows 10 KB5057589, apprenez les éléments essentiels
Apr 16, 2025 pm 08:05 PM
Microsoft Windows 10 Winre Update Glitch: Erreur 0x80070643 expliquée Plus d'un an plus tard, Microsoft est toujours aux prises avec les problèmes de mise à jour Winre. La récente mise à jour Windows 10 KB5057589 a mis en lumière l'erreur 0x80070643. Cet article explore
 Résolu! Correction de l'oubli remasterisé hors de l'erreur de mémoire vidéo
Apr 24, 2025 pm 08:11 PM
Résolu! Correction de l'oubli remasterisé hors de l'erreur de mémoire vidéo
Apr 24, 2025 pm 08:11 PM
L'erreur "Oblivion Remastered hors de la mémoire vidéo essayant d'allouer une erreur de texture" est un problème frustrant empêchant les joueurs de profiter du jeu. Ce guide fournit des solutions simples pour résoudre ce problème. Cette erreur peut se produire



