 tutoriels informatiques
tutoriels informatiques
 Dépannage
Dépannage
 Comment réparer la fonction Rechercher dans Excel qui ne fonctionne pas ?
Comment réparer la fonction Rechercher dans Excel qui ne fonctionne pas ?
Comment réparer la fonction Rechercher dans Excel qui ne fonctionne pas ?
La fonction Rechercher de Microsoft Excel constitue une fonctionnalité essentielle qui facilite l'identification rapide de données spécifiques dans des feuilles de calcul. Néanmoins, un certain nombre d'utilisateurs ont signalé avoir rencontré des difficultés avec cette fonction, rencontrant fréquemment le message « Nous n'avons pas trouvé ce que vous cherchiez. Cliquez sur Options pour découvrir d'autres façons de rechercher. »
Le problème survient généralement en raison d'éléments spécifiques qui interfèrent avec le fonctionnement de recherche d'Excel. L'existence de lignes ou de colonnes masquées, de cellules fusionnées ou d'une mise en forme conditionnelle peut conduire l'outil Rechercher à ignorer les entrées pertinentes.
De plus, des options de recherche incorrectes, telles que « Faire correspondre le contenu de la cellule entière » ou « Faire correspondre la casse », peuvent parfois exclure des résultats par inadvertance. Dans certains cas, des fichiers Excel corrompus, des logiciels obsolètes ou des compléments en conflit avec Excel peuvent également provoquer le problème « La fonction Rechercher ne fonctionne pas ».
Les personnes rencontrant ce problème décrivent fréquemment des symptômes, notamment le fait que le champ de recherche ne répond plus, les notifications persistantes « Aucun résultat trouvé » ou la fonction ignorant les données apparentes. Ce phénomène est particulièrement répandu dans les documents caractérisés par une mise en forme étendue, des formules complexes ou des hyperliens externes.
De plus, l'invite conseillant aux utilisateurs de sélectionner des options pour des méthodes de recherche alternatives peut contribuer à la confusion plutôt que de fournir une résolution au problème.
Il existe différentes solutions pour résoudre le problème de non-fonctionnement de la recherche dans Excel, allant de la modification des options de recherche à la réorganisation de la structure d'un classeur. Parmi les plus efficaces figurent l’affichage des lignes et des colonnes, la suppression de la fusion des cellules et la garantie qu’il n’y a pas de conflit avec les compléments. La réparation de fichiers corrompus ou la mise à jour d'Excel restaureront également souvent un fonctionnement normal.
Dans le cas où ces mesures ne parviennent pas à résoudre le problème lié à l'échec de la fonction Rechercher, vous êtes susceptible d'avoir un problème avec les fichiers système ou des conflits logiciels. Vous pouvez corriger automatiquement ces défauts inhérents à l'aide d'un outil tout-en-un, FortectMac Washing Machine X9 réparation, qui vous permet d'utiliser Excel et de corriger rapidement toutes les erreurs.
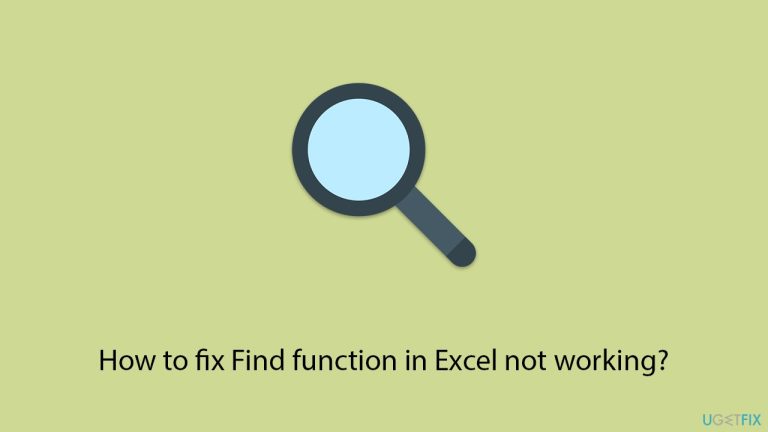
Correction 1. Ajuster les options de recherche
Des paramètres de recherche incorrects dans Excel peuvent empêcher la fonction Rechercher de renvoyer des résultats précis. Ces paramètres peuvent filtrer les données correspondantes par inadvertance, en particulier lorsque des options telles que « Faire correspondre le contenu de la cellule entière » ou « Faire correspondre la casse » sont activées.
- Ouvrez Excel et appuyez sur Ctrl F pour ouvrir la boîte de dialogue Rechercher et remplacer.
- Cliquez sur le bouton Options pour développer les paramètres de recherche.
- Décochez les cases « Faire correspondre le contenu entier de la cellule » et « Respecter la casse » .
- Réessayez votre recherche pour voir si le problème est résolu.
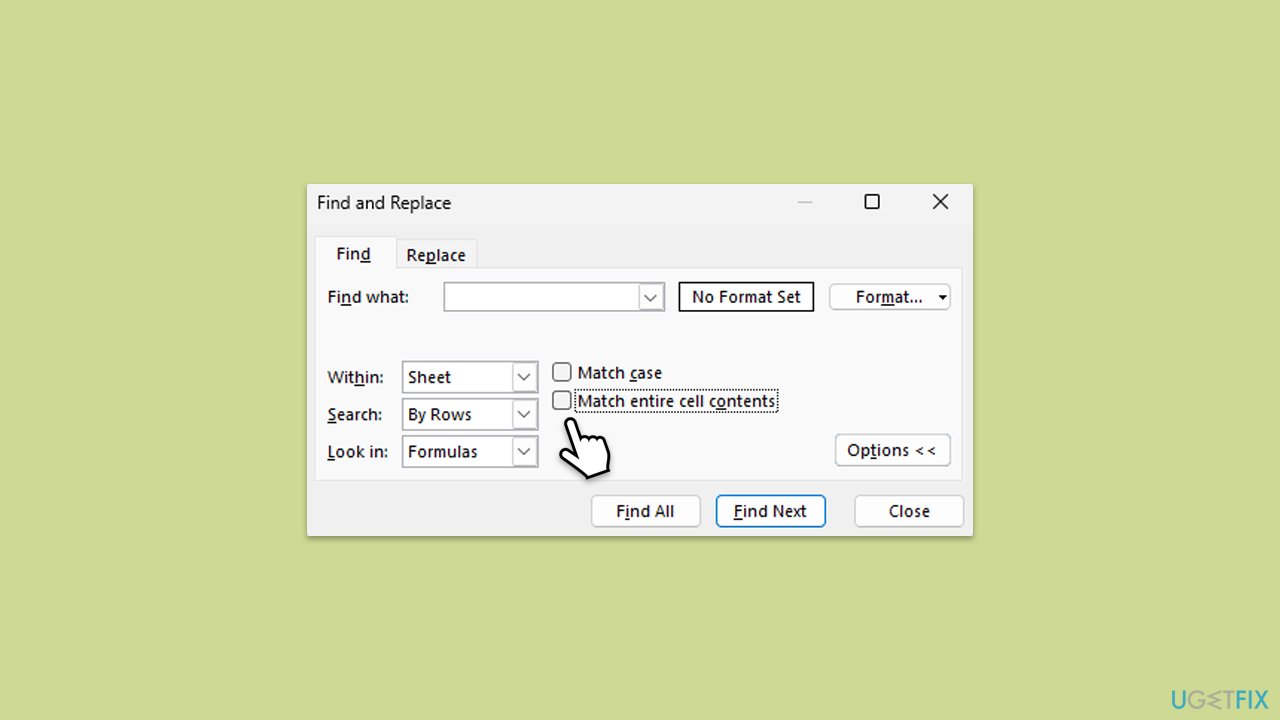
Correction 2. Afficher les lignes et les colonnes
La fonction Rechercher ne peut pas détecter les valeurs dans les lignes ou colonnes masquées, ce qui peut entraîner l'échec de la recherche.
- Sélectionnez la feuille entière en cliquant sur le bouton de coin entre les numéros de ligne et les lettres de colonne.
- Cliquez avec le bouton droit n'importe où et choisissez Afficher dans le menu contextuel.
- Exécutez votre recherche pour confirmer si les données cachées étaient à l'origine du problème.
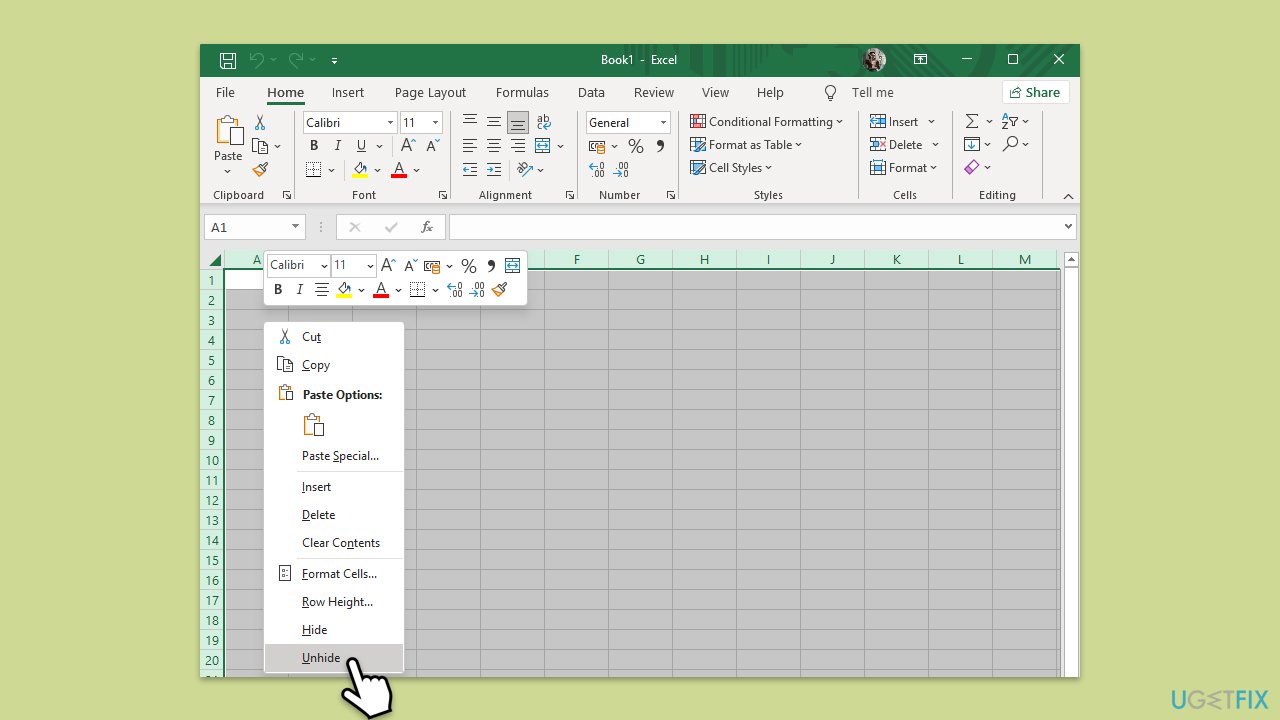
Correction 3. Annuler la fusion des cellules
Les cellules fusionnées dans Excel interfèrent souvent avec la fonction Rechercher, car elle ne peut pas détecter le contenu réparti dans les zones fusionnées.
- Mettez en surbrillance votre feuille de calcul ou sélectionnez les cellules fusionnées.
- Accédez à l'onglet Accueil et cliquez sur le menu déroulant Fusionner et centrer dans le groupe Alignement.
- Choisissez Annuler la fusion des cellules pour les séparer.
- Effectuez à nouveau la recherche.
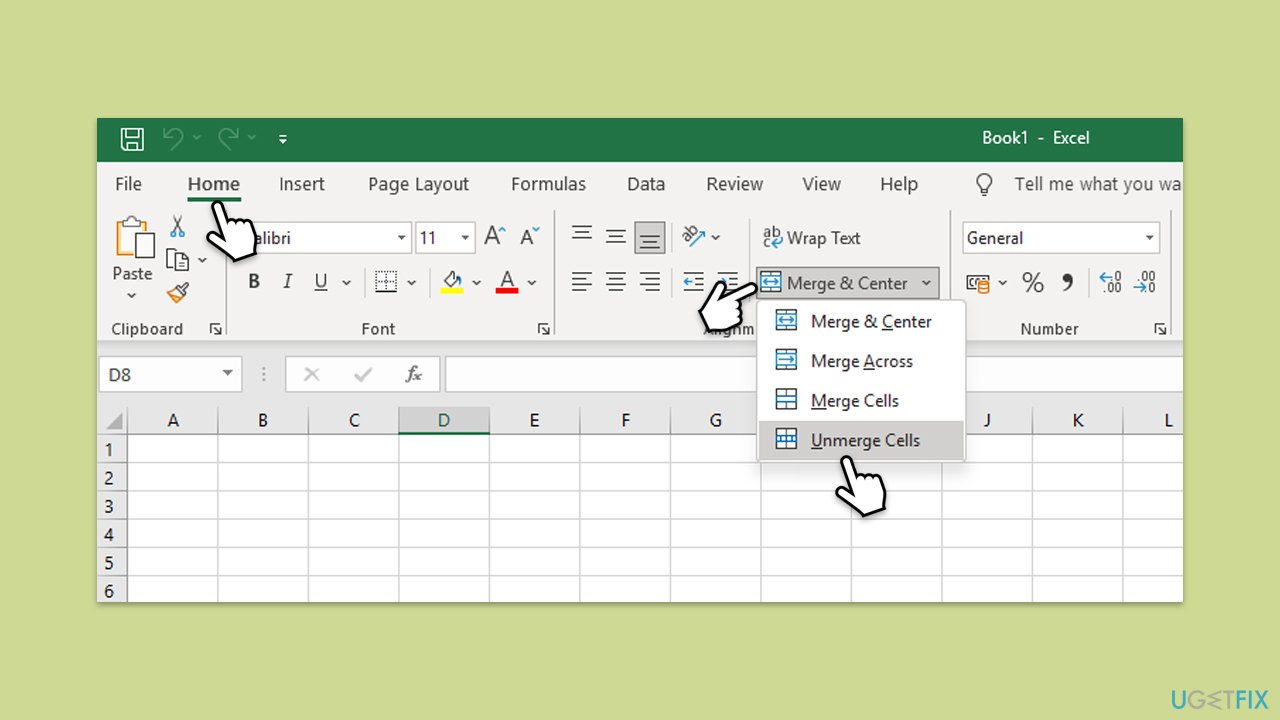
Correction 4. Réparer le classeur Excel
Si votre classeur est corrompu, la fonction Rechercher peut se comporter anormalement. La réparation du fichier peut résoudre ces problèmes.
- Ouvrez Excel et cliquez sur Fichier > Ouvert.
- Localisez votre fichier cliquez sur la flèche déroulante à côté du bouton Ouvrir et sélectionnez Ouvrir et réparer.
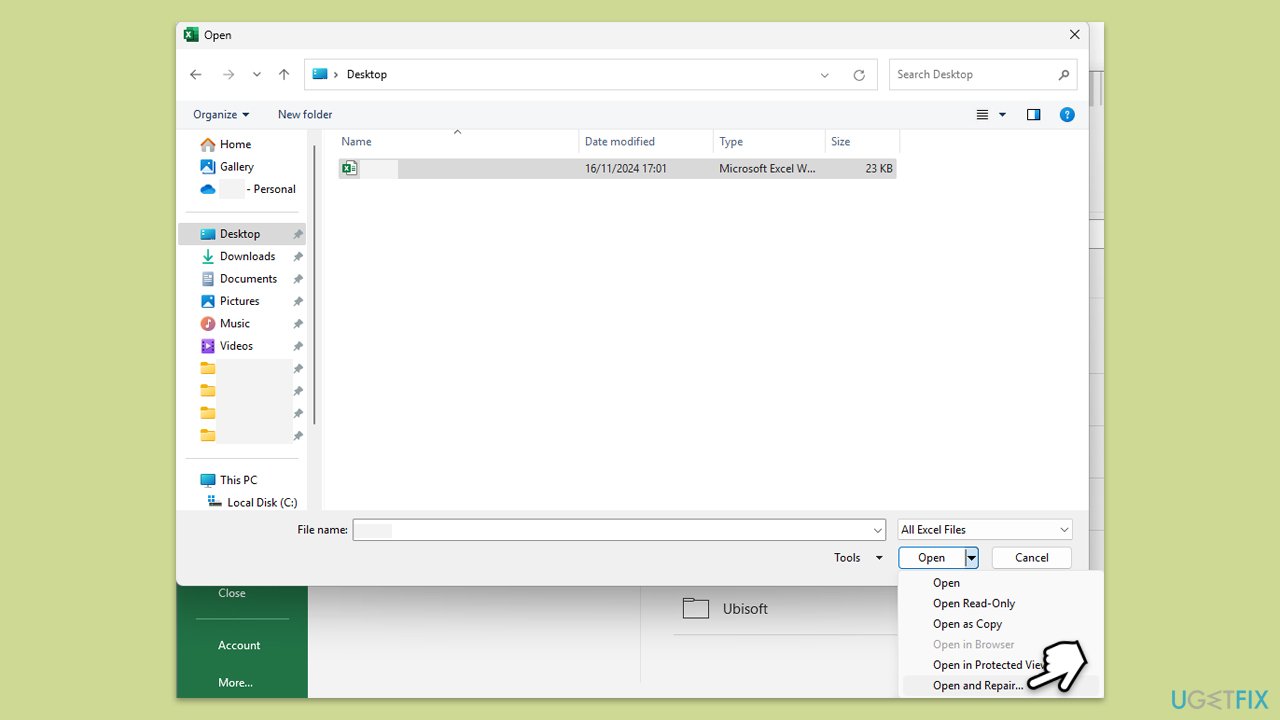
Correction 5. Vérifier le formatage des données
Les données formatées de manière incohérente dans les cellules peuvent empêcher la fonction Rechercher de fonctionner comme prévu. Par exemple, les nombres stockés sous forme de texte ou des formats de date inhabituels peuvent perturber l'outil de recherche.
- Sélectionnez les cellules problématiques ou la feuille entière.
- Allez dans l'onglet Accueil, puis cliquez sur le menu déroulant Format du numéro dans le Groupe de numéros pour choisir un format approprié.
- Réessayez votre recherche pour vérifier si le problème est résolu.
Correction 6. Effacer les filtres
Si des filtres sont appliqués à votre feuille de calcul, la fonction Rechercher peut ignorer les données actuellement masquées. La suppression des filtres peut permettre à la recherche de fonctionner correctement.
- Cliquez sur Données > Effacez dans le groupe Trier et filtrer pour supprimer tous les filtres de la feuille de calcul.
- Effectuez à nouveau la recherche pour voir si elle identifie désormais les valeurs manquantes.
Correction 7. Bureau de réparation
Des problèmes avec l'installation d'Office, tels que des composants manquants ou obsolètes, peuvent perturber les fonctionnalités d'Excel, y compris la fonction Rechercher.
- Tapez Panneau de configuration dans la recherche Windows et appuyez sur Entrée.
- Sélectionner Programmes > Programmes et fonctionnalités.
- Sélectionnez Microsoft Office et cliquez sur Modifier.
- Choisissez l'option Réparation en ligne et cliquez sur Réparer.
- Suivez les invites pour terminer le processus.
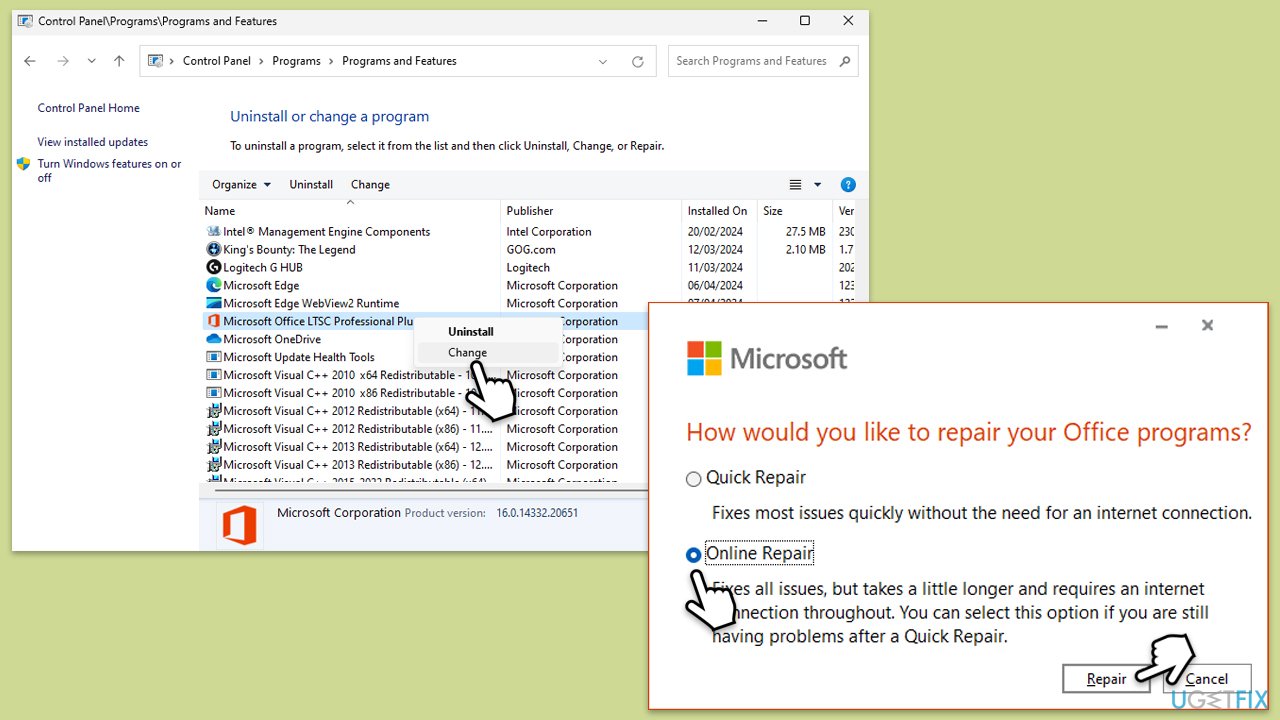
Correction 8. Désactiver les compléments
Les compléments problématiques peuvent interférer avec le comportement par défaut d'Excel, provoquant l'échec de fonctions telles que Rechercher. Les désactiver peut aider à identifier et à résoudre le conflit.
- Appuyez sur Win R pour lancer la boîte de dialogue Exécuter.
- Tapez excel /safe et appuyez sur Entrée.
- Si Outlook envoie les e-mails normalement, les compléments peuvent être à l'origine du problème.
- Allez dans Fichier > Options > Compléments, sélectionnez Compléments COM et cliquez sur Go. Désactivez tous les compléments et redémarrez Outlook normalement pour voir si le problème est résolu.
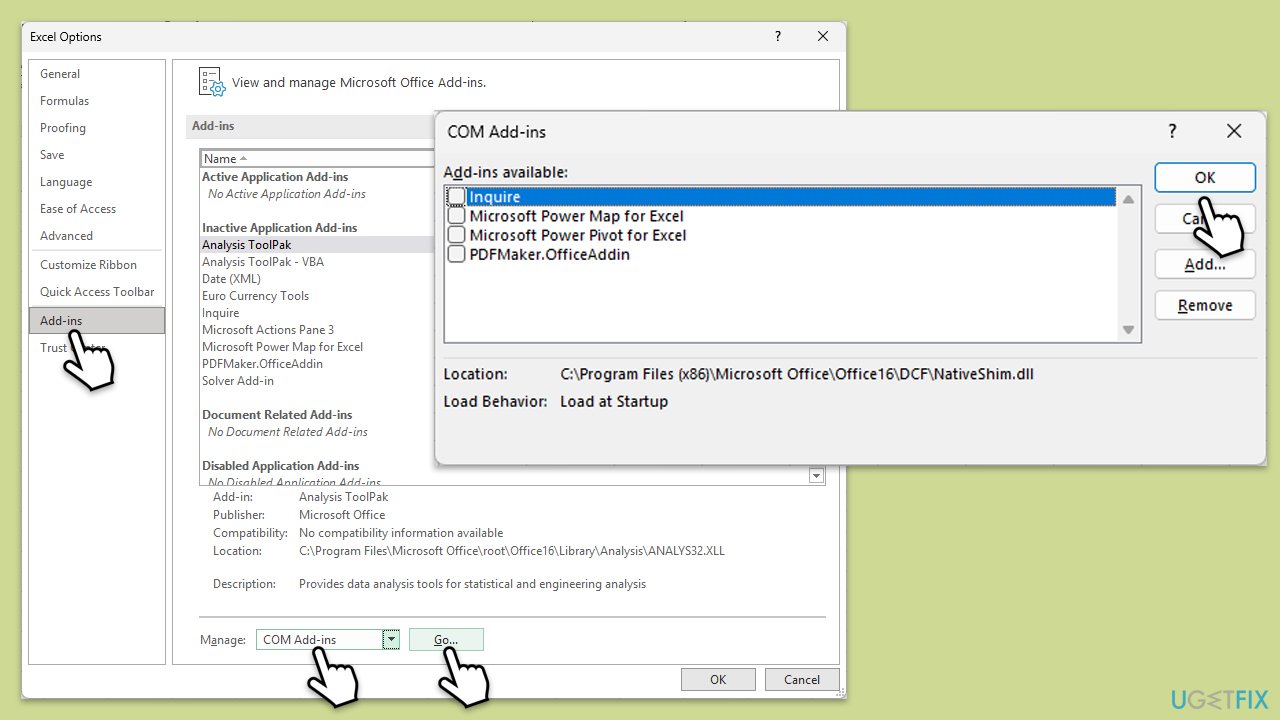
Correction 9. Réinitialiser les paramètres Excel
Des paramètres corrompus ou mal configurés dans Excel peuvent empêcher la fonction Rechercher de fonctionner correctement. Réinitialiser Excel à sa configuration par défaut peut résoudre de tels problèmes.
- Fermez Excel.
- Dans la recherche Windows, tapez regedit, et appuyez sur Entrée.
- Contrôle de compte d'utilisateur vous demandera d'autoriser les modifications – cliquez sur Oui.
- Accédez à l'emplacement suivant :
HKEY_CURRENT_USERSoftwareMicrosoftOfficeXX.0Excel (remplacez « XX.0 » par votre version d'Office). - Cliquez avec le bouton droit sur le dossier Excel et sélectionnez Exporter pour sauvegarder la clé de registre.
- Supprimez le dossier Excel et redémarrez Excel pour recréer les paramètres par défaut.
Ce qui précède est le contenu détaillé de. pour plus d'informations, suivez d'autres articles connexes sur le site Web de PHP en chinois!

Outils d'IA chauds

Undresser.AI Undress
Application basée sur l'IA pour créer des photos de nu réalistes

AI Clothes Remover
Outil d'IA en ligne pour supprimer les vêtements des photos.

Undress AI Tool
Images de déshabillage gratuites

Clothoff.io
Dissolvant de vêtements AI

Video Face Swap
Échangez les visages dans n'importe quelle vidéo sans effort grâce à notre outil d'échange de visage AI entièrement gratuit !

Article chaud

Outils chauds

Bloc-notes++7.3.1
Éditeur de code facile à utiliser et gratuit

SublimeText3 version chinoise
Version chinoise, très simple à utiliser

Envoyer Studio 13.0.1
Puissant environnement de développement intégré PHP

Dreamweaver CS6
Outils de développement Web visuel

SublimeText3 version Mac
Logiciel d'édition de code au niveau de Dieu (SublimeText3)

Sujets chauds
 1671
1671
 14
14
 1428
1428
 52
52
 1331
1331
 25
25
 1276
1276
 29
29
 1256
1256
 24
24
 Comment réparer KB5055612 ne parvient pas à s'installer dans Windows 10?
Apr 15, 2025 pm 10:00 PM
Comment réparer KB5055612 ne parvient pas à s'installer dans Windows 10?
Apr 15, 2025 pm 10:00 PM
Les mises à jour Windows sont un élément essentiel pour garder le système d'exploitation stable, sécurisé et compatible avec de nouveaux logiciels ou matériels. Ils sont délivrés sur un b ordinaire
 Travaillé! Corrigez les Scrolls d'Elder IV: Oblivion Remastered Crashing
Apr 24, 2025 pm 08:06 PM
Travaillé! Corrigez les Scrolls d'Elder IV: Oblivion Remastered Crashing
Apr 24, 2025 pm 08:06 PM
Dépannage du Scrolls Elder IV: Oblivion Remastered Launch and Performances Problèmes Éprouver des accidents, des écrans noirs ou des problèmes de chargement avec les défilements d'Elder IV: Oblivion Remastered? Ce guide fournit des solutions aux problèmes techniques communs.
 Clair Obscur: Expedition 33 UE-Sandfall Game Crash? 3 façons!
Apr 25, 2025 pm 08:02 PM
Clair Obscur: Expedition 33 UE-Sandfall Game Crash? 3 façons!
Apr 25, 2025 pm 08:02 PM
Résolvez le problème de l'accident de jeu UE-Sandfall dans "Clair Obscur: Expedition 33" "Clair Obscur: Expedition 33" a été largement attendu par les joueurs après sa sortie, mais de nombreux joueurs ont rencontré l'erreur de la chute de l'UE-Sandfing et de la fermeture lors du début du jeu. Cet article fournit trois solutions pour vous aider à lisser le jeu. Méthode 1: Modifier les options de démarrage Modifiez les options de démarrage Steam pour ajuster les performances du jeu et les paramètres graphiques. Essayez de définir l'option de démarrage sur "-dx11". Étape 1: Ouvrez la bibliothèque Steam, trouvez le jeu et cliquez avec le bouton droit pour sélectionner "Propriétés". Étape 2: Sous l'onglet Général, recherchez la section Options de démarrage.
 CLAIR OBSCUR EXPÉDITION 33 Contrôleur ne fonctionne pas sur PC: FIXE
Apr 25, 2025 pm 06:01 PM
CLAIR OBSCUR EXPÉDITION 33 Contrôleur ne fonctionne pas sur PC: FIXE
Apr 25, 2025 pm 06:01 PM
Résolvez le problème de l'échec de la version PC de "Clair Obscur: Expedition 33" Avez-vous également rencontré le problème que la version PC du contrôleur "Clair Obscur: Expedition 33" ne fonctionne pas correctement? Ne vous inquiétez pas, vous n'êtes pas seul! Cet article vous fournira une variété de solutions efficaces. "Clair Obscur: Expedition 33" a été lancé sur les plates-formes PlayStation 5, Windows et Xbox Series X / S. Ce jeu est un RPG au tour par tour engageant qui met l'accent sur un timing précis. Son caractère unique est le mélange parfait de réponse stratégique et rapide. Opération en douceur
 Windows 11 KB5055528: Quoi de neuf et que se passe-t-il s'il ne parvient pas à installer
Apr 16, 2025 pm 08:09 PM
Windows 11 KB5055528: Quoi de neuf et que se passe-t-il s'il ne parvient pas à installer
Apr 16, 2025 pm 08:09 PM
Windows 11 KB5055528 (publié le 8 avril 2025) Mise à jour des explications détaillées et du dépannage Pour les utilisateurs de Windows 11 23H2, Microsoft a publié la mise à jour KB5055528 le 8 avril 2025. Cet article décrit les améliorations de cette mise à jour et fournit une solution à l'échec de l'installation. KB5055528 Mise à jour du contenu: Cette mise à jour apporte de nombreuses améliorations et nouvelles fonctionnalités aux utilisateurs de Windows 11 23H2: Explorateur de fichiers: mise à l'échelle du texte améliorée et accessibilité améliorée à la boîte de dialogue d'ouverture / enregistrer le fichier et copier la boîte de dialogue. Page Paramètres: Ajout de la fonction "Top Card" pour afficher rapidement le processeur, la mémoire, le stockage et G
 The Elder Scrolls IV: Oblivion Remastered Erral Fatal, Correction rapide
Apr 25, 2025 pm 08:05 PM
The Elder Scrolls IV: Oblivion Remastered Erral Fatal, Correction rapide
Apr 25, 2025 pm 08:05 PM
Résoudre les Scrolls d'Elder IV: Oblivion Remastered Crashing Problèmes The Elder Scrolls IV: Oblivion Remastered, sorti le 22 avril 2025, pour PS5, Xbox Series X / S et Windows, possède de superbes visuels et un gameplay amélioré. Cependant, certains joueurs éprouvent
 Erreur 0x80070643 Après Windows 10 KB5057589, apprenez les éléments essentiels
Apr 16, 2025 pm 08:05 PM
Erreur 0x80070643 Après Windows 10 KB5057589, apprenez les éléments essentiels
Apr 16, 2025 pm 08:05 PM
Microsoft Windows 10 Winre Update Glitch: Erreur 0x80070643 expliquée Plus d'un an plus tard, Microsoft est toujours aux prises avec les problèmes de mise à jour Winre. La récente mise à jour Windows 10 KB5057589 a mis en lumière l'erreur 0x80070643. Cet article explore
 Résolu! Correction de l'oubli remasterisé hors de l'erreur de mémoire vidéo
Apr 24, 2025 pm 08:11 PM
Résolu! Correction de l'oubli remasterisé hors de l'erreur de mémoire vidéo
Apr 24, 2025 pm 08:11 PM
L'erreur "Oblivion Remastered hors de la mémoire vidéo essayant d'allouer une erreur de texture" est un problème frustrant empêchant les joueurs de profiter du jeu. Ce guide fournit des solutions simples pour résoudre ce problème. Cette erreur peut se produire



