
Lisez notre page de divulgation pour savoir comment vous pouvez aider MSPoweruser à soutenir l'équipe éditoriale. En savoir plus

Corriger les erreurs Windows avec Fortect :
Dites adieu aux erreurs Windows en seulement trois étapes simples avec Fortect :
Si vous ne parvenez pas à créer un nouveau dossier dans Windows 11, cela est probablement dû à
des problèmes d'autorisation, des fichiers corrompus ou des conflits logiciels.Ce problème peut perturber votre flux de travail et rendre l'organisation des fichiers difficile. Cependant, je peux vous montrer comment le résoudre et restaurer la fonctionnalité normale des dossiers.
Corrections rapides
Vérifier les autorisations des dossiers



Maintenant, essayez à nouveau de créer un nouveau dossier. Si le problème persiste, essayez le correctif suivant.
L'Explorateur Windows est responsable de la gestion de votre système de fichiers, y compris la création de dossiers. En cas de dysfonctionnement, vous ne pourrez peut-être pas créer de nouveaux dossiers. Voici comment exécuter l'utilitaire de résolution des problèmes :



Les fichiers système corrompus peuvent provoquer divers problèmes, notamment l'impossibilité de créer de nouveaux dossiers. Windows fournit deux utilitaires intégrés, SFC (System File Checker) et DISM (Deployment Imaging Service and Management Tool), pour les analyser et les réparer. Voici comment :
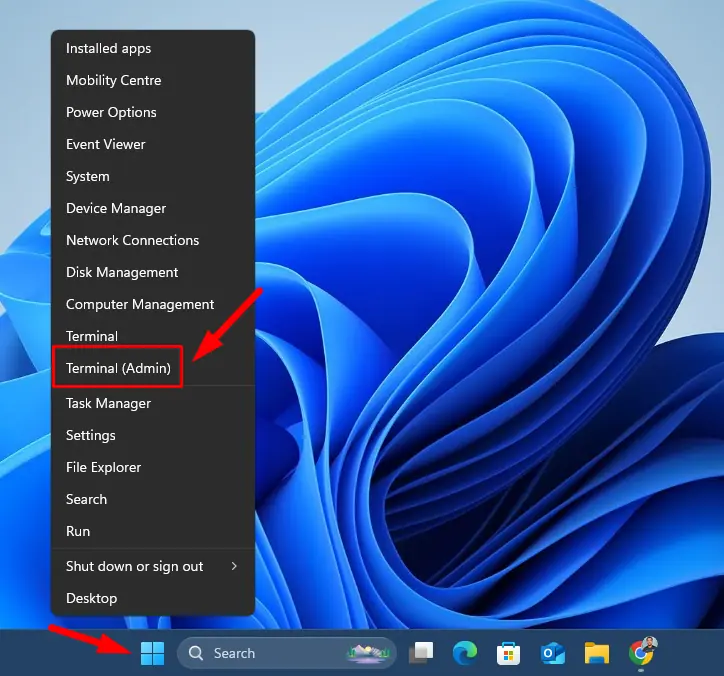


Une fois terminé, redémarrez votre ordinateur.
L'Explorateur Windows est souvent responsable de l'interaction avec les dossiers et les fichiers. Pour le redémarrer :


Après avoir redémarré l'Explorateur Windows, vérifiez si vous pouvez créer de nouveaux dossiers.
Un démarrage en mode minimal démarre Windows avec uniquement les pilotes et services essentiels, aidant ainsi à identifier tout logiciel tiers ou processus en arrière-plan susceptibles de provoquer des conflits. Voici comment procéder :





Après le redémarrage, essayez à nouveau de créer un dossier. Si le problème est résolu, vous pouvez activer individuellement les services et les éléments de démarrage pour trouver le coupable.
Les entrées de registre corrompues peuvent affecter le comportement des dossiers dans Windows 11. La modification du registre peut aider à résoudre ce problème, mais cela doit être fait avec prudence. Suivez les étapes ci-dessous :



Fermez l'éditeur de registre et redémarrez votre ordinateur pour appliquer les modifications.
Les paramètres d'affichage des dossiers dans l'Explorateur Windows peuvent être corrompus, vous empêchant d'en créer de nouveaux. Voici comment le réinitialiser :


Cela réinitialisera les paramètres d'affichage des dossiers à leur configuration par défaut.
Parfois, les problèmes peuvent provenir d'un profil utilisateur corrompu ou mal configuré. En créer un nouveau vous permet de déterminer si le problème est spécifique à votre profil actuel. Suivez les étapes ci-dessous :





Connectez-vous au nouveau compte et vérifiez si vous pouvez créer des dossiers.
Si tout le reste échoue, effectuer une restauration du système pour ramener votre ordinateur à un état antérieur peut résoudre le problème. Cela peut être utile si une mise à jour ou un changement récent en est la cause. Suivez les étapes ci-dessous :



Cela n'affectera pas vos fichiers mais supprimera les modifications récentes du système, y compris les mises à jour et les installations de logiciels.
Les solutions ci-dessus vous aideront à résoudre le problème et à restaurer la fonctionnalité de création de dossier à la normale. Commencez par les étapes de base avant de passer aux étapes plus détaillées.
Vous pouvez également apprendre à améliorer les performances de chargement des dossiers de l'Explorateur Windows, à créer un dossier à l'aide de CMD et à protéger par mot de passe des fichiers ou des dossiers dans Windows 10.
Ce qui précède est le contenu détaillé de. pour plus d'informations, suivez d'autres articles connexes sur le site Web de PHP en chinois!
 Utilisation de UpdatePanel
Utilisation de UpdatePanel
 Comment configurer WeChat pour qu'il exige mon consentement lorsque des personnes m'ajoutent à un groupe ?
Comment configurer WeChat pour qu'il exige mon consentement lorsque des personnes m'ajoutent à un groupe ?
 Comment utiliser Spyder
Comment utiliser Spyder
 Quelle est la différence entre le framework CSS et la bibliothèque de composants
Quelle est la différence entre le framework CSS et la bibliothèque de composants
 Configurer le fichier HOSTS
Configurer le fichier HOSTS
 Quelles sont les méthodes de maintenance informatique à distance ?
Quelles sont les méthodes de maintenance informatique à distance ?
 Quelles sont les techniques de test courantes ?
Quelles sont les techniques de test courantes ?
 Utilisation du cordon
Utilisation du cordon
 Quelles sont les performances de thinkphp ?
Quelles sont les performances de thinkphp ?