 tutoriels informatiques
tutoriels informatiques
 Dépannage
Dépannage
 Nouveau guide pour réparer l'écran bleu lors de l'ouverture de Discord
Nouveau guide pour réparer l'écran bleu lors de l'ouverture de Discord
Nouveau guide pour réparer l'écran bleu lors de l'ouverture de Discord
Rencontrez-vous un écran bleu lors de l'ouverture de Discord sous Windows 11/10 ? Pourquoi ce problème se produit-il et comment pouvez-vous le résoudre ? Cet article sur MiniTool explore les causes potentielles et propose des solutions détaillées pour vous aider.
Discord provoquant un écran bleu sous Windows
Discord est un outil de communication populaire qui prend en charge la messagerie texte, les appels vocaux, les appels vidéo et le partage d'écran. Cependant, vous pouvez parfois rencontrer un écran bleu lorsque vous ouvrez Discord, démarrez un appel vocal ou essayez de diffuser du contenu vers vos amis. L'écran bleu Discord peut apparaître à plusieurs reprises, même après avoir redémarré votre ordinateur plusieurs fois.
Discord provoque généralement un écran bleu pour les raisons suivantes :
- La version actuelle des graphiques Le pilote de la carte est endommagé ou présente des problèmes de compatibilité avec Discord.
- Certains fichiers système importants sont endommagés ou manquants.
- D'autres logiciels de l'ordinateur sont en conflit avec Discord.
- Il y a un problème avec la RAM de l'ordinateur.
- Il y a un problème avec le programme Discord lui-même.
Il n'y a pas lieu de trop s'inquiéter. Les méthodes décrites ci-dessous ont été testées et confirmées par de nombreux utilisateurs. Vous pouvez essayer chacun d'entre eux pour déterminer lequel convient le mieux à votre situation.
Comment réparer l'écran bleu lors de l'ouverture de Discord
Réparer 1. Mettre à jour le pilote de la carte graphique
Lorsque l'écran bleu Discord est lié au pilote de la carte graphique corrompu ou obsolète, la mise à jour du pilote est l'action correspondante. Vous pouvez accéder au site officiel du fabricant de votre carte vidéo pour télécharger le pilote, puis l'installer manuellement sur votre ordinateur. Ou, si le logiciel de vérification des mises à jour de la carte graphique dédié est installé, vous pouvez l'utiliser pour rechercher et installer la dernière version du pilote. En outre, vous pouvez laisser Windows rechercher le pilote le plus approprié en suivant les étapes ci-dessous.
Étape 1. Cliquez avec le bouton droit sur le boutonDémarrer et choisissez Gestionnaire de périphériques.
Étape 2. Développez l'option Adaptateurs d'affichage. Ensuite, faites un clic droit sur votre carte vidéo et choisissez Mettre à jour le pilote.
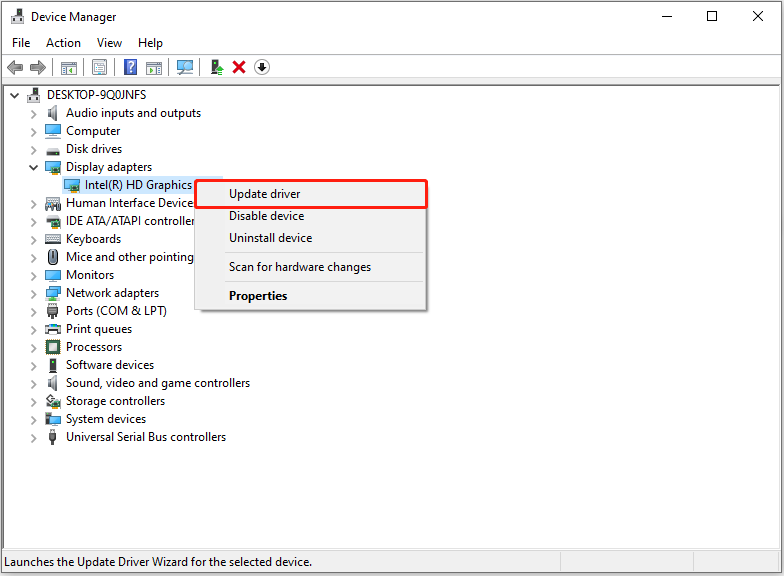
Étape 3. Choisissez l'option permettant à Windows de rechercher automatiquement le pilote ou d'utiliser le pilote que vous avez téléchargé. Terminez ensuite le processus en fonction des invites sur votre écran.
Correction 2. Exécutez le vérificateur de fichiers système
Face à l'écran bleu lors de l'ouverture de Discord, vous pouvez exécuter les lignes de commande SFC et DISM pour vérifiez et réparez les fichiers système.
Étape 1. Tapez cmd dans la zone de recherche Windows. Lorsque vous voyez Invite de commandes dans les résultats de l'analyse, cliquez sur Exécuter en tant qu'administrateur en dessous.
Étape 2. Dans la nouvelle fenêtre, tapez la commande suivante et appuyez sur Entrez :
DISM.exe /Online /Cleanup-image /Restorehealth
Étape 3. Lorsque la commande DISM est exécutée, tapez sfc /scannow et appuyez sur Entrée pour rechercher et remplacer les fichiers système endommagés.
Réparer 3. Dépanner en mode de démarrage propre
Vous pouvez effectuer un démarrage en mode minimal pour désactiver tous les éléments de démarrage et les services non Microsoft afin de savoir si un logiciel tiers est à l'origine de l'écran bleu Discord. Suivez les instructions ci-dessous.
Étape 1. Appuyez sur la combinaison de touches Windows R pour ouvrir Exécuter.
Étape 2. Tapez msconfig dans le texte et appuyez sur Entrée.
Étape 3. Sous le Dans l'onglet Services, cochez Masquer tous les services Microsoft, puis appuyez sur Tout désactiver.
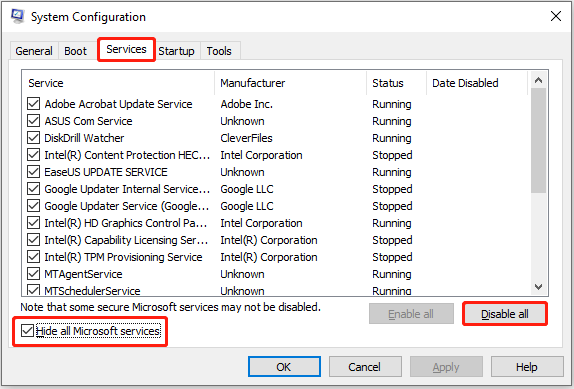
Étape 4. Accédez à l'onglet Démarrage de la configuration du système et sélectionnez Ouvrir le Gestionnaire des tâches.
Étape 5. Dans le Gestionnaire des tâches, pour chaque élément de démarrage activé, sélectionnez-le puis cliquez sur Désactiver (Notez que vous devez garder une trace des éléments qui ont été désactivé).
Étape 6. Confirmez dans chaque boîte de dialogue ouverte, puis redémarrez votre ordinateur et vérifiez si le problème a été résolu.
Si l'écran bleu lors de l'ouverture de Discord ne se produit pas lorsque le L'ordinateur se trouve dans un environnement de démarrage minimal, cela signifie que le problème est causé par des services ou des programmes désactivés. Dans ce cas, vous pouvez activer la moitié des services ou applications désactivés et redémarrer votre ordinateur à chaque fois jusqu'à ce que vous trouviez celui qui pose problème.
Correction 4. Remplacer la RAM
Certains utilisateurs ont signalé que la réinstallation la RAM ou son remplacement par une nouvelle a complètement résolu l'écran bleu. Même si l'outil de diagnostic de la mémoire Windows indique qu'il n'y a aucun problème avec la mémoire de l'ordinateur, le problème peut toujours être lié au matériel RAM. Si les conditions le permettent, vous pouvez remplacer la RAM pour voir si cela aide.
Correction 5. Réinstaller Discord
La dernière méthode consiste à désinstaller complètement Discord, à effacer les fichiers de cache Discord, puis à réinstaller sur votre ordinateur. Si vous ne parvenez pas à supprimer complètement Discord du Panneau de configuration ou des paramètres, vous pouvez utiliser MiniTool System Booster (essai gratuit de 15 jours) pour le désinstaller.
Après le désinstallation, pour vous assurer qu'il ne reste aucun reste sur l'ordinateur, vous pouvez vous rendre à cet emplacement : C:UsersusernameAppDataRoamingdiscord pour supprimer les fichiers cache. De plus, vous pouvez simplement supprimer l'intégralité du dossier discord. Enfin, vous pouvez télécharger et réinstaller Discord.
Résultats inférieurs
À partir de cet article, vous pouvez découvrir pourquoi vous rencontrez un écran bleu lors de l'ouverture de Discord sous Windows et comment y remédier. J'espère que vous réussirez à vous débarrasser du BSOD et à retrouver une bonne expérience en utilisant Discord et votre ordinateur.
Ce qui précède est le contenu détaillé de. pour plus d'informations, suivez d'autres articles connexes sur le site Web de PHP en chinois!

Outils d'IA chauds

Undresser.AI Undress
Application basée sur l'IA pour créer des photos de nu réalistes

AI Clothes Remover
Outil d'IA en ligne pour supprimer les vêtements des photos.

Undress AI Tool
Images de déshabillage gratuites

Clothoff.io
Dissolvant de vêtements AI

Video Face Swap
Échangez les visages dans n'importe quelle vidéo sans effort grâce à notre outil d'échange de visage AI entièrement gratuit !

Article chaud

Outils chauds

Bloc-notes++7.3.1
Éditeur de code facile à utiliser et gratuit

SublimeText3 version chinoise
Version chinoise, très simple à utiliser

Envoyer Studio 13.0.1
Puissant environnement de développement intégré PHP

Dreamweaver CS6
Outils de développement Web visuel

SublimeText3 version Mac
Logiciel d'édition de code au niveau de Dieu (SublimeText3)

Sujets chauds
 1669
1669
 14
14
 1428
1428
 52
52
 1329
1329
 25
25
 1273
1273
 29
29
 1256
1256
 24
24
 Comment réparer KB5055612 ne parvient pas à s'installer dans Windows 10?
Apr 15, 2025 pm 10:00 PM
Comment réparer KB5055612 ne parvient pas à s'installer dans Windows 10?
Apr 15, 2025 pm 10:00 PM
Les mises à jour Windows sont un élément essentiel pour garder le système d'exploitation stable, sécurisé et compatible avec de nouveaux logiciels ou matériels. Ils sont délivrés sur un b ordinaire
 Travaillé! Corrigez les Scrolls d'Elder IV: Oblivion Remastered Crashing
Apr 24, 2025 pm 08:06 PM
Travaillé! Corrigez les Scrolls d'Elder IV: Oblivion Remastered Crashing
Apr 24, 2025 pm 08:06 PM
Dépannage du Scrolls Elder IV: Oblivion Remastered Launch and Performances Problèmes Éprouver des accidents, des écrans noirs ou des problèmes de chargement avec les défilements d'Elder IV: Oblivion Remastered? Ce guide fournit des solutions aux problèmes techniques communs.
 Clair Obscur: Expedition 33 UE-Sandfall Game Crash? 3 façons!
Apr 25, 2025 pm 08:02 PM
Clair Obscur: Expedition 33 UE-Sandfall Game Crash? 3 façons!
Apr 25, 2025 pm 08:02 PM
Résolvez le problème de l'accident de jeu UE-Sandfall dans "Clair Obscur: Expedition 33" "Clair Obscur: Expedition 33" a été largement attendu par les joueurs après sa sortie, mais de nombreux joueurs ont rencontré l'erreur de la chute de l'UE-Sandfing et de la fermeture lors du début du jeu. Cet article fournit trois solutions pour vous aider à lisser le jeu. Méthode 1: Modifier les options de démarrage Modifiez les options de démarrage Steam pour ajuster les performances du jeu et les paramètres graphiques. Essayez de définir l'option de démarrage sur "-dx11". Étape 1: Ouvrez la bibliothèque Steam, trouvez le jeu et cliquez avec le bouton droit pour sélectionner "Propriétés". Étape 2: Sous l'onglet Général, recherchez la section Options de démarrage.
 CLAIR OBSCUR EXPÉDITION 33 Contrôleur ne fonctionne pas sur PC: FIXE
Apr 25, 2025 pm 06:01 PM
CLAIR OBSCUR EXPÉDITION 33 Contrôleur ne fonctionne pas sur PC: FIXE
Apr 25, 2025 pm 06:01 PM
Résolvez le problème de l'échec de la version PC de "Clair Obscur: Expedition 33" Avez-vous également rencontré le problème que la version PC du contrôleur "Clair Obscur: Expedition 33" ne fonctionne pas correctement? Ne vous inquiétez pas, vous n'êtes pas seul! Cet article vous fournira une variété de solutions efficaces. "Clair Obscur: Expedition 33" a été lancé sur les plates-formes PlayStation 5, Windows et Xbox Series X / S. Ce jeu est un RPG au tour par tour engageant qui met l'accent sur un timing précis. Son caractère unique est le mélange parfait de réponse stratégique et rapide. Opération en douceur
 Windows 11 KB5055528: Quoi de neuf et que se passe-t-il s'il ne parvient pas à installer
Apr 16, 2025 pm 08:09 PM
Windows 11 KB5055528: Quoi de neuf et que se passe-t-il s'il ne parvient pas à installer
Apr 16, 2025 pm 08:09 PM
Windows 11 KB5055528 (publié le 8 avril 2025) Mise à jour des explications détaillées et du dépannage Pour les utilisateurs de Windows 11 23H2, Microsoft a publié la mise à jour KB5055528 le 8 avril 2025. Cet article décrit les améliorations de cette mise à jour et fournit une solution à l'échec de l'installation. KB5055528 Mise à jour du contenu: Cette mise à jour apporte de nombreuses améliorations et nouvelles fonctionnalités aux utilisateurs de Windows 11 23H2: Explorateur de fichiers: mise à l'échelle du texte améliorée et accessibilité améliorée à la boîte de dialogue d'ouverture / enregistrer le fichier et copier la boîte de dialogue. Page Paramètres: Ajout de la fonction "Top Card" pour afficher rapidement le processeur, la mémoire, le stockage et G
 The Elder Scrolls IV: Oblivion Remastered Erral Fatal, Correction rapide
Apr 25, 2025 pm 08:05 PM
The Elder Scrolls IV: Oblivion Remastered Erral Fatal, Correction rapide
Apr 25, 2025 pm 08:05 PM
Résoudre les Scrolls d'Elder IV: Oblivion Remastered Crashing Problèmes The Elder Scrolls IV: Oblivion Remastered, sorti le 22 avril 2025, pour PS5, Xbox Series X / S et Windows, possède de superbes visuels et un gameplay amélioré. Cependant, certains joueurs éprouvent
 Erreur 0x80070643 Après Windows 10 KB5057589, apprenez les éléments essentiels
Apr 16, 2025 pm 08:05 PM
Erreur 0x80070643 Après Windows 10 KB5057589, apprenez les éléments essentiels
Apr 16, 2025 pm 08:05 PM
Microsoft Windows 10 Winre Update Glitch: Erreur 0x80070643 expliquée Plus d'un an plus tard, Microsoft est toujours aux prises avec les problèmes de mise à jour Winre. La récente mise à jour Windows 10 KB5057589 a mis en lumière l'erreur 0x80070643. Cet article explore
 Résolu! Correction de l'oubli remasterisé hors de l'erreur de mémoire vidéo
Apr 24, 2025 pm 08:11 PM
Résolu! Correction de l'oubli remasterisé hors de l'erreur de mémoire vidéo
Apr 24, 2025 pm 08:11 PM
L'erreur "Oblivion Remastered hors de la mémoire vidéo essayant d'allouer une erreur de texture" est un problème frustrant empêchant les joueurs de profiter du jeu. Ce guide fournit des solutions simples pour résoudre ce problème. Cette erreur peut se produire



