Comment utiliser Live Text sur iPhone, iPad et Mac
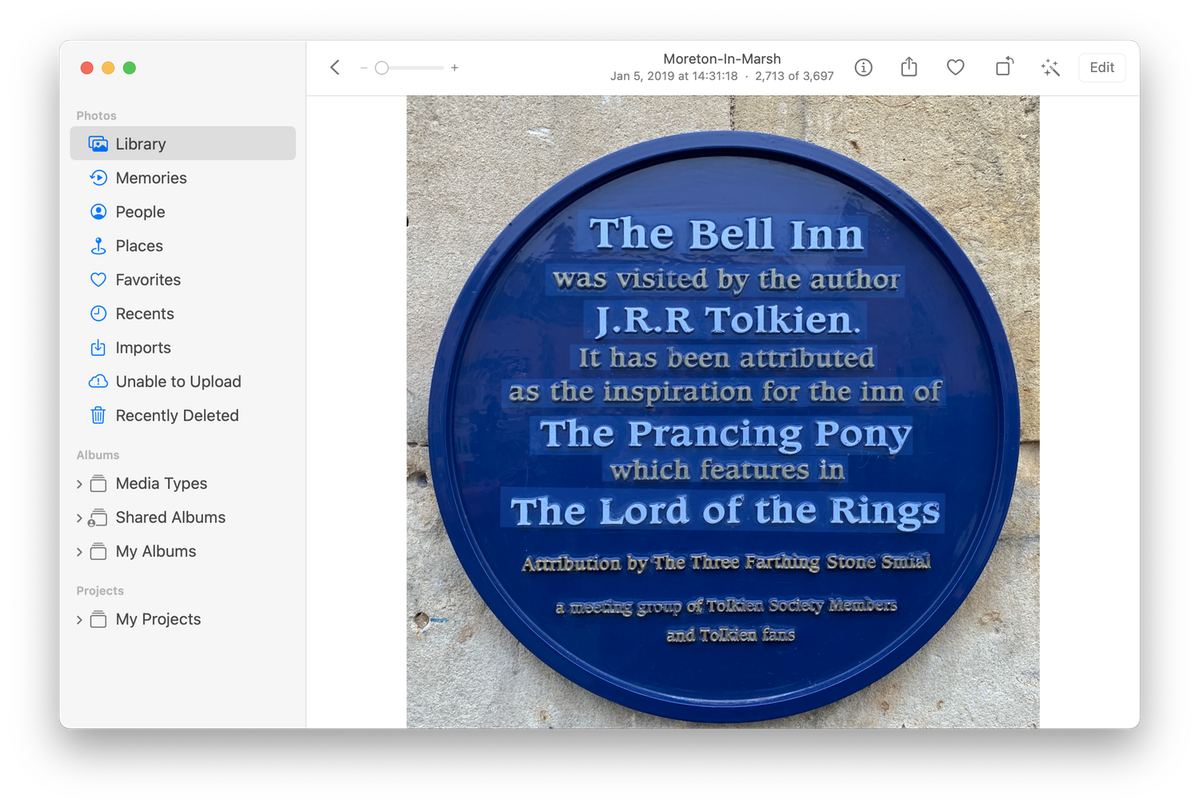
L'une des nouvelles fonctionnalités utiles d'iOS 15, iPadOS 15 et macOS Monterey est Live Text. Cette fonctionnalité convertit le texte des images en texte que vous pouvez copier. Vous pouvez l'utiliser pour pointer l'appareil photo de votre iPhone vers un numéro de téléphone, puis appeler immédiatement ce numéro ; pour zoomer sur une adresse, puis rechercher cette adresse dans Maps ; ou même traduire le texte des panneaux dans l'une des nombreuses langues.
Cela fonctionne également sous macOS ; pas avec un appareil photo, mais avec des photos ou des captures d'écran. Dans l'application Photos ou dans Aperçu, vous pouvez sélectionner et copier du texte à partir des images.
Voici comment utiliser Live Text.
Ce que fait Live Text
Vous connaissez peut-être la reconnaissance optique de caractères, ou OCR. Cette technique existe depuis de nombreuses années et est utilisée pour convertir des documents numérisés en texte utilisable. Vous numérisez quelques pages dans un scanner standard, puis exécutez les images via une application OCR, et le résultat est un fichier PDF avec du texte sélectionnable ou un long bloc de texte que vous pouvez ensuite utiliser où vous le souhaitez.
Live Text n'est qu'un autre type d'OCR. Lorsque l'appareil photo de votre iPhone ou iPad détecte du texte dans une image, il réagit en affichant une petite icône d'indication. Si vous souhaitez récupérer tout le texte d'une image, appuyez simplement sur cette icône. Si vous souhaitez récupérer un morceau de texte sélectionné, appuyez sur ce texte et l'application Appareil photo l'affichera converti en texte. Vous avez besoin d'un iPhone XS, d'un iPhone XR ou d'une version ultérieure avec iOS 15 pour utiliser Live Text.
Voici comment cela fonctionne. J’ai d’abord tenu mon iPhone au dos d’un livre, l’appareil photo regardant la zone où son contenu est répertorié. J'ai appuyé sur le contenu, puis l'application Appareil photo m'a montré ce texte, avec un menu me permettant de le copier, de tout sélectionner, et plus encore (appuyez sur la flèche pour voir plus d'options). J'ai sélectionné tout le texte et je l'ai copié afin de pouvoir ensuite le coller dans un autre document.
Comme je l'ai dit en introduction, Live Text recherche certains types de texte, et vous propose des options en fonction de ce qu'il repère. Si vous pointez votre appareil photo vers un numéro de téléphone, il vous propose de passer un appel ; si vous scannez une adresse email, il vous propose d'envoyer un email ; et si vous utilisez votre appareil photo pour vous concentrer sur un texte dans une langue étrangère, vous pourrez peut-être traduire cette langue. Pour l'instant, Translate est pris en charge en anglais, chinois, français, italien, allemand, portugais et espagnol, mais Apple ajoutera probablement d'autres langues bientôt.
Utiliser Live Text sur un Mac
Live Text analyse automatiquement vos photos sur votre Mac à la recherche de texte. Si vous ouvrez l'application Photos sur votre Mac et trouvez une photo contenant du texte, comme un panneau, des mots sur un t-shirt ou du texte dans une capture d'écran, vous pouvez cliquer sur ce texte pour le sélectionner. Voici un exemple : j'avais besoin de copier le numéro de modèle d'un téléviseur, j'ai donc pris une photo, puis, de retour sur mon Mac, dans l'application Photos, j'ai pu sélectionner ce texte en double-cliquant dessus.

Et voici une photo que j'ai prise d'une plaque devant un pub dans un petit village des Cotswolds, en Angleterre. Il est difficile de voir la sélection de texte sur cette capture d'écran, car le fond de la plaque est bleu, mais j'ai sélectionné une grande partie du texte et je peux le copier.
L'auberge Bell
a été visité par l'auteur
J.R.R Tolkien.
Il a été attribué
comme source d'inspiration pour l'auberge de
Le Poney Cabré
qui figure dans
Le Seigneur des Anneaux

L'efficacité de l'OCR dépend de la qualité de vos photos ; lors de mes tests, il est incroyablement efficace, avec peu d’erreurs, et uniquement sur des photos floues ou sur des textes très petits, comme des panneaux au loin.
Cela fonctionne dans l'application Photos sur Mac, ainsi que sur iPhone ou iPad. Vous n’avez donc pas besoin de sélectionner du texte lorsque vous utilisez l’appareil photo ; vous pourrez le faire après.
Et vous n’avez même pas besoin d’utiliser l’application Photos sur Mac ; si vous avez une photo dans le Finder, double-cliquez dessus pour l'afficher dans Aperçu et vous obtenez les mêmes options pour sélectionner du texte. Par exemple, voici une capture d'écran d'une adresse e-mail dans un document texte ; lorsque je passe mon curseur sur le texte, des lignes pointillées apparaissent et je peux cliquer pour voir un menu contextuel.

Live Text est si efficace que vous n'aurez peut-être plus jamais besoin d'utiliser un scanner, du moins pour des documents propres et bien imprimés. Prenez simplement une photo d'une lettre ou d'un article, puis accédez à l'application Photos sur votre iPhone, iPad ou Mac, et vous pourrez peut-être copier tout le texte sans erreur. Même s’il y a des erreurs, celles-ci sont rapidement corrigées et la qualité de la reconnaissance rivalise avec celle des applications OCR.
Ce qui précède est le contenu détaillé de. pour plus d'informations, suivez d'autres articles connexes sur le site Web de PHP en chinois!

Outils d'IA chauds

Undresser.AI Undress
Application basée sur l'IA pour créer des photos de nu réalistes

AI Clothes Remover
Outil d'IA en ligne pour supprimer les vêtements des photos.

Undress AI Tool
Images de déshabillage gratuites

Clothoff.io
Dissolvant de vêtements AI

Video Face Swap
Échangez les visages dans n'importe quelle vidéo sans effort grâce à notre outil d'échange de visage AI entièrement gratuit !

Article chaud

Outils chauds

Bloc-notes++7.3.1
Éditeur de code facile à utiliser et gratuit

SublimeText3 version chinoise
Version chinoise, très simple à utiliser

Envoyer Studio 13.0.1
Puissant environnement de développement intégré PHP

Dreamweaver CS6
Outils de développement Web visuel

SublimeText3 version Mac
Logiciel d'édition de code au niveau de Dieu (SublimeText3)

Sujets chauds
 1670
1670
 14
14
 1428
1428
 52
52
 1329
1329
 25
25
 1276
1276
 29
29
 1256
1256
 24
24
 Corrigez votre Mac en cours d'exécution après la mise à jour vers Sequoia
Apr 14, 2025 am 09:30 AM
Corrigez votre Mac en cours d'exécution après la mise à jour vers Sequoia
Apr 14, 2025 am 09:30 AM
Après la mise à niveau vers le dernier macOS, le Mac fonctionne-t-il plus lentement? Ne vous inquiétez pas, vous n'êtes pas seul! Cet article partagera mon expérience dans la résolution des problèmes de fonctionnement des Mac lents après la mise à niveau vers MacOS Sequoia. Après la mise à niveau, j'ai hâte de découvrir de nouvelles fonctionnalités telles que l'enregistrement et la transcription des notes vocales et les capacités améliorées de planification des cartes de sentiers. Mais après l'installation, mon Mac a commencé à fonctionner lentement. Causes et solutions pour l'exécution du Mac lent après la mise à jour du macOS Voici mon résumé de mon expérience, j'espère que cela pourra vous aider à résoudre le problème de la course à Mac lente après la mise à jour de MacOS Sequoia: Cause du problème Solution Problèmes de performance Utilisation de Novabe
 Comment réduire l'utilisation du processeur de Windowserver Mac
Apr 16, 2025 pm 12:07 PM
Comment réduire l'utilisation du processeur de Windowserver Mac
Apr 16, 2025 pm 12:07 PM
MacOS Windowserver: Comprendre une utilisation et des solutions élevées du processeur Avez-vous remarqué que Windowserver consommant des ressources CPU importantes sur votre Mac? Ce processus est crucial pour l'interface graphique de votre Mac, rendant tout ce que vous voyez à l'écran. Élevé C
 Comment supprimer OneDrive de Mac? Comment le désinstaller sur le ordinateur portable Apple?
Apr 16, 2025 am 11:02 AM
Comment supprimer OneDrive de Mac? Comment le désinstaller sur le ordinateur portable Apple?
Apr 16, 2025 am 11:02 AM
OneDrive pour Mac: un guide de désinstallation complet OneDrive, le service de stockage cloud de Microsoft, propose un stockage de fichiers en ligne et une synchronisation sur diverses plates-formes, y compris Mac. Cependant, vous devrez peut-être le supprimer pour l'optimisation du stockage, Inc
 Comment supprimer des fichiers sur Mac
Apr 15, 2025 am 10:22 AM
Comment supprimer des fichiers sur Mac
Apr 15, 2025 am 10:22 AM
Gestion du stockage Mac: un guide complet pour supprimer les fichiers L'utilisation quotidienne de Mac consiste à installer des applications, à créer des fichiers et à télécharger des données. Cependant, même les Mac haut de gamme ont un stockage limité. Ce guide fournit diverses méthodes pour supprimer les non-créages
 Comment supprimer les applications iOS de Mac avec M1
Apr 14, 2025 am 11:26 AM
Comment supprimer les applications iOS de Mac avec M1
Apr 14, 2025 am 11:26 AM
Depuis la sortie du premier iPad d'Apple en 2010, il a commencé à concevoir ses propres puces pour ses appareils. La dernière itération des puces est la puce bionique Apple A15 sur l'iPhone 13. Cependant, pour Mac, la première puce auto-développée Apple, l'Apple M1, n'a été publiée qu'en 2020 avec le MacBook Air, Mac Mini et MacBook Pro. En 2021, l'iMac de 24 pouces a suivi de près, suivi des améliorations sur le MacBook Pro de 14 pouces et 16 pouces (comme Apple M1 Pro et un
 Comment utiliser les alternatives Photoshop et Photoshop
Apr 15, 2025 am 11:39 AM
Comment utiliser les alternatives Photoshop et Photoshop
Apr 15, 2025 am 11:39 AM
Adobe Photoshop: la norme de l'industrie et ses alternatives Adobe Photoshop reste l'étalon-or pour l'édition d'images raster, un choix professionnel pendant plus de trois décennies. Son influence est indéniable, façonnant presque tous les éditeurs d'image ultérieurs
 La version de MacOS doit être réinstallée: qu'est-ce que c'est et comment le réparer?
Apr 14, 2025 am 09:54 AM
La version de MacOS doit être réinstallée: qu'est-ce que c'est et comment le réparer?
Apr 14, 2025 am 09:54 AM
Avez-vous vu un message disant: «La version de MacOS doit être réinstallée» ou «La version de macOS sur le disque sélectionné doit être réinstallée»? Peut-être avez-vous récemment installé une nouvelle macOS, vous venez d'acheter un Mac d'occasion ou le message
 Quels sont les meilleurs services de messagerie à utiliser aujourd'hui?
Apr 14, 2025 am 10:44 AM
Quels sont les meilleurs services de messagerie à utiliser aujourd'hui?
Apr 14, 2025 am 10:44 AM
Choisir le bon fournisseur de messagerie: un guide complet Vous en avez assez de votre adresse e-mail obsolète? Ce guide vous aide à sélectionner une nouvelle maison numérique parmi les meilleurs fournisseurs de messagerie gratuits, couvrant les meilleurs services et leurs applications Mac et iOS qui l'accompagnent. CO KEY




