Comment extraire des DVD ou des Blu

Bien que vous obteniez probablement une grande partie de vos films et émissions de télévision sous forme numérique, vous possédez peut-être toujours une collection de DVD et de disques Blu-ray. De nombreux films ne sont pas disponibles sous forme numérique, et les DVD et Blu-ray comportent souvent des fonctionnalités spéciales que vous souhaiterez peut-être voir.
Vous pouvez certainement regarder ces disques de la manière habituelle, avec un lecteur DVD, mais ne serait-il pas génial de les ajouter à votre vidéothèque personnelle, afin de pouvoir les synchroniser sur votre iPad ou iPhone et les regarder n'importe où ? Extraire des DVD et des Blu-ray sur un Mac est simple ; cela prend un peu plus de temps que d'extraire des CD, mais ce n'est pas beaucoup plus difficile.
Vous ne pouvez bien sûr pas faire cela avec les logiciels Apple, car l'extraction de DVD implique une zone grise de la loi sur le droit d'auteur. Une utilisation équitable suggère que vous devriez pouvoir les extraire pour un usage personnel, mais dans certains pays, cela est manifestement illégal. Je ne traiterai pas de ces problèmes ici. Si vous savez que c'est légal là où vous vivez, ou si vous pensez avoir le droit d'extraire des DVD ou des Blu-ray que vous possédez pour un usage personnel ou à des fins de sauvegarde, lisez la suite pour savoir comment.
Obtenir le logiciel
Dans le reste de cet article, lorsque je parle d'extraction de DVD, je parle soit de DVD, soit de disques Blu-ray.
Lorsque vous extrayez des DVD, vous extrayez la vidéo brute du disque, puis vous la convertissez à la taille et au format que vous souhaitez utiliser. Un DVD contient environ 4 Go ou 8 Go (selon qu'il s'agit d'un disque simple couche ou d'un disque double couche) et un Blu-ray d'environ 25 Go à plus de 100 Go. Même si vous pouvez utiliser la vidéo brute extraite du disque pour regarder votre film, cela n’a aucun sens de perdre autant d’espace. De plus, si vous diffusez la vidéo sur votre réseau domestique, vous ne disposerez peut-être pas de suffisamment de bande passante.
Les applications que j'utilise sont les suivantes :
- MakeMKV : disponible pour Mac et Windows, MakeMKV peut convertir des disques DVD ou Blu-ray en gros fichiers vidéo MKV. MakeMKV peut également vaincre la protection contre la copie, vous permettant d'extraire des disques commerciaux. Apparemment, MakeMKV finira par coûter quelque chose une fois sorti de la version bêta. Cependant, il est dans un état bêta apparemment perpétuel depuis de nombreuses années, au cours desquelles vous pouvez obtenir une nouvelle clé de licence gratuite chaque mois.
- HandBrake : cette application gratuite vous permet de convertir un fichier DVD ou MKV en un fichier vidéo numérique compressé beaucoup plus petit, que vous pouvez ensuite ajouter à votre vidéothèque personnelle. Il est extrêmement puissant et offre toutes sortes d’options pour extraire, gérer les pistes audio, afficher les sous-titres, etc. Vous pouvez également l'utiliser pour convertir des vidéos de la plupart des formats en fichiers compatibles Apple. Handbrake ne peut pas vaincre la protection contre la copie, mais si vous installez certains logiciels supplémentaires, il le peut. Google est votre ami.
- iFlicks : cette application à 35 $ récupère vos vidéos extraites et trouve leurs métadonnées (illustrations, noms des acteurs, descriptions, dates de sortie, etc.) et les ajoute aux vidéos, puis les ajoute à votre bibliothèque d'applications TV. Il peut également convertir des vidéos de différents formats vers des formats compatibles Apple.
- Plex est un serveur multimédia domestique que vous pouvez exécuter sur n'importe quel Mac, PC ou NAS. Vous pouvez ajouter vos vidéos extraites à sa bibliothèque, puis les diffuser sur votre Apple TV, iPad, iPhone, Smart TV ou autre appareil. Il existe une application Plex disponible pour presque tous les appareils. L'un des avantages de Plex est qu'il vous permet d'organiser votre bibliothèque de manière plus granulaire que l'application TV. Si vous utilisez Plex, vous n'aurez pas besoin d'iFlicks, puisque Plex peut trouver des métadonnées pour vos vidéos.
Obtenir le matériel
Les Mac ne sont plus livrés avec des lecteurs optiques, vous devrez donc en acheter un, si vous n'en possédez pas déjà un (sauf si votre Mac est assez vieux pour avoir encore un lecteur). À peu près n’importe quel lecteur DVD ou Blu-ray USB fonctionnera ; vous n’avez besoin de rien de spécial. J'utilise le graveur BD/DVD/CD USB 3.0 portable mince 6x BDR-XD05 de Pioneer. Je l'ai depuis 2015 et ça a toujours bien fonctionné. Il est auto-alimenté et compact, donc il ne gêne pas.
Mon workflow d'extraction de DVD
Étape 1 : Tout d'abord, j'extraire mes DVD avec MakeMKV. La première fois que vous lancerez MakeMKV, vous devrez franchir quelques obstacles, car il n’est pas signé par code. Si vous utilisez une version récente de macOS, votre Mac vous dira qu'il ne peut pas ouvrir l'application car le développeur ne peut pas être vérifié. Cliquez sur Annuler, puis accédez à votre dossier Applications, recherchez MakeMKV et faites un clic droit sur l'application. Choisissez Ouvrir et il se lancera. Consultez ce document d'assistance Apple pour en savoir plus.
À un moment donné, MakeMVK vous demandera si vous souhaitez acheter l'application, démarrer un essai ou vous inscrire. Cliquez sur S'inscrire et entrez le code de licence que vous trouverez sur cette page du site MakeMKV. La page indique que "toutes les fonctionnalités de MakeMKV sont gratuites tant que le programme est en version bêta", et la publication est datée de 2010, il est donc probable que l'application ne sortira jamais de la version bêta.
MakeMKV lit votre disque et affiche quelque chose comme ceci :

Cliquez sur le graphique du disque Blu-ray (ou DVD) au centre gauche de la fenêtre et MakeMKV lit le disque, puis affiche son contenu :

Comme vous pouvez le voir ci-dessus, les données brutes de ce film – Through a Glass Darkly d'Ingmar Bergman – sont d'environ 25 Go. Les autres éléments répertoriés sont des éléments tels que des séquences de titres et des fonctionnalités spéciales. Il est plus simple de tout extraire, mais si vous souhaitez exclure certains éléments, décochez-les. Si vous cliquez sur le triangle d’affichage à côté de l’un des titres, vous pourrez choisir d’exclure les pistes audio ou les sous-titres dont vous ne souhaitez pas, mais ce n’est pas essentiel ; lorsque vous convertissez les fichiers MKV dans Handbrake, vous pouvez choisir ce que vous souhaitez conserver.
Choisissez un dossier de sortie, puis cliquez sur la petite icône du disque dur en haut à gauche de la fenêtre (ou sur le même bouton sous l'étiquette « Créer MKV » près du coin supérieur droit de la fenêtre). MakeMKV commence à extraire votre disque.
La vitesse de déchirure dépend de votre lecteur, de la durée de la vidéo et d'un certain nombre d'autres facteurs. Dans ce cas, la vitesse de déchirure dans la capture d'écran ci-dessous indique 2,9x, mais elle s'est accélérée au fur et à mesure de sa progression. C'est toujours le cas lors de l'extraction de disques : comme leur RPM (rotations par minute) est fixe et qu'ils commencent à l'intérieur du disque, ils sont extraits plus vite à mesure qu'ils se dirigent vers l'extérieur, car il y a plus de données à chaque rotation du disque. . À la fin de l’extraction, le lecteur était à son maximum de 6x. Ce film de 90 minutes a pris un peu plus de 20 minutes à extraire. Allez vous préparer une tasse de thé en attendant.

Lorsque MakeMKV a terminé, accédez à l'emplacement où le fichier a été enregistré.
Remarque : MKV est « un format conteneur qui peut contenir un nombre illimité de pistes vidéo, audio, images ou sous-titres dans un seul fichier » (Wikipédia). Il s'agit d'un standard ouvert très utile, car il contient ces différents éléments individuellement, vous permettant de choisir ce que vous souhaitez afficher ou entendre, et cela facilite également le choix de ce que vous souhaitez inclure lorsque vous convertissez les fichiers dans Handbrake.
Étape 2 : Lancez Handbrake. Sélectionnez votre fichier MKV et choisissez vos options. Il y en a beaucoup, et vous n'avez pas besoin de tous les connaître, mais si vous êtes curieux, consultez le fichier d'aide complet de Handbrake.
Si vous cliquez sur Préréglages, vous verrez un certain nombre d’options prédéfinies. Choisissez en fonction de la résolution de votre disque : cela ne sert à rien de choisir 1080p si votre disque est un DVD. Les profils de la section Général créent tous des fichiers MP4, compatibles avec les logiciels et le matériel Apple. Donc, si vous souhaitez ajouter ces vidéos à votre bibliothèque d’applications TV, choisissez-en une. Sinon, vous souhaiterez peut-être choisir un format MKV, si vous utilisez quelque chose comme Plex.
À moins que vous ne soyez pressé, ne choisissez pas les descentes les plus rapides ; les préréglages HQ sont les meilleurs. Il m’arrive parfois de modifier l’audio et les sous-titres lors de l’extraction d’un film dans une langue que je ne comprends pas. Lorsque vous avez tout ajusté, cliquez sur Démarrer, ou si vous souhaitez extraire plusieurs fichiers en même temps – par exemple si vous souhaitez exécuter Handbrake pendant la nuit – cliquez sur Ajouter à la file d'attente.

Étape 3 : Si vous souhaitez extraire plusieurs épisodes d'une émission de télévision ou d'un film et des bonus, cliquez sur le menu Titre et sélectionnez d'autres titres. Chaque fois que vous en avez sélectionné un, cliquez sur Ajouter à la file d’attente. Chaque titre est extrait dans un fichier séparé.
Étape 4 : Cliquez sur Démarrer. Vous devriez remarquer que votre Mac commence à travailler très dur ; le ventilateur peut rapidement atteindre sa vitesse maximale, car Handbrake utilise tous les cœurs de votre processeur. Selon le processeur de votre Mac, la conversion d'un DVD peut prendre un certain temps.
Pour cet article, j’ai extrait un disque Blu-ray de Through a Glass Darkly d’Ingmar Bergman, qui dure 90 minutes. Il a fallu environ 35 minutes pour convertir le film sur un iMac M1, mais avec un Mac plus lent, cela pourrait prendre beaucoup plus de temps. Le temps dépend également de si vous extrayez un DVD ou un Blu-ray ; ce dernier contient beaucoup plus de données. Handbrake affiche sa progression en bas de sa fenêtre

Étape 5 : Lorsque Handbrake aura fini d'extraire, vous aurez un fichier .m4v ou .mp4. Vous pouvez soit l'ajouter directement à votre bibliothèque d'applications TV (voir étape 6), soit utiliser iFlicks pour rechercher des métadonnées, puis l'ajouter à votre bibliothèque.
Si vous disposez d'iFlicks, faites glisser le fichier vers la fenêtre d'iFlicks. iFlicks commence à rechercher des métadonnées et des illustrations pour vos films. Lorsque iFlicks aura trouvé des métadonnées, la fenêtre ressemblera à ceci :

Étape 6 : Cliquez sur Démarrer pour que iFlicks traite le fichier. Il ajoute les métadonnées, puis, si vous le souhaitez, il ajoute le fichier à la bibliothèque de l'application TV ; cela prend quelques minutes. Si vous avez ajouté des fichiers dans d'autres formats à iFlicks, l'application les convertit en fichiers .m4v, ajoute des métadonnées, puis les ajoute à l'application TV, si vous le souhaitez.

Étape 7 : Si vous n'utilisez pas iFlicks, ajoutez manuellement le fichier à votre bibliothèque d'applications TV. Pour ce faire, lancez l'application TV, cliquez sur l'onglet Bibliothèque, puis faites glisser le fichier. Sélectionnez le fichier dans l'application TV, appuyez sur Commande-I et cliquez sur l'onglet Options. Par défaut, l'application TV ajoute toutes les vidéos en tant que vidéos personnelles. Remplacez-le ici par Films, Vidéoclips ou Émissions de télévision, selon le type de vidéo dont il s'agit. Votre choix détermine si le fichier est stocké dans votre bibliothèque de films, de musique ou d'émissions de télévision.

Comme vous pouvez le voir ci-dessus, il n'y a aucune métadonnée lorsque vous ajoutez des fichiers comme celui-ci à votre bibliothèque TV, autre que le titre, qui est le nom du fichier. Cliquez sur l'onglet Détails et ajoutez les métadonnées souhaitées : acteurs, réalisateur, date et, peut-être, trouvez une pochette en effectuant une recherche sur Google. Comme vous pouvez le constater, si vous extrayez beaucoup de films, il y a ensuite beaucoup de travail.
Si vous utilisez Plex et que vous ajoutez le fichier à votre bibliothèque Plex, cette application recherche les métadonnées et vous pouvez modifier ces métadonnées dans l'interface Plex.
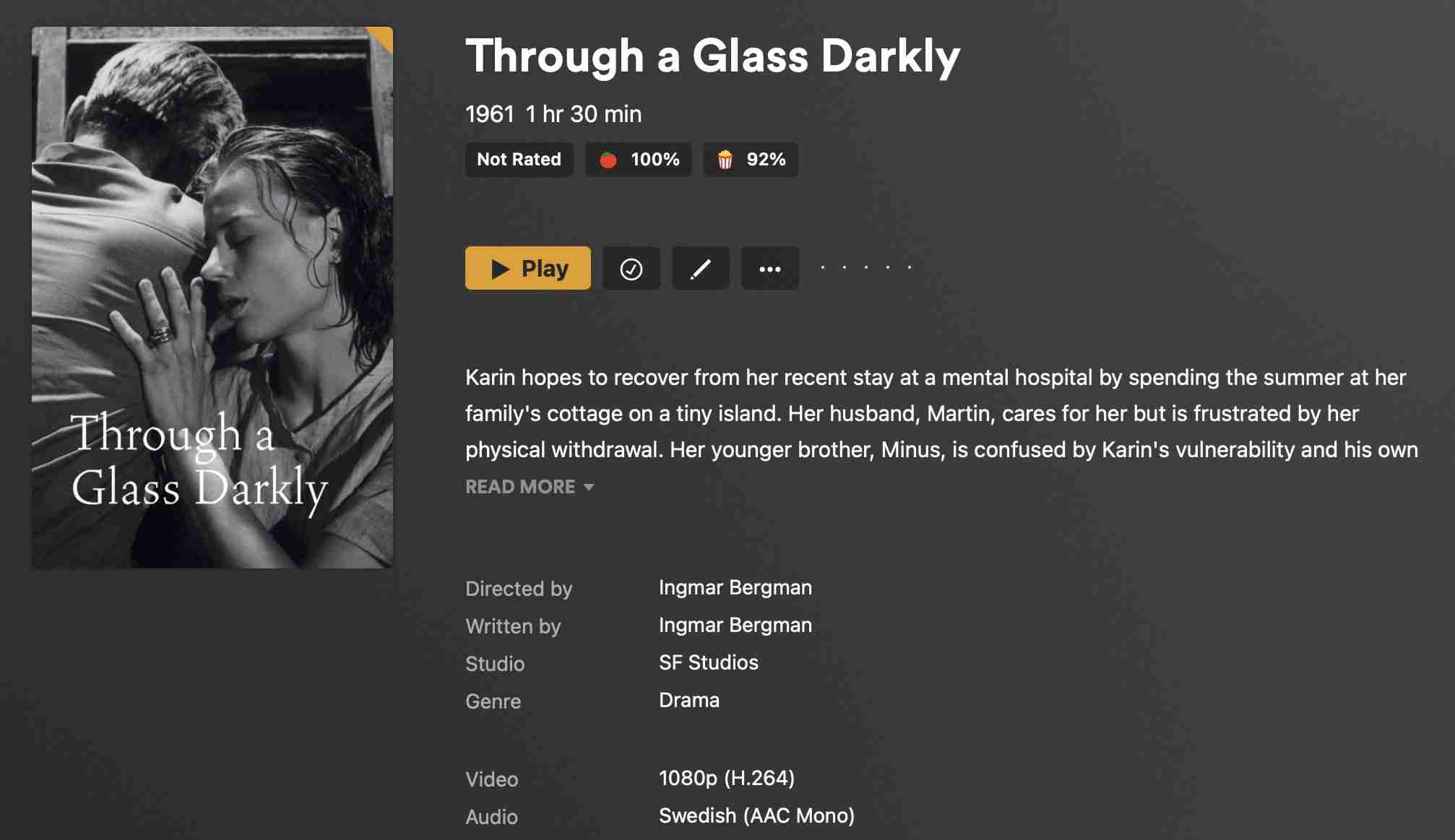
Méthode d'extraction alternative
Bien que l'extraction de Blu-ray ou de DVD ne prenne généralement pas trop de temps, leur conversion le fait ; cela peut prendre autant de temps que la durée de la vidéo, voire plus, selon le processeur de votre Mac. Si vous souhaitez accélérer le processus, il existe un moyen de le faire.
Handbrake est basé sur ffmpeg, qui est un outil de ligne de commande que vous pouvez installer sur votre Mac. Vous pouvez convertir des fichiers MKV à l'aide de ffmpeg, en exécutant une commande Terminal, si vous installez le logiciel sur votre Mac. Je n'entrerai pas dans les détails ici, mais cet article de Rob Griffiths explique le processus et montre la différence de temps nécessaire pour convertir un fichier MKV avec Handbrake ou depuis la ligne de commande. Vous disposez également de nombreuses options – comme celles que vous voyez dans Handbrake – et une fois que vous avez décidé comment vous souhaitez convertir les vidéos, enregistrez la commande et exécutez-la dans Terminal.
Par exemple, lors de l'extraction d'une série de films d'Ingmar Bergman, j'ai utilisé la commande suivante :
other-transcode --burn-subtitle 1 --crop auto
Cela grave les sous-titres et recadre la vidéo automatiquement, donc il n'y a pas de boîte aux lettres.
Résultat
Extraire des DVD ou des disques Blu-ray peut prendre beaucoup de temps, mais avec le flux de travail que je suggère, vous pouvez extraire vos disques avant de les convertir, ce qui rend le processus beaucoup plus facile. C’est un excellent moyen de numériser votre collection Blu-ray et DVD, afin que vous puissiez accéder plus facilement à vos fichiers. Et bien sûr, cela vous permet même de libérer une partie de l'espace dans votre salon.
Ce qui précède est le contenu détaillé de. pour plus d'informations, suivez d'autres articles connexes sur le site Web de PHP en chinois!

Outils d'IA chauds

Undresser.AI Undress
Application basée sur l'IA pour créer des photos de nu réalistes

AI Clothes Remover
Outil d'IA en ligne pour supprimer les vêtements des photos.

Undress AI Tool
Images de déshabillage gratuites

Clothoff.io
Dissolvant de vêtements AI

Video Face Swap
Échangez les visages dans n'importe quelle vidéo sans effort grâce à notre outil d'échange de visage AI entièrement gratuit !

Article chaud

Outils chauds

Bloc-notes++7.3.1
Éditeur de code facile à utiliser et gratuit

SublimeText3 version chinoise
Version chinoise, très simple à utiliser

Envoyer Studio 13.0.1
Puissant environnement de développement intégré PHP

Dreamweaver CS6
Outils de développement Web visuel

SublimeText3 version Mac
Logiciel d'édition de code au niveau de Dieu (SublimeText3)

Sujets chauds
 1673
1673
 14
14
 1429
1429
 52
52
 1333
1333
 25
25
 1278
1278
 29
29
 1257
1257
 24
24
 Comment réduire l'utilisation du processeur de Windowserver Mac
Apr 16, 2025 pm 12:07 PM
Comment réduire l'utilisation du processeur de Windowserver Mac
Apr 16, 2025 pm 12:07 PM
MacOS Windowserver: Comprendre une utilisation et des solutions élevées du processeur Avez-vous remarqué que Windowserver consommant des ressources CPU importantes sur votre Mac? Ce processus est crucial pour l'interface graphique de votre Mac, rendant tout ce que vous voyez à l'écran. Élevé C
 Comment supprimer OneDrive de Mac? Comment le désinstaller sur le ordinateur portable Apple?
Apr 16, 2025 am 11:02 AM
Comment supprimer OneDrive de Mac? Comment le désinstaller sur le ordinateur portable Apple?
Apr 16, 2025 am 11:02 AM
OneDrive pour Mac: un guide de désinstallation complet OneDrive, le service de stockage cloud de Microsoft, propose un stockage de fichiers en ligne et une synchronisation sur diverses plates-formes, y compris Mac. Cependant, vous devrez peut-être le supprimer pour l'optimisation du stockage, Inc
 Comment supprimer des fichiers sur Mac
Apr 15, 2025 am 10:22 AM
Comment supprimer des fichiers sur Mac
Apr 15, 2025 am 10:22 AM
Gestion du stockage Mac: un guide complet pour supprimer les fichiers L'utilisation quotidienne de Mac consiste à installer des applications, à créer des fichiers et à télécharger des données. Cependant, même les Mac haut de gamme ont un stockage limité. Ce guide fournit diverses méthodes pour supprimer les non-créages
 Comment utiliser les alternatives Photoshop et Photoshop
Apr 15, 2025 am 11:39 AM
Comment utiliser les alternatives Photoshop et Photoshop
Apr 15, 2025 am 11:39 AM
Adobe Photoshop: la norme de l'industrie et ses alternatives Adobe Photoshop reste l'étalon-or pour l'édition d'images raster, un choix professionnel pendant plus de trois décennies. Son influence est indéniable, façonnant presque tous les éditeurs d'image ultérieurs
 Comment déboucher un disque dur sur Mac
Apr 15, 2025 am 10:23 AM
Comment déboucher un disque dur sur Mac
Apr 15, 2025 am 10:23 AM
Il se peut que vous ayez déjà partitionné votre disque dur, mais que vous n'avez plus besoin de la partition et que vous ne voulez pas qu'il prenne un espace précieux sur votre disque dur. Il y a plusieurs raisons de supprimer les partitions. Peut-être que vous avez utilisé votre partition pour Che
 Le meilleur outil de snipping pour votre Mac
Apr 16, 2025 am 11:57 AM
Le meilleur outil de snipping pour votre Mac
Apr 16, 2025 am 11:57 AM
Les captures d'écran sont partout, mais nous pensons rarement à leur pouvoir de montrer, d'expliquer et de communiquer. De la déclaration des bogues logiciels au partage de How-Tos ou des images drôles, des captures d'écran enrichissent nos interactions quotidiennes. Tandis que les utilisateurs de Windows comptent sur le s
 Comment convertir la vidéo et l'audio sur Mac: Guide ultime
Apr 16, 2025 am 11:39 AM
Comment convertir la vidéo et l'audio sur Mac: Guide ultime
Apr 16, 2025 am 11:39 AM
Il existe de nombreux formats de fichiers audio, qui sont éblouissants. Il est lourd à gérer, et cela peut être très frustrant lorsque vous essayez de lire de l'audio, mais votre joueur préféré ne peut pas lire un fichier spécifique en raison du type de fichier. Cela semble désespéré, mais ne vous inquiétez pas! Vous pouvez généralement convertir des fichiers audio et vidéo sans perdre de qualité. Ici, nous vous guiderons sur la façon de convertir la vidéo en MP3, MP4 en MP3 et de nombreuses autres conversions audio et vidéo utiles. Convertir facilement la vidéo et l'audio Gagnez du temps à trouver des outils de conversion de fichiers avec le convertisseur multimédia professionnel Permute. Essai gratuit sûr et fiable! Comment convertir la vidéo en audio Par exemple, la conversion de la vidéo en audio (comme MP4 en MP3) n'est pas seulement une vidéo de conversion
 Qu'est-ce que CoRespotlightd sur Mac: comment réparer une utilisation élevée du processeur par ce processus?
Apr 17, 2025 am 11:37 AM
Qu'est-ce que CoRespotlightd sur Mac: comment réparer une utilisation élevée du processeur par ce processus?
Apr 17, 2025 am 11:37 AM
Explication détaillée du processus corespotlightd dans macOS et solutions pour une utilisation excessive du processeur CoRespotlightd fait partie intégrante de la fonction de recherche de projecteurs qui est livrée avec le système macOS. Il permet aux développeurs d'ajouter des données à l'index des projecteurs afin que le contenu des applications tiers puisse également être affichée dans les résultats de recherche Spotlight. Par exemple, de nombreux utilisateurs de Mac préfèrent utiliser des clients de courrier tiers au lieu de l'application de messagerie incluse. CoRespotlightd (également connu sous le nom de Core Spotlight) permet à Spotlight de visualiser le contenu du courrier dans ces applications afin que vous puissiez le trouver lorsque vous recherchez.




