 Tutoriel système
Tutoriel système
 MAC
MAC
 Stage Manager propose une nouvelle façon de travailler avec Windows dans macOS Ventura et iPadOS 16
Stage Manager propose une nouvelle façon de travailler avec Windows dans macOS Ventura et iPadOS 16
Stage Manager propose une nouvelle façon de travailler avec Windows dans macOS Ventura et iPadOS 16

Bien que les ordinateurs aient beaucoup changé depuis les premiers ordinateurs personnels, une chose reste la même : la façon dont nous travaillons avec Windows. Sur Mac, nous sommes passés de la possibilité d'utiliser une application à la fois à une première forme de multitâche (le Multifinder, avec le système 5.0 en 1987), à un véritable multitâche préemptif en 1999 avec Mac OS 8.6.
Depuis, la façon dont nous travaillons avec Windows n'a pas changé. Vous pouvez ouvrir plusieurs fenêtres, les disposer sur l'écran, passer facilement de l'une à l'autre et même masquer les fenêtres lorsque vous ne souhaitez pas les voir.
Maintenant, avec macOS Ventura et iPadOS 16, Apple introduit Stage Manager, le plus grand changement dans la façon dont nous travaillons avec Windows depuis des décennies. Voici comment fonctionne Stage Manager et pourquoi vous souhaiterez peut-être l'utiliser.
Qu'est-ce que Stage Manager ?
Stage Manager est une nouvelle façon pour les systèmes d'exploitation Apple de gérer et d'afficher les fenêtres des applications avec lesquelles vous travaillez. Au lieu d'avoir des couches de fenêtres qui se chevauchent sur votre écran, vous pouvez avoir une seule fenêtre d'application visible ou créer des groupes de fenêtres à partir de plusieurs applications qui s'affichent quand vous le souhaitez.
Au niveau le plus basique, avec une seule fenêtre visible, Stage Manager revient un peu à activer une fenêtre d'application puis à masquer toutes les autres fenêtres. (Vous pouvez le faire en choisissant le menu portant le nom de l'application actuelle, puis en choisissant Masquer les autres ou en appuyant sur Commande-Option-H.) C'est un bon moyen de se concentrer sur une seule application et de ne pas se laisser distraire par d'autres. fenêtres en arrière-plan.
Stage Manager vous montre également des miniatures d'autres applications actives sur le côté gauche de votre écran.

Vous pouvez changer d'application en appuyant sur Commande + Tab et en utilisant le sélecteur d'application, en cliquant sur une icône dans le Dock ou en cliquant sur l'une des vignettes à gauche de votre écran. Lorsque vous faites cela, l'application sur laquelle vous cliquez se développe pour devenir visible et la dernière application active glisse vers la gauche de votre écran.
Comment activer Stage Manager
Pour activer Stage Manager, cliquez sur l'icône Control Center dans la barre de menu (dans la capture d'écran ci-dessous, c'est l'icône juste à gauche de la date). Cliquez sur l'icône Stage Manager et vous voyez cette boîte de dialogue :

Vous pouvez activer et désactiver Stage Manager ; c’est utile, car il peut y avoir des moments où vous souhaitez travailler dans ce mode, et d’autres où vous ne le souhaitez pas. Vous pouvez également choisir d'afficher ou de masquer les applications récentes ; ce sont les vignettes à gauche de l’écran. Si vous masquez les applications récentes, déplacer votre curseur vers la gauche de l'écran affiche ces vignettes.
Si vous envisagez de basculer souvent vers Stage Manager, vous pouvez ajouter un menu supplémentaire à votre barre de menus, indiqué par la flèche rouge dans la capture d'écran ci-dessus. Accédez à Paramètres système > Centre de contrôle, puis choisissez Afficher dans la barre de menus.
Vous pouvez également activer ou désactiver Stage Manager dans Paramètres système > Bureau et Dock, dans la section Stage Manager. Si vous accédez à ces paramètres et cliquez sur Personnaliser, vous pouvez choisir si vous souhaitez afficher la bande – c'est-à-dire les icônes à gauche – et également si vous souhaitez que les éléments du bureau soient visibles.

Utiliser Stage Manager sur un iPad

Stage Manager est également disponible dans iPadOS 16, avec certaines limitations. Seuls quelques iPad peuvent utiliser Stage Manager : tous les modèles d’iPad Pro 11″, l’iPad Pro 12,9″ de 3e génération et versions ultérieures, et l’iPad Air de 5e génération et versions ultérieures.
Pour activer Stage Manage sur un iPad, faites glisser votre doigt depuis le coin supérieur droit de l'écran de votre iPad, puis appuyez sur l'icône Stage Manager.
Lorsque Stage Manager est activé, cela ressemble à ceci :

Les paramètres de Stage Manager sont disponibles dans Paramètres > Écran d'accueil et multitâche > Régisseur de scène.

Comme vous pouvez le voir, vous pouvez afficher ou masquer le Dock, et vous pouvez afficher ou masquer les applications récentes.
Différences entre macOS et iPadOS Stage Manager
Dans les captures d’écran ci-dessus, vous remarquerez qu’il existe de nombreuses similitudes. Il existe cependant quelques différences.
Sur un Mac, Stage Manager affiche jusqu'à six applications récentes à gauche de l'écran, en fonction de la taille de l'écran. Sur mon MacBook Air 13 pouces, il n'en affiche que cinq. L'iPad n'en affiche que quatre.
Sur un Mac, vous pouvez déplacer votre curseur vers le Dock à tout moment, qu'il soit visible ou non, et vous pouvez basculer vers le Finder pour ouvrir n'importe quel fichier ou application. Sur l'iPad, faites glisser votre doigt depuis le bas de l'écran pour revenir à votre écran d'accueil principal, où vous pouvez ouvrir n'importe quelle application et où vous verrez le Dock, si vous l'aviez masqué lorsque vous travailliez dans Stage Manager.
L'une des fonctionnalités de Stage Manager est qu'il se concentre sur une seule application à la fois (je parlerai du regroupement d'applications ci-dessous). En tant que tel, il affiche cette application avec beaucoup de marge de manœuvre autour d'elle. Vous pouvez redimensionner les applications de la manière habituelle sur Mac – en les faisant glisser depuis n'importe quel côté ou coin – tandis que sur l'iPad, vous devez faire glisser depuis le coin inférieur droit pour redimensionner une application.
Comment créer des groupes d'applications dans Stage Manager
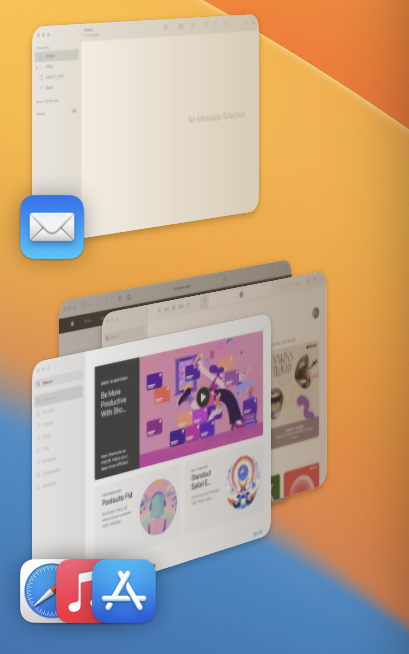
Pour créer un groupe d'applications sur un Mac, faites glisser l'icône d'une application du côté gauche de l'écran en haut d'une fenêtre. Disposez les deux fenêtres et le Finder se souviendra de cette disposition. Si vous activez une autre application, vous verrez plusieurs icônes à gauche. Quel que soit le nombre d’applications que vous avez dans un groupe, vous ne verrez que trois icônes pour les applications que vous avez utilisées le plus récemment. Je ne sais pas s’il existe une limite au nombre d’applications que vous pouvez ajouter à un groupe d’applications ; J'ai arrêté d'essayer après en avoir ajouté une douzaine.
Vous pouvez supprimer une application d'un groupe d'applications en la quittant ; lorsque vous relancerez l'application, elle ne fera plus partie du groupe d'applications. Ou, si vous cliquez sur le bouton jaune en haut à gauche de la fenêtre de l'application, elle quitte le groupe et apparaît seule à gauche.
Sur l'iPad, l'icône… en haut au centre de Windows est votre centre de contrôle pour les groupes d'applications. Si vous appuyez dessus, vous pouvez Ajouter une autre fenêtre pour ajouter une autre application à un groupe d'applications. Vous pouvez également faire glisser une application du côté gauche vers la fenêtre la plus en avant pour ce faire ; ou vous pouvez Réduire, ce qui supprime une fenêtre d'un groupe d'applications ; ou vous pouvez fermer la fenêtre.

Dans quelle mesure Stage Manager est-il utile ?
Je suis particulièrement enthousiaste à l’idée d’utiliser Stage Manager sur mon Mac. J'aime l'idée de me concentrer davantage sur une seule application, ou de créer des groupes de deux ou plusieurs applications, et de laisser tout le reste de côté.
Je n’ai pas l’intention d’utiliser Stage Manager sur mon iPad Pro. La taille de l’écran (j’ai un modèle 11″) fait que les fenêtres sont assez petites ; il y a beaucoup d’espace perdu. Stage Manager n'est utile sur l'iPad que si vous souhaitez utiliser deux fenêtres ou plus en même temps, mais la taille de l'écran et la taille de la fenêtre limiteront son caractère pratique. Cependant, Apple a optimisé le gestionnaire de scène sur l'iPad lorsqu'il est connecté à un écran externe. Si vous souhaitez travailler sur votre iPad de cette manière, l'écran plus grand le rend très utile.
Stage Manager peut sembler étrange au début ; nous sommes tellement habitués à la façon dont nous travaillons avec les fenêtres depuis des décennies. Mais essayez-le, surtout sur un Mac ; vous constaterez peut-être que c'est une bien meilleure façon de travailler avec les applications.
Ce qui précède est le contenu détaillé de. pour plus d'informations, suivez d'autres articles connexes sur le site Web de PHP en chinois!

Outils d'IA chauds

Undresser.AI Undress
Application basée sur l'IA pour créer des photos de nu réalistes

AI Clothes Remover
Outil d'IA en ligne pour supprimer les vêtements des photos.

Undress AI Tool
Images de déshabillage gratuites

Clothoff.io
Dissolvant de vêtements AI

Video Face Swap
Échangez les visages dans n'importe quelle vidéo sans effort grâce à notre outil d'échange de visage AI entièrement gratuit !

Article chaud

Outils chauds

Bloc-notes++7.3.1
Éditeur de code facile à utiliser et gratuit

SublimeText3 version chinoise
Version chinoise, très simple à utiliser

Envoyer Studio 13.0.1
Puissant environnement de développement intégré PHP

Dreamweaver CS6
Outils de développement Web visuel

SublimeText3 version Mac
Logiciel d'édition de code au niveau de Dieu (SublimeText3)

Sujets chauds
 1666
1666
 14
14
 1425
1425
 52
52
 1327
1327
 25
25
 1273
1273
 29
29
 1253
1253
 24
24
 Corrigez votre Mac en cours d'exécution après la mise à jour vers Sequoia
Apr 14, 2025 am 09:30 AM
Corrigez votre Mac en cours d'exécution après la mise à jour vers Sequoia
Apr 14, 2025 am 09:30 AM
Après la mise à niveau vers le dernier macOS, le Mac fonctionne-t-il plus lentement? Ne vous inquiétez pas, vous n'êtes pas seul! Cet article partagera mon expérience dans la résolution des problèmes de fonctionnement des Mac lents après la mise à niveau vers MacOS Sequoia. Après la mise à niveau, j'ai hâte de découvrir de nouvelles fonctionnalités telles que l'enregistrement et la transcription des notes vocales et les capacités améliorées de planification des cartes de sentiers. Mais après l'installation, mon Mac a commencé à fonctionner lentement. Causes et solutions pour l'exécution du Mac lent après la mise à jour du macOS Voici mon résumé de mon expérience, j'espère que cela pourra vous aider à résoudre le problème de la course à Mac lente après la mise à jour de MacOS Sequoia: Cause du problème Solution Problèmes de performance Utilisation de Novabe
 Comment réduire l'utilisation du processeur de Windowserver Mac
Apr 16, 2025 pm 12:07 PM
Comment réduire l'utilisation du processeur de Windowserver Mac
Apr 16, 2025 pm 12:07 PM
MacOS Windowserver: Comprendre une utilisation et des solutions élevées du processeur Avez-vous remarqué que Windowserver consommant des ressources CPU importantes sur votre Mac? Ce processus est crucial pour l'interface graphique de votre Mac, rendant tout ce que vous voyez à l'écran. Élevé C
 Comment taper hashtag sur mac
Apr 13, 2025 am 09:43 AM
Comment taper hashtag sur mac
Apr 13, 2025 am 09:43 AM
Vous ne pouvez pas vraiment utiliser Internet de nos jours sans rencontrer le symbole du hashtag qui ressemble à ceci - #. Popularisé à l'échelle mondiale par Twitter comme moyen de définir des thèmes de tweet communs puis adopté par Instagram et d'autres applications à C
 Image au texte: comment extraire du texte des images sur Mac
Apr 13, 2025 am 10:06 AM
Image au texte: comment extraire du texte des images sur Mac
Apr 13, 2025 am 10:06 AM
Si vous devez extraire rapidement du texte des images, mais que vous ne savez pas comment, cela pourrait arrêter votre flux de travail. Il vaut mieux être préparé et savoir comment reconnaître automatiquement le texte à l'intérieur de la capture d'écran, capturer du texte à partir de la vidéo ou copier un ER
 Mac Disk Utility: Comment réparer le disque avec les premiers soins? Comment le récupérer?
Apr 13, 2025 am 11:49 AM
Mac Disk Utility: Comment réparer le disque avec les premiers soins? Comment le récupérer?
Apr 13, 2025 am 11:49 AM
Vous devrez peut-être réparer votre disque MAC si votre ordinateur ne démarre pas, les applications continuent de congeler, vous ne pouvez pas ouvrir certains documents ou que les performances ont ralenti. Heureusement, Apple comprend un outil pratique que vous pouvez utiliser pour
 Comment supprimer des fichiers sur Mac
Apr 15, 2025 am 10:22 AM
Comment supprimer des fichiers sur Mac
Apr 15, 2025 am 10:22 AM
Gestion du stockage Mac: un guide complet pour supprimer les fichiers L'utilisation quotidienne de Mac consiste à installer des applications, à créer des fichiers et à télécharger des données. Cependant, même les Mac haut de gamme ont un stockage limité. Ce guide fournit diverses méthodes pour supprimer les non-créages
 Comment supprimer OneDrive de Mac? Comment le désinstaller sur le ordinateur portable Apple?
Apr 16, 2025 am 11:02 AM
Comment supprimer OneDrive de Mac? Comment le désinstaller sur le ordinateur portable Apple?
Apr 16, 2025 am 11:02 AM
OneDrive pour Mac: un guide de désinstallation complet OneDrive, le service de stockage cloud de Microsoft, propose un stockage de fichiers en ligne et une synchronisation sur diverses plates-formes, y compris Mac. Cependant, vous devrez peut-être le supprimer pour l'optimisation du stockage, Inc
 Comment supprimer les applications iOS de Mac avec M1
Apr 14, 2025 am 11:26 AM
Comment supprimer les applications iOS de Mac avec M1
Apr 14, 2025 am 11:26 AM
Depuis la sortie du premier iPad d'Apple en 2010, il a commencé à concevoir ses propres puces pour ses appareils. La dernière itération des puces est la puce bionique Apple A15 sur l'iPhone 13. Cependant, pour Mac, la première puce auto-développée Apple, l'Apple M1, n'a été publiée qu'en 2020 avec le MacBook Air, Mac Mini et MacBook Pro. En 2021, l'iMac de 24 pouces a suivi de près, suivi des améliorations sur le MacBook Pro de 14 pouces et 16 pouces (comme Apple M1 Pro et un



