 Tutoriel système
Tutoriel système
 MAC
MAC
 Comment configurer votre propre serveur Mac (avec un ancien ou un nouveau Mac)
Comment configurer votre propre serveur Mac (avec un ancien ou un nouveau Mac)
Comment configurer votre propre serveur Mac (avec un ancien ou un nouveau Mac)

Les Mac peuvent durer longtemps. Il n’est pas rare d’avoir un Mac âgé de dix ans, voire plus. Bien que vous ne puissiez pas toujours mettre à jour les anciens Mac vers la dernière version de macOS, il existe des solutions de contournement qui vous permettent d'exécuter la version actuelle du système d'exploitation sur des Mac non pris en charge.
Si vous possédez un vieux Mac, cela vaut peut-être la peine de le vendre, mais vous pouvez faire beaucoup de choses avec un vieux Mac. L'une des options les plus utiles consiste à le reconvertir en serveur. Vous pouvez l'utiliser pour stocker des fichiers et sauvegarder d'autres Mac chez vous ou au bureau. Voici comment configurer un ancien (ou un nouveau) Mac en tant que serveur.
Dans cet article :
- Un regard historique sur les logiciels serveur Mac
- Pourquoi un serveur SOHO ou Mac personnel est utile
- Comment configurer votre Mac en tant que serveur
- Partage de fichiers
- Destination réseau Time Machine ou Intego Personal Backup
- Mise en cache du contenu, pour économiser la bande passante et l'utilisation des données
- Partage d'imprimante
- Vous savez maintenant comment configurer votre propre serveur Mac !
- Comment puis-je en savoir plus ?
Un regard historique sur les logiciels serveur Mac
Pendant de nombreuses années, Apple disposait d'une version serveur distincte de macOS (ou Mac OS X, comme on l'appelait à l'époque). Lancé pour la première fois en 1999, avant même la sortie de la version grand public de Mac OS X, Mac OS X Server a été mis à jour avec chaque version du système d'exploitation via Mac OS X Server 10.6, Snow Leopard. Il a été conçu pour les entreprises et fournissait des services pour gérer les utilisateurs et les groupes, exécuter un serveur de messagerie, partager des calendriers, etc.
Au départ cher : Mac OS X Server 10.0 coûte 499 $ pour une version à 10 clients et 999 $ pour une version client illimitée ; le prix a baissé au fil des ans. Avec la sortie de Mac OS X Lion en 2011, le logiciel serveur n'était plus vendu séparément, car tous ses éléments étaient intégrés au système d'exploitation. Pour 50 $, vous pouvez acheter une application serveur via l'App Store qui vous permet de configurer facilement les fonctionnalités du serveur. Avec Mac OS X Mountain Lion, ce prix est tombé à 20 $. Après cela, le logiciel est resté disponible pendant de nombreuses années, même s'il a progressivement perdu des fonctionnalités au fil du temps. En 2016, nous avons expliqué comment redonner vie à un vieux Mac à l'aide de ce logiciel, en activant le partage de fichiers, le serveur Time Machine et les services de mise en cache de contenu.
Apple a également vendu des versions serveur du matériel Mac pendant de nombreuses années, comme les premiers serveurs Workgroup dans les années 1990, les Macintosh Server G3 et G4 de 1999 à 2003, le Xserve de 2002 à 2011, et même des versions serveur du Mac. mini, de 2009 à 2014.
En 2018, Apple a alerté les utilisateurs du serveur que de nombreuses fonctionnalités seraient supprimées et a signalé que macOS Server atteignait la fin de sa vie. Avec la sortie de macOS Monterey, ce logiciel serveur ne fonctionnait plus.
Étant donné que macOS est construit sur un noyau de système d'exploitation de type UNIX, bon nombre de ces fonctionnalités de serveur restent disponibles, mais sont soit difficiles à configurer manuellement, soit doivent être obtenues auprès d'un tiers. Vous pourriez exécuter gratuitement une grande partie de ce que macOS Server proposait, en configurant les services à partir de la ligne de commande, si vous saviez comment.
Mais avec la croissance du cloud computing, cela n'avait pas de sens de continuer à vendre une version serveur de macOS, du moins pour une utilisation comme serveur public, ou même comme serveur pour les moyennes et grandes entreprises.
Mais de nombreux utilisateurs particuliers et petites entreprises ont été déçus par la décision d’Apple, et pour cause.
Pourquoi un serveur SOHO ou Mac personnel est utile
Si vous avez quelques Mac chez vous ou dans votre petit bureau ou votre bureau à domicile, il peut être utile d'avoir un ancien Mac fonctionnant comme serveur. Il existe plusieurs fonctionnalités utiles que vous pouvez activer :
- Un serveur de fichiers vous permet de stocker des fichiers sur le Mac et d'y accéder depuis n'importe quel Mac du réseau. Vous pouvez connecter un ou plusieurs disques au Mac fonctionnant en tant que serveur et disposer de suffisamment de stockage sans avoir à connecter des disques durs externes à des Mac individuels. Ceci est particulièrement utile si vous utilisez un ordinateur portable et que vous ne souhaitez pas y connecter de disques externes, et si vous souhaitez stocker une collection multimédia et la partager sur votre réseau, avec d'autres Mac, iPad, iPhone et Apple TV, en utilisant des logiciels comme Plex ou Infuse.
- Vous pouvez configurer un serveur comme destination pour les Sauvegardes Time Machine. Vos Mac peuvent effectuer automatiquement des sauvegardes sur le serveur toutes les heures, là encore sans avoir besoin de lecteurs physiquement connectés à ces Mac.
- La mise en cache du contenu est une fonctionnalité de macOS qui vous permet de conserver des copies des fichiers téléchargés à partir des serveurs Apple afin que si vous avez plusieurs appareils sur votre réseau, ils n'aient pas besoin de télécharger chacun le nouveau contenu séparément. . Au lieu de cela, ils récupéreront la copie de votre serveur de mise en cache, économisant ainsi votre bande passante Internet et votre utilisation des données. La fonction de mise en cache du contenu d'Apple enregistre les copies locales des applications de l'iOS/iPadOS ou du Mac App Store, les mises à jour du système d'exploitation iOS/iPadOS/macOS et le contenu iCloud.
- Vous pouvez activer le partage d'imprimante afin que tous les Mac d'un réseau puissent interagir avec une imprimante physiquement connectée au serveur. Ceci, bien sûr, est le plus souvent utile si vous disposez d’une imprimante connectée par USB ; les imprimantes avec Wi-Fi ou Ethernet intégré peuvent être connectées directement à votre réseau sans avoir besoin d'un serveur d'impression.
Comment configurer votre Mac en tant que serveur
Pour utiliser un Mac comme serveur, vous n’avez pas besoin d’un Mac rapide ni de beaucoup de RAM. Vous avez cependant besoin de beaucoup de stockage (pour tous les scénarios ci-dessus, à l'exception du partage d'imprimante). Vous pouvez ajouter un ou plusieurs disques externes au Mac pour fournir autant de stockage que nécessaire.
Étant donné qu'Apple ne publie pas de manière fiable des mises à jour de sécurité pour les versions de macOS antérieures à la version actuelle, il est préférable d'installer macOS Ventura. Si votre Mac ne prend pas en charge Ventura, vous pouvez utiliser un logiciel tiers pour lui permettre d'exécuter cette version de macOS.
Vous pouvez utiliser n'importe quel Mac comme serveur. Si le Mac ne dispose pas d'écran (par exemple un Mac mini, un Mac Pro ou un autre Mac de bureau « sans tête »), vous pouvez utiliser le service de gestion à distance pour contrôler le serveur sans avoir à connecter un moniteur physique. (Vous devrez probablement effectuer la configuration initiale avec un écran, mais vous pourrez ensuite le déconnecter.) Certains modèles de MacBook peuvent également fonctionner en mode « sans tête », bien que vous ayez peut-être besoin d'un dongle pour inciter le Mac à penser à un écran externe. est joint.
Même si le Mac que vous choisissez comme serveur dispose d'un écran, il est logique d'activer la gestion à distance de toute façon, afin que vous puissiez contrôler le serveur sans être devant lui.
Vous pouvez installer votre serveur géré à distance dans n'importe quelle pièce de votre maison ou de votre bureau, à condition qu'il dispose d'un accès au réseau. Utilisez un câble Ethernet filaire pour la connexion la plus rapide et la plus stable. Si ce n'est pas une option pour vous, vous pouvez également utiliser le Wi-Fi, en supposant que vous disposez d'un signal sans fil puissant à l'endroit où vous conservez votre serveur.
Pour activer la gestion à distance, accédez à Paramètres > Partage, puis activez la gestion à distance.
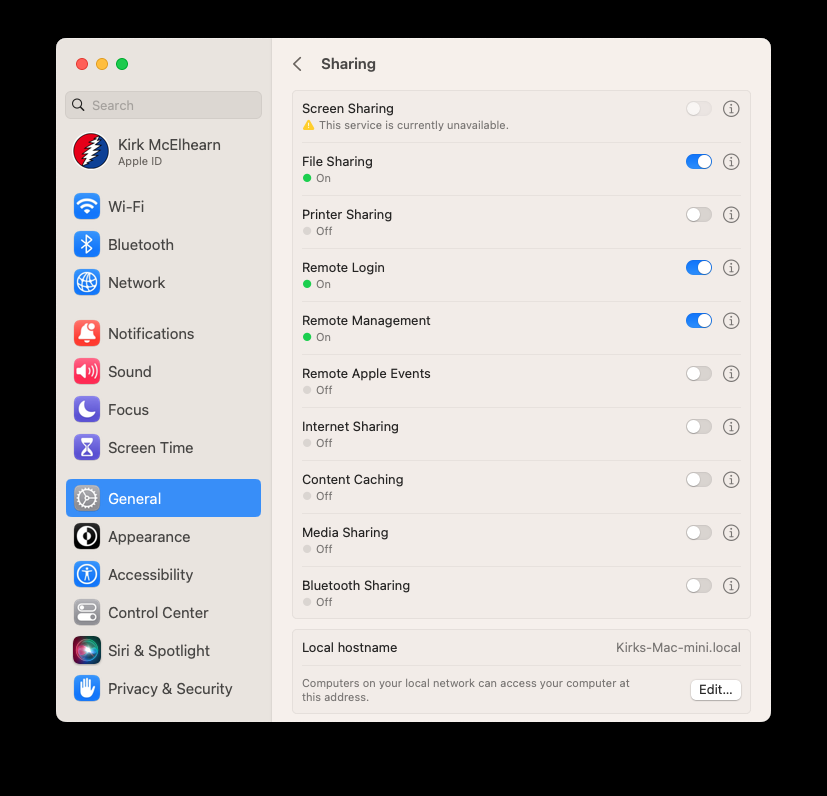
Une fois que vous avez fait cela, vous pouvez configurer d'autres services utiles pour transformer ce Mac en serveur.
Partage de fichiers
Allez dans Paramètres > Général > Partager et activer le partage de fichiers. Si vous cliquez sur le bouton ⓘ, vous pouvez choisir quels utilisateurs et groupes ont accès au serveur. Vous devez créer des comptes pour chaque utilisateur qui accède au serveur de fichiers ; ils se connectent avec leur nom d'utilisateur et leur mot de passe. Pour en savoir plus sur l'utilisation du partage de fichiers, consultez ce document d'assistance Apple.
La façon la plus simple d'utiliser le partage de fichiers consiste à utiliser un disque externe. Tout utilisateur connecté peut accéder aux disques externes connectés au Mac. Lorsque vous montez un volume réseau, il agit comme s'il était connecté au Mac à partir duquel vous y accédez.
Cliquez sur Réseau dans la barre latérale du Finder sur votre Mac, puis double-cliquez sur le serveur Mac. Entrez votre nom d'utilisateur et votre mot de passe, et ils s'afficheront dans le Finder, affichant votre dossier utilisateur (bien sûr, au préalable, vous devrez avoir créé un compte utilisateur sur le serveur Mac pour chaque utilisateur). Le dossier public de votre utilisateur, ainsi que le lecteur de niveau supérieur sur Mac et tout lecteur externe, peuvent également apparaître sous forme d'options sélectionnables.

Vous pouvez également voir ci-dessus deux boutons : l'un est « Partager l'écran… » qui se connecte via la gestion à distance. La seconde est « Déconnecter », qui, comme vous vous en doutez, vous déconnecte du serveur.
Lorsque vous utilisez le partage d'écran, vous ouvrez une fenêtre sur votre Mac qui affiche l'affichage du serveur et vous pouvez le contrôler comme vous le feriez localement.
Destination réseau Time Machine ou Intego Personal Backup
Le partage Time Machine vous permet de désigner un volume à utiliser pour la sauvegarde réseau Time Machine d'autres Mac. Pour l'activer, accédez à Paramètres > Partage > Partage de fichiers, cliquez sur le bouton ⓘ, puis cliquez sur Options. Assurez-vous que « Partager des fichiers et des dossiers via SMB » est coché.
Au bas de la liste des dossiers partagés, cliquez sur puis ajoutez le lecteur. Faites un clic droit sur le lecteur, choisissez Options avancées, puis cochez « Partager en tant que destination de sauvegarde Time Machine ».
Si vous le souhaitez, vous pouvez définir une limite pour la taille des sauvegardes Time Machine, afin de garantir que vous disposez toujours d'espace libre sur le disque. S'il y a une limite, Time Machine élaguera les sauvegardes pour laisser de l'espace libre.
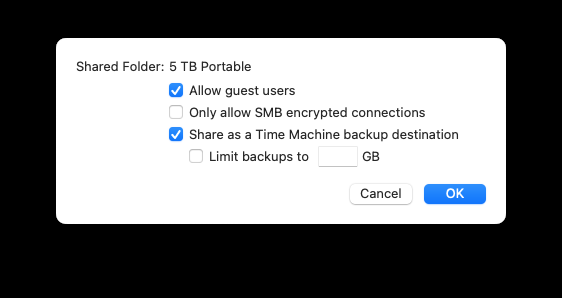
Les sauvegardes Network Time Machine stockent les fichiers dans des images disque, et chaque Mac sauvegardant sur le volume écrit sur une image disque différente. Ceux-ci sont cryptés et ne sont pas lisibles par les utilisateurs autres que ceux dont les Mac sont sauvegardés.
Notez que vous pouvez utiliser votre serveur Mac comme destination pour les sauvegardes effectuées avec Intego Personal Backup, qui fait partie du Mac Premium Bundle d'Intego. Vous n’avez rien de spécial à faire sur le serveur ; montez simplement un volume réseau et choisissez ce volume comme destination.
Mise en cache du contenu pour économiser la bande passante et l'utilisation des données
Pour activer la mise en cache du contenu, accédez à Paramètres > Général > Partage, puis activez la mise en cache du contenu. Cliquez sur le bouton ⓘ pour accéder à certaines options :

Dans le menu Cache, vous pouvez choisir Tout le contenu, Contenu partagé ou Contenu iCloud. Le contenu partagé concerne les applications et les mises à jour du système d’exploitation. Le contenu iCloud comprend des photos et du contenu iCloud Drive. Par exemple, si vous ne souhaitez pas stocker tout le contenu de votre iCloud Drive sur un Mac, vous pouvez le mettre en cache sur votre serveur et le télécharger beaucoup plus rapidement que de le télécharger depuis les serveurs d'Apple.
Si vous cliquez sur Options, vous pouvez définir une limite de taille pour le contenu mis en cache.
Pour en savoir plus sur la mise en cache de contenu, consultez ce document d'assistance Apple, et si vous souhaitez tout savoir sur le fonctionnement de la mise en cache de contenu, cette section du guide de déploiement de plate-forme Apple détaille ce service.
Partage d'imprimante
Pour partager une imprimante connectée à votre Mac, activez le partage d'imprimante. Cliquez sur le bouton ⓘ pour sélectionner votre imprimante et, par défaut, vous verrez qu'elle est configurée pour permettre à tous les utilisateurs du réseau d'y imprimer. Si vous partagez une imprimante de cette manière, les autres utilisateurs verront cette imprimante dans les boîtes de dialogue d'impression sur leurs Mac, iPad ou iPhone.

Vous savez maintenant comment configurer votre propre serveur Mac !
Un serveur Mac est un excellent moyen de réutiliser un ancien Mac. Il est facile à configurer et peut fournir des services utiles pour un petit bureau ou même une maison. Si vous avez beaucoup de vidéos et utilisez des logiciels tels que Plex ou Infuse, c'est un excellent moyen de stocker vos médias et de les diffuser sur vos appareils.
Pour encore plus de conseils sur ce que vous pouvez faire avec un ancien Mac, n'oubliez pas de consulter notre article, 9 choses que vous pouvez faire avec un ancien Mac.
9 choses que vous pouvez faire avec un vieux Mac
Ce qui précède est le contenu détaillé de. pour plus d'informations, suivez d'autres articles connexes sur le site Web de PHP en chinois!

Outils d'IA chauds

Undresser.AI Undress
Application basée sur l'IA pour créer des photos de nu réalistes

AI Clothes Remover
Outil d'IA en ligne pour supprimer les vêtements des photos.

Undress AI Tool
Images de déshabillage gratuites

Clothoff.io
Dissolvant de vêtements AI

Video Face Swap
Échangez les visages dans n'importe quelle vidéo sans effort grâce à notre outil d'échange de visage AI entièrement gratuit !

Article chaud

Outils chauds

Bloc-notes++7.3.1
Éditeur de code facile à utiliser et gratuit

SublimeText3 version chinoise
Version chinoise, très simple à utiliser

Envoyer Studio 13.0.1
Puissant environnement de développement intégré PHP

Dreamweaver CS6
Outils de développement Web visuel

SublimeText3 version Mac
Logiciel d'édition de code au niveau de Dieu (SublimeText3)

Sujets chauds
 1673
1673
 14
14
 1428
1428
 52
52
 1333
1333
 25
25
 1277
1277
 29
29
 1257
1257
 24
24
 Comment réduire l'utilisation du processeur de Windowserver Mac
Apr 16, 2025 pm 12:07 PM
Comment réduire l'utilisation du processeur de Windowserver Mac
Apr 16, 2025 pm 12:07 PM
MacOS Windowserver: Comprendre une utilisation et des solutions élevées du processeur Avez-vous remarqué que Windowserver consommant des ressources CPU importantes sur votre Mac? Ce processus est crucial pour l'interface graphique de votre Mac, rendant tout ce que vous voyez à l'écran. Élevé C
 Comment supprimer OneDrive de Mac? Comment le désinstaller sur le ordinateur portable Apple?
Apr 16, 2025 am 11:02 AM
Comment supprimer OneDrive de Mac? Comment le désinstaller sur le ordinateur portable Apple?
Apr 16, 2025 am 11:02 AM
OneDrive pour Mac: un guide de désinstallation complet OneDrive, le service de stockage cloud de Microsoft, propose un stockage de fichiers en ligne et une synchronisation sur diverses plates-formes, y compris Mac. Cependant, vous devrez peut-être le supprimer pour l'optimisation du stockage, Inc
 Comment supprimer des fichiers sur Mac
Apr 15, 2025 am 10:22 AM
Comment supprimer des fichiers sur Mac
Apr 15, 2025 am 10:22 AM
Gestion du stockage Mac: un guide complet pour supprimer les fichiers L'utilisation quotidienne de Mac consiste à installer des applications, à créer des fichiers et à télécharger des données. Cependant, même les Mac haut de gamme ont un stockage limité. Ce guide fournit diverses méthodes pour supprimer les non-créages
 Comment utiliser les alternatives Photoshop et Photoshop
Apr 15, 2025 am 11:39 AM
Comment utiliser les alternatives Photoshop et Photoshop
Apr 15, 2025 am 11:39 AM
Adobe Photoshop: la norme de l'industrie et ses alternatives Adobe Photoshop reste l'étalon-or pour l'édition d'images raster, un choix professionnel pendant plus de trois décennies. Son influence est indéniable, façonnant presque tous les éditeurs d'image ultérieurs
 Comment déboucher un disque dur sur Mac
Apr 15, 2025 am 10:23 AM
Comment déboucher un disque dur sur Mac
Apr 15, 2025 am 10:23 AM
Il se peut que vous ayez déjà partitionné votre disque dur, mais que vous n'avez plus besoin de la partition et que vous ne voulez pas qu'il prenne un espace précieux sur votre disque dur. Il y a plusieurs raisons de supprimer les partitions. Peut-être que vous avez utilisé votre partition pour Che
 Le meilleur outil de snipping pour votre Mac
Apr 16, 2025 am 11:57 AM
Le meilleur outil de snipping pour votre Mac
Apr 16, 2025 am 11:57 AM
Les captures d'écran sont partout, mais nous pensons rarement à leur pouvoir de montrer, d'expliquer et de communiquer. De la déclaration des bogues logiciels au partage de How-Tos ou des images drôles, des captures d'écran enrichissent nos interactions quotidiennes. Tandis que les utilisateurs de Windows comptent sur le s
 Comment convertir la vidéo et l'audio sur Mac: Guide ultime
Apr 16, 2025 am 11:39 AM
Comment convertir la vidéo et l'audio sur Mac: Guide ultime
Apr 16, 2025 am 11:39 AM
Il existe de nombreux formats de fichiers audio, qui sont éblouissants. Il est lourd à gérer, et cela peut être très frustrant lorsque vous essayez de lire de l'audio, mais votre joueur préféré ne peut pas lire un fichier spécifique en raison du type de fichier. Cela semble désespéré, mais ne vous inquiétez pas! Vous pouvez généralement convertir des fichiers audio et vidéo sans perdre de qualité. Ici, nous vous guiderons sur la façon de convertir la vidéo en MP3, MP4 en MP3 et de nombreuses autres conversions audio et vidéo utiles. Convertir facilement la vidéo et l'audio Gagnez du temps à trouver des outils de conversion de fichiers avec le convertisseur multimédia professionnel Permute. Essai gratuit sûr et fiable! Comment convertir la vidéo en audio Par exemple, la conversion de la vidéo en audio (comme MP4 en MP3) n'est pas seulement une vidéo de conversion
 Comment réparer les erreurs de délai de passerelle 504 sur Mac
Apr 15, 2025 am 10:42 AM
Comment réparer les erreurs de délai de passerelle 504 sur Mac
Apr 15, 2025 am 10:42 AM
Lors de la visite du site Web, toutes sortes d'erreurs mystérieuses émergent les unes après les autres. Le plus célèbre est l'erreur 404 - l'erreur rencontrée lors de l'accès à une page Web qui n'existe pas. L'erreur commune qui se classe deuxième est le délai d'expiration de la passerelle d'erreur 504. Il existe de nombreux autres codes d'erreur en plus. Lorsque vous rencontrez de telles erreurs lors du chargement d'un site Web, il est très frustrant pour les visiteurs et les marques. Les visiteurs ne peuvent pas obtenir les informations dont ils ont besoin et les marques réduisent l'exposition et aliénent leur public. La bonne nouvelle est que l'erreur 504 est contrôlable dans une certaine mesure. Vous pouvez maintenir votre réputation en prenant des précautions et en apprenant à résoudre rapidement les problèmes de délai d'expiration de la passerelle 504. Mais d'abord, clarifions ce que signifie exactement le délai d'expiration de la passerelle d'erreur 504 et pourquoi. Qu'est-ce que le délai d'expiration de la passerelle 504? Chaque visite



