Découvrez l'application Paramètres système sur macOS Ventura

Il existe de nombreux paramètres, préférences et options sur Mac, et bon nombre de ces paramètres sont organisés dans une seule application : Paramètres système. Vous pouvez accéder à cette application à partir du menu Apple et elle offre une multitude d'options pour personnaliser l'environnement de votre Mac, ainsi que bon nombre de ses fonctionnalités.
L'application Paramètres système est nouvelle dans macOS Ventura ; depuis les débuts de Mac OS X, cela s'appelait Préférences Système. Bien que la nouvelle application Paramètres système inclut tout ce qui se trouvait dans les Préférences Système, son organisation est différente.
Dans cet article, je vais vous montrer comment utiliser l'application Paramètres système et comment modifier certains paramètres essentiels de votre Mac.
L'application Paramètres système
Il n'y a pas beaucoup de changements visuels dans macOS Ventura, par rapport à la version précédente de macOS, à l'exception du nouveau Stage Manager, qui offre une manière différente de travailler avec Windows, et de la nouvelle application Paramètres système. Conçu pour refléter l'application Paramètres sur iOS et iPadOS, les Paramètres système ont abandonné l'idée de longue date des icônes sur une fenêtre sur lesquelles vous cliquez pour ouvrir leur contenu et ont adopté la métaphore la plus courante de la barre latérale.
La barre latérale contient plus de deux douzaines d'entrées, dont chacune, lorsque vous cliquez dessus, affiche un volet avec des paramètres. Dans certains cas, cliquer sur une entrée de la barre latérale peut ouvrir un volet contenant une douzaine de sous-entrées ou plus, comme vous pouvez le voir si vous cliquez sur Accessibilité. Cliquez sur l'une de ces entrées pour accéder aux paramètres.

Vous pouvez également accéder à n'importe quel volet Paramètres système en cliquant sur le menu Affichage. L'un des avantages de l'utilisation du menu Affichage est que les entrées sont répertoriées par ordre alphabétique, ce qui facilite la recherche de ce que vous recherchez. La disposition dans la barre latérale de l'application Paramètres système est quelque peu arbitraire ; il regroupe les paramètres par thème. En haut, vous voyez les paramètres réseau (Wi-Fi, Bluetooth et réseau), en dessous, vous voyez les paramètres qui contrôlent la façon dont vous interagissez avec votre Mac (Notifications, Son, Mise au point et Temps d'écran), et ainsi de suite.
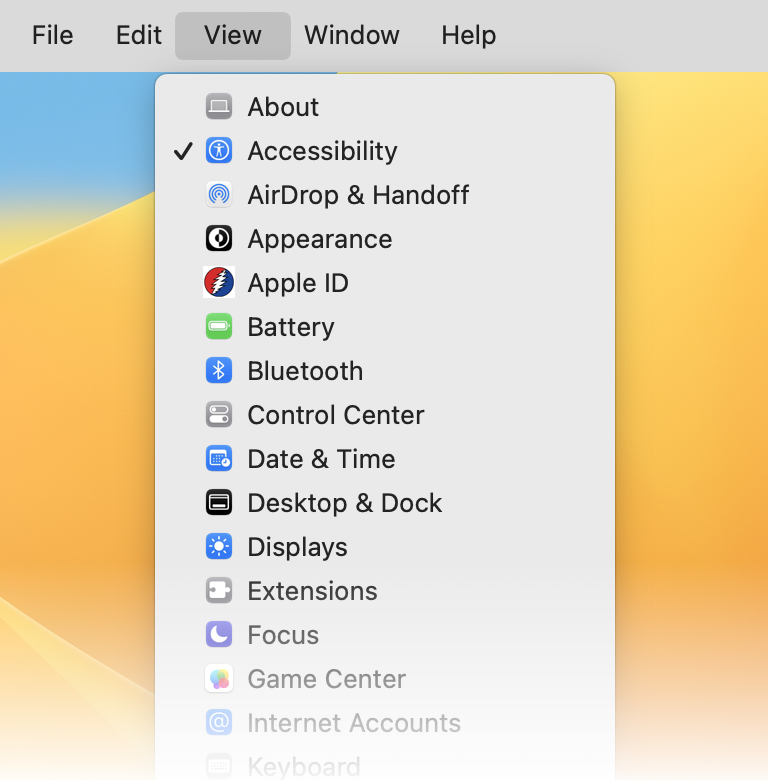
Remarque : une bizarrerie de l'application Paramètres système est que, à première vue, vous ne penserez peut-être pas qu'elle comporte de nombreux paramètres, en raison de la manière par défaut d'affichage des barres de défilement. Voici à quoi ça ressemble.

Passez votre curseur sur la barre latérale, puis faites défiler et vous voyez toutes les entrées. Un paramètre utile à modifier, à la fois pour l'application Paramètres système et pour d'autres, est celui qui affiche les barres de défilement en permanence. Vous pouvez modifier cela dans le volet Apparence.
La fenêtre Préférences Système avait une taille fixe, mais la fenêtre Paramètres système est en partie redimensionnable. Déplacez votre curseur sur le bord supérieur ou inférieur de la fenêtre et vous pouvez le faire glisser pour modifier sa hauteur. C'est pratique si vous souhaitez modifier de nombreux paramètres ; rendez-le aussi haut que vous le souhaitez, afin que vous puissiez facilement voir les volets de paramètres sans trop faire défiler.
Recherche des paramètres
La recherche de paramètres individuels dans les anciennes Préférences Système était aléatoire ; et sur iPhone et iPad, c'était pareil. Il semble qu'Apple ait finalement clarifié ce problème et vous pouvez utiliser le champ de recherche en haut de la barre latérale dans les paramètres système pour trouver (presque) n'importe quoi. J'ai utilisé un qualificatif car je ne suis pas sûr que tous les paramètres discrets puissent être trouvés de cette façon, mais les résultats sont certainement copieux. Voici un exemple : j’ai recherché « clavier » et des dizaines de résultats se sont affichés. La longueur de la barre de défilement montre que la liste est assez longue (une autre raison pour laquelle les barres de défilement s'affichent tout le temps).

Cliquez sur l'un des résultats de recherche pour accéder à son paramètre. Si le paramètre que vous recherchez est disponible après avoir cliqué sur un bouton dans un volet de paramètres, cliquer dessus dans les résultats de la recherche ouvre la boîte de dialogue qui s'afficherait si vous cliquiez sur ce bouton.
Paramètres de l'identifiant Apple
Les paramètres de votre identifiant Apple sont importants et ils se trouvent en haut de la barre latérale. Cliquez sur cette entrée pour voir les paramètres de votre identifiant Apple et iCloud.

Vous pouvez modifier les paramètres de votre nom, numéro de téléphone, adresse e-mail et adresse, ainsi que modifier le mot de passe de votre identifiant Apple dans Mot de passe et sécurité. Dans ce volet, vous pouvez également définir des numéros de téléphone fiables, activer l'authentification à deux facteurs, si vous ne l'avez pas déjà fait, configurer la récupération de compte et les anciens contacts, et bien plus encore. (Voir Comment définir les contacts de récupération de compte iCloud, les anciens contacts et les numéros de téléphone de confiance pour en savoir plus sur ces fonctionnalités.)
En bas, vous pouvez voir tous vos appareils connectés à iCloud ; cliquez sur l'un d'eux pour afficher des informations à son sujet, telles que son numéro de série, les cartes de paiement configurées pour Apple Pay et son statut Find My. Si vous trouvez dans la liste un appareil que vous n'avez plus, vous pouvez cliquer sur Supprimer du compte.

Paramètres accessibles aux administrateurs
Avec l'ancienne application Préférences Système, vous pouviez toujours savoir quels paramètres n'étaient accessibles qu'aux administrateurs : il y avait une icône de cadenas sur laquelle vous cliquiez pour apporter des modifications, et les paramètres réservés aux administrateurs étaient grisés. Ce n'est plus le cas. Vous ne pouvez pas voir quels paramètres nécessitent des droits d'administrateur, mais une boîte de dialogue s'affiche lorsque vous essayez d'accéder à ces paramètres.

Les paramètres que seuls les administrateurs peuvent modifier incluent la création de comptes utilisateur, les paramètres réseau avancés, certains paramètres de sécurité et de confidentialité, etc.
Fait intéressant, Apple a rendu l'accès à certains paramètres du système accessible à tous les utilisateurs, du moins par défaut. Vous pouvez modifier cela – c'est une bonne idée de le faire si vous avez configuré un Mac pour un enfant ou si vous êtes dans une entreprise – en accédant à Confidentialité et sécurité, en faisant défiler vers le bas du volet, puis en cliquant sur Avancé. Activez le premier paramètre ici :
Volets supprimés dans les paramètres système
Outre l'identifiant Apple et iCloud, qui se trouvaient en haut des Préférences Système, il y avait 31 volets de préférences dans macOS Monterey. Plusieurs d’entre eux ont été supprimés, donc si vous souhaitez y accéder, vous devrez peut-être les rechercher. Il est intéressant de noter qu'Apple considérait certains d'entre eux comme suffisamment importants pour avoir leurs propres volets auparavant, mais en a relégué beaucoup d'entre eux au bas d'un autre volet.
Par exemple, il y avait des volets de préférences pour Mission Control et Startup Disk. Le premier se trouve désormais en bas du volet Bureau et Dock et le second en bas du volet Général. Les deux volets juste après Général à Monterey – Bureau et économiseur d'écran et Dock et barre de menus, sont désormais réorganisés en trois voies : Bureau et Dock, Fond d'écran et Économiseur d'écran. Siri et Spotlight sont désormais réunis sous le nom de Siri & Spotlight ; La langue et la région sont désormais en général, tout comme Time Machine, le partage, la date et l'heure et la mise à jour du logiciel.
S'habituer à la nouvelle application Paramètres système peut prendre un certain temps, mais cela a vraiment plus de sens. Utilisez la fonction de recherche pour trouver ce que vous voulez, car la réorganisation des paramètres rend difficile de savoir où se trouvent désormais certaines choses.
Ce qui précède est le contenu détaillé de. pour plus d'informations, suivez d'autres articles connexes sur le site Web de PHP en chinois!

Outils d'IA chauds

Undresser.AI Undress
Application basée sur l'IA pour créer des photos de nu réalistes

AI Clothes Remover
Outil d'IA en ligne pour supprimer les vêtements des photos.

Undress AI Tool
Images de déshabillage gratuites

Clothoff.io
Dissolvant de vêtements AI

Video Face Swap
Échangez les visages dans n'importe quelle vidéo sans effort grâce à notre outil d'échange de visage AI entièrement gratuit !

Article chaud

Outils chauds

Bloc-notes++7.3.1
Éditeur de code facile à utiliser et gratuit

SublimeText3 version chinoise
Version chinoise, très simple à utiliser

Envoyer Studio 13.0.1
Puissant environnement de développement intégré PHP

Dreamweaver CS6
Outils de développement Web visuel

SublimeText3 version Mac
Logiciel d'édition de code au niveau de Dieu (SublimeText3)

Sujets chauds
 1673
1673
 14
14
 1429
1429
 52
52
 1333
1333
 25
25
 1278
1278
 29
29
 1257
1257
 24
24
 Comment réduire l'utilisation du processeur de Windowserver Mac
Apr 16, 2025 pm 12:07 PM
Comment réduire l'utilisation du processeur de Windowserver Mac
Apr 16, 2025 pm 12:07 PM
MacOS Windowserver: Comprendre une utilisation et des solutions élevées du processeur Avez-vous remarqué que Windowserver consommant des ressources CPU importantes sur votre Mac? Ce processus est crucial pour l'interface graphique de votre Mac, rendant tout ce que vous voyez à l'écran. Élevé C
 Comment supprimer OneDrive de Mac? Comment le désinstaller sur le ordinateur portable Apple?
Apr 16, 2025 am 11:02 AM
Comment supprimer OneDrive de Mac? Comment le désinstaller sur le ordinateur portable Apple?
Apr 16, 2025 am 11:02 AM
OneDrive pour Mac: un guide de désinstallation complet OneDrive, le service de stockage cloud de Microsoft, propose un stockage de fichiers en ligne et une synchronisation sur diverses plates-formes, y compris Mac. Cependant, vous devrez peut-être le supprimer pour l'optimisation du stockage, Inc
 Comment supprimer des fichiers sur Mac
Apr 15, 2025 am 10:22 AM
Comment supprimer des fichiers sur Mac
Apr 15, 2025 am 10:22 AM
Gestion du stockage Mac: un guide complet pour supprimer les fichiers L'utilisation quotidienne de Mac consiste à installer des applications, à créer des fichiers et à télécharger des données. Cependant, même les Mac haut de gamme ont un stockage limité. Ce guide fournit diverses méthodes pour supprimer les non-créages
 Comment utiliser les alternatives Photoshop et Photoshop
Apr 15, 2025 am 11:39 AM
Comment utiliser les alternatives Photoshop et Photoshop
Apr 15, 2025 am 11:39 AM
Adobe Photoshop: la norme de l'industrie et ses alternatives Adobe Photoshop reste l'étalon-or pour l'édition d'images raster, un choix professionnel pendant plus de trois décennies. Son influence est indéniable, façonnant presque tous les éditeurs d'image ultérieurs
 Comment déboucher un disque dur sur Mac
Apr 15, 2025 am 10:23 AM
Comment déboucher un disque dur sur Mac
Apr 15, 2025 am 10:23 AM
Il se peut que vous ayez déjà partitionné votre disque dur, mais que vous n'avez plus besoin de la partition et que vous ne voulez pas qu'il prenne un espace précieux sur votre disque dur. Il y a plusieurs raisons de supprimer les partitions. Peut-être que vous avez utilisé votre partition pour Che
 Le meilleur outil de snipping pour votre Mac
Apr 16, 2025 am 11:57 AM
Le meilleur outil de snipping pour votre Mac
Apr 16, 2025 am 11:57 AM
Les captures d'écran sont partout, mais nous pensons rarement à leur pouvoir de montrer, d'expliquer et de communiquer. De la déclaration des bogues logiciels au partage de How-Tos ou des images drôles, des captures d'écran enrichissent nos interactions quotidiennes. Tandis que les utilisateurs de Windows comptent sur le s
 Comment convertir la vidéo et l'audio sur Mac: Guide ultime
Apr 16, 2025 am 11:39 AM
Comment convertir la vidéo et l'audio sur Mac: Guide ultime
Apr 16, 2025 am 11:39 AM
Il existe de nombreux formats de fichiers audio, qui sont éblouissants. Il est lourd à gérer, et cela peut être très frustrant lorsque vous essayez de lire de l'audio, mais votre joueur préféré ne peut pas lire un fichier spécifique en raison du type de fichier. Cela semble désespéré, mais ne vous inquiétez pas! Vous pouvez généralement convertir des fichiers audio et vidéo sans perdre de qualité. Ici, nous vous guiderons sur la façon de convertir la vidéo en MP3, MP4 en MP3 et de nombreuses autres conversions audio et vidéo utiles. Convertir facilement la vidéo et l'audio Gagnez du temps à trouver des outils de conversion de fichiers avec le convertisseur multimédia professionnel Permute. Essai gratuit sûr et fiable! Comment convertir la vidéo en audio Par exemple, la conversion de la vidéo en audio (comme MP4 en MP3) n'est pas seulement une vidéo de conversion
 Qu'est-ce que CoRespotlightd sur Mac: comment réparer une utilisation élevée du processeur par ce processus?
Apr 17, 2025 am 11:37 AM
Qu'est-ce que CoRespotlightd sur Mac: comment réparer une utilisation élevée du processeur par ce processus?
Apr 17, 2025 am 11:37 AM
Explication détaillée du processus corespotlightd dans macOS et solutions pour une utilisation excessive du processeur CoRespotlightd fait partie intégrante de la fonction de recherche de projecteurs qui est livrée avec le système macOS. Il permet aux développeurs d'ajouter des données à l'index des projecteurs afin que le contenu des applications tiers puisse également être affichée dans les résultats de recherche Spotlight. Par exemple, de nombreux utilisateurs de Mac préfèrent utiliser des clients de courrier tiers au lieu de l'application de messagerie incluse. CoRespotlightd (également connu sous le nom de Core Spotlight) permet à Spotlight de visualiser le contenu du courrier dans ces applications afin que vous puissiez le trouver lorsque vous recherchez.




