
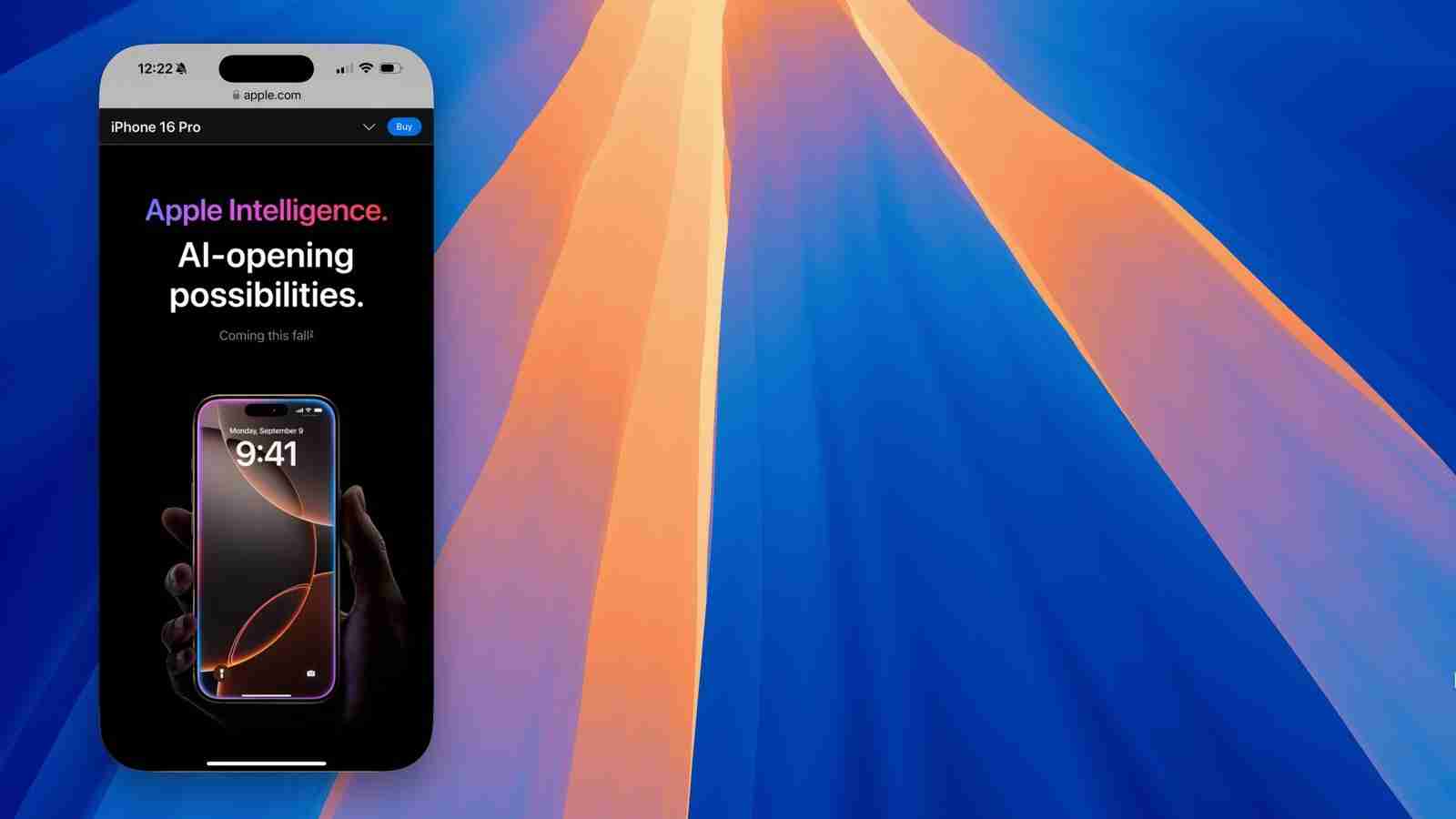
Lorsque Apple a présenté la nouvelle fonctionnalité iPhone Mirroring dans le cadre de macOS Sequoia, cela ressemblait à un gadget. Il s’avère que c’est extrêmement pratique et simple à utiliser. Voici comment configurer et utiliser la mise en miroir de l'iPhone avec macOS Sequoia, et pourquoi vous devriez l'essayer.
iPhone Mirroring est un moyen d'afficher l'écran de votre iPhone sur votre Mac. C’est assez simple, même si la technologie qui se cache derrière ne l’est certainement pas. Les deux appareils se connectent de manière sécurisée, via une connexion cryptée basée sur la technologie Continuity d’Apple.
Votre Mac affiche ce qui se trouve sur votre iPhone – son écran d’accueil et ses applications – et vous pouvez interagir avec ces applications, à l’aide de votre clavier, de votre souris ou de votre trackpad, pour effectuer presque toutes les activités que vous effectuez sur l’iPhone. Vous pouvez ouvrir des applications, cliquer là où vous appuyez habituellement, afficher du contenu, saisir, envoyer des messages, passer des appels téléphoniques, etc. La seule chose à laquelle je pense et que vous ne pouvez pas faire est de secouer l’iPhone pour annuler une action.
Pour utiliser iPhone Mirroring, vous avez besoin d'un Mac équipé d'une puce Apple Silicon ou de la puce de sécurité Apple T2 (la plupart des Mac de 2018 ou version ultérieure répondent à ces exigences) exécutant macOS Sequoia 15, et votre iPhone doit exécuter iOS 18.
Pour configurer iPhone Mirroring, lancez l'application iPhone Mirroring, que vous trouverez par défaut dans le Dock sur macOS Sequoia. Un écran explique ce que iPhone Mirroring vous permet de faire.
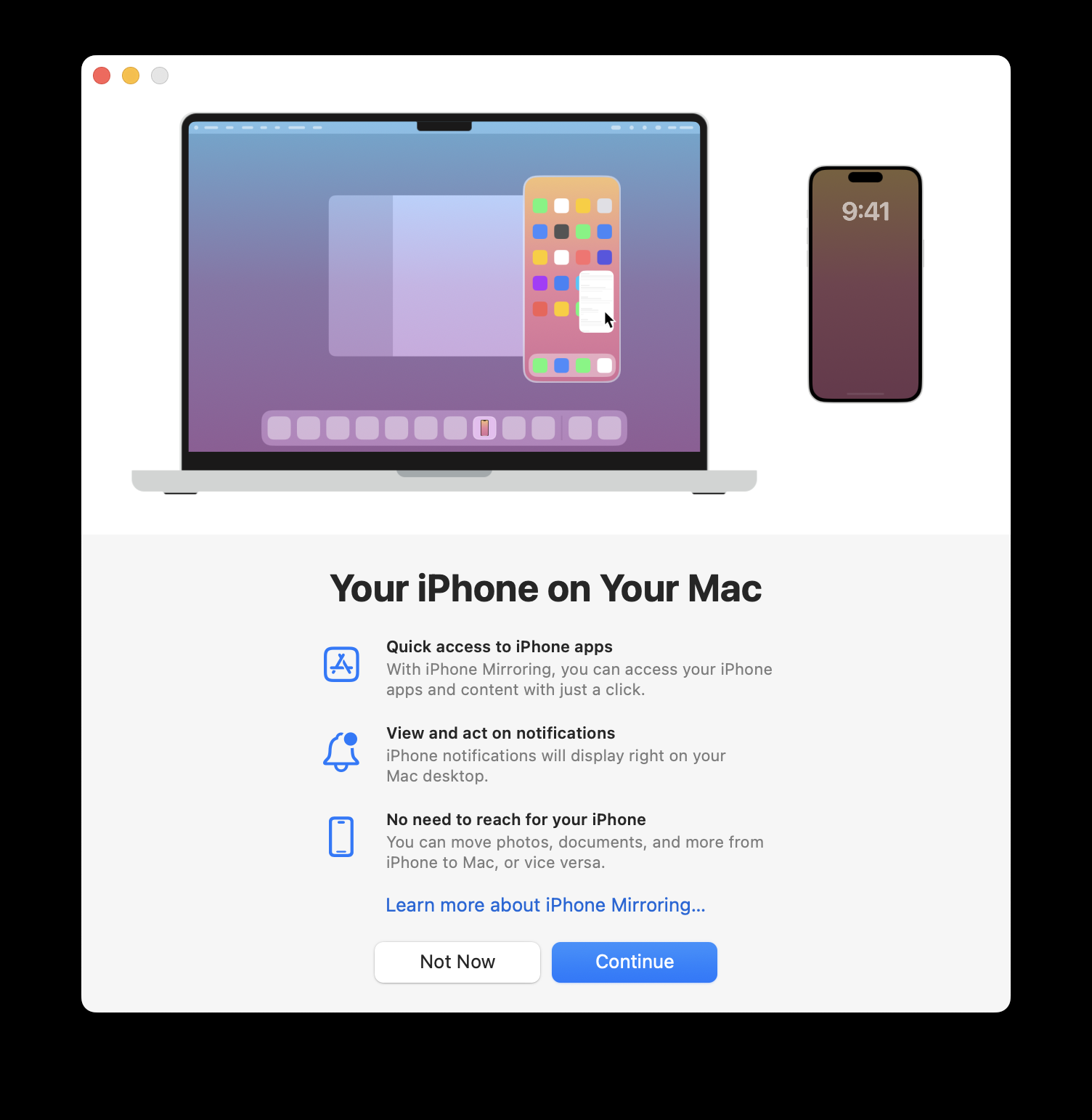
Cliquez sur Continuer et l'écran suivant vous demande de déverrouiller votre iPhone. Vous devrez saisir votre mot de passe sur le téléphone ; utiliser Face ID ou Touch ID n’est pas suffisant.
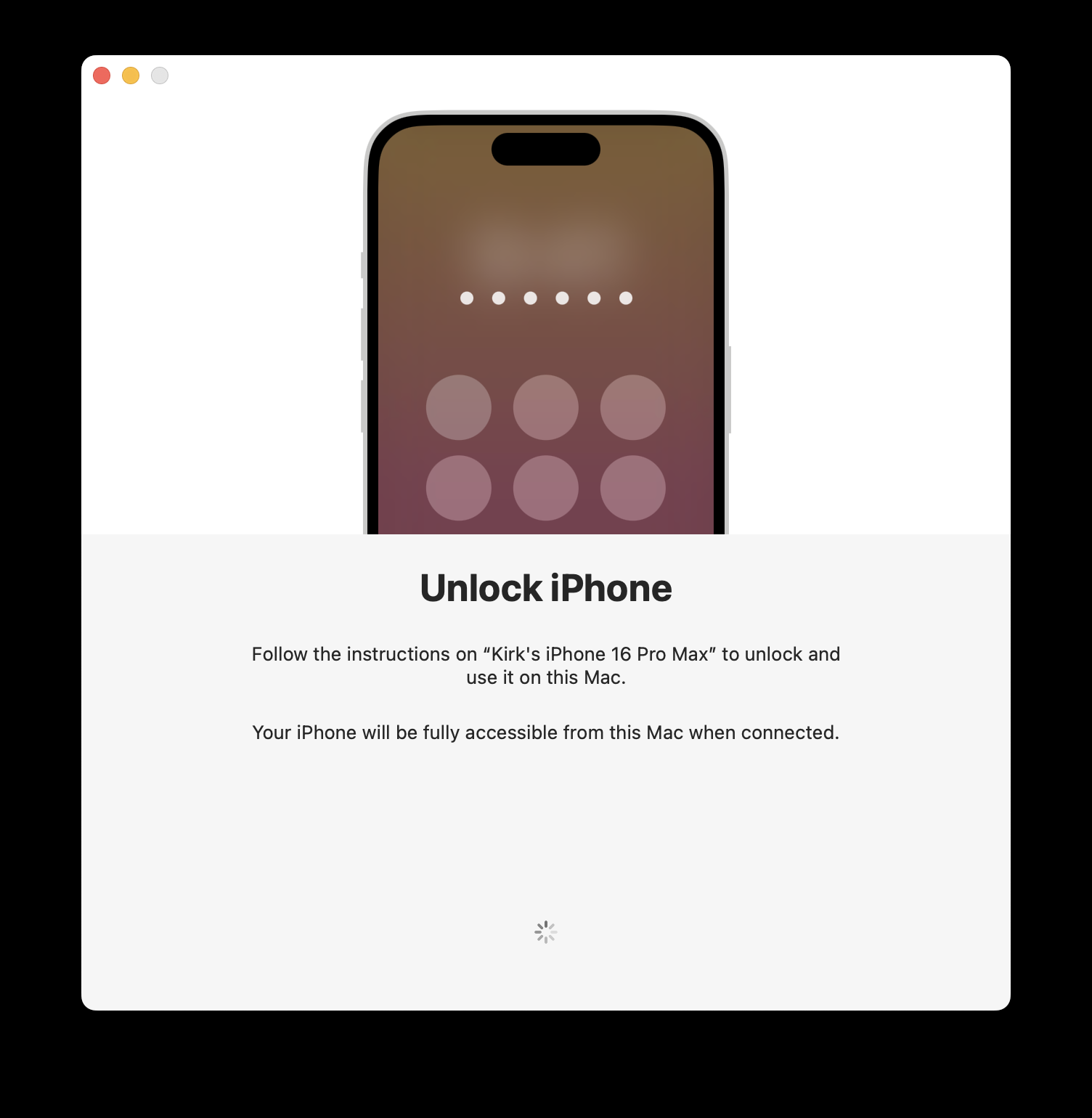
L'écran suivant vous demande si vous souhaitez autoriser l'affichage des notifications de votre iPhone sur votre Mac. Je vous recommande d'autoriser cela, car c'est là que la mise en miroir de l'iPhone est vraiment utile.
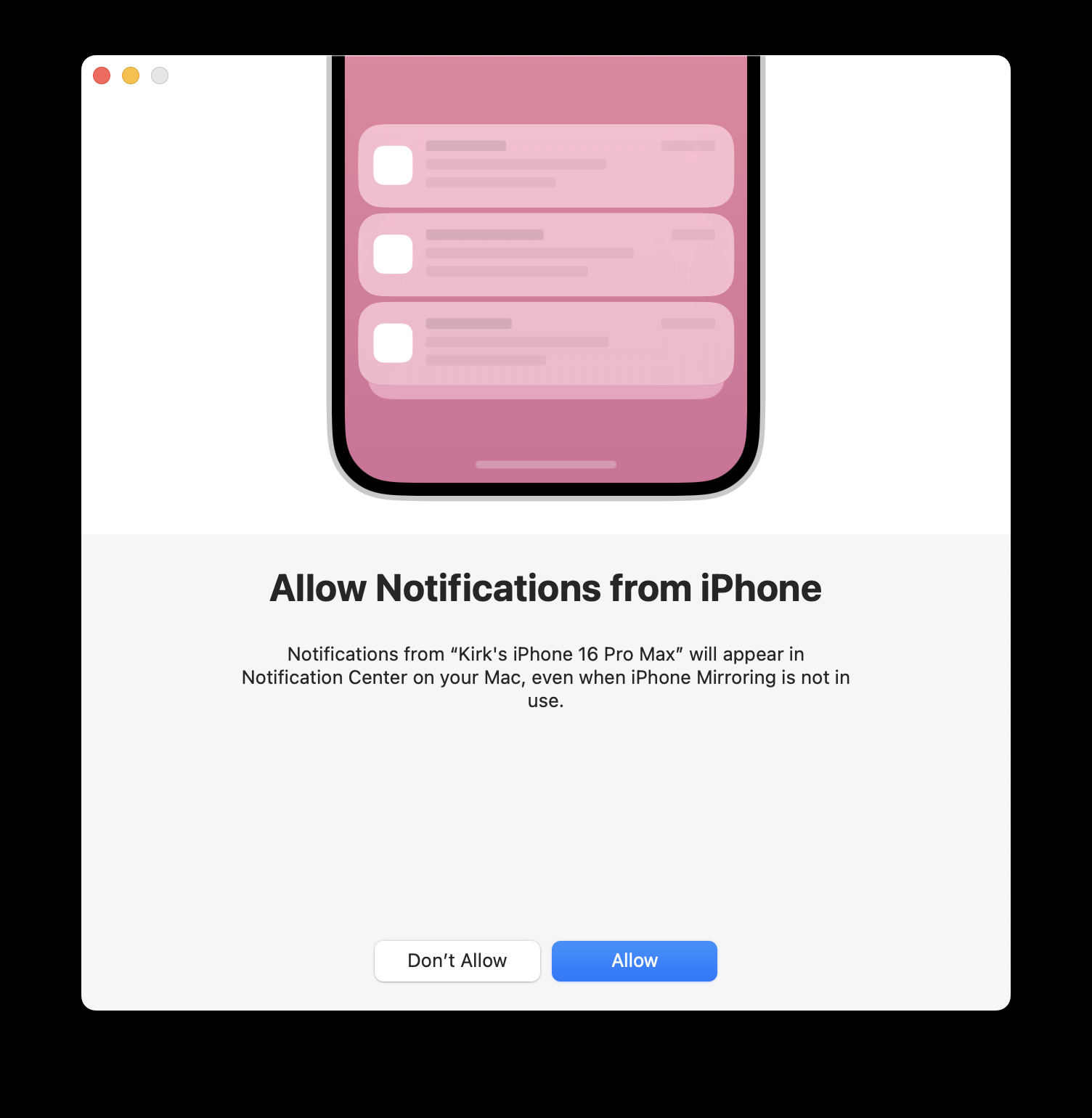
Sur l'écran suivant, cliquez sur Commencer et vous verrez une image en forme d'iPhone sur votre bureau, vous demandant de vous authentifier sur votre Mac, avec Touch ID ou en saisissant votre mot de passe.
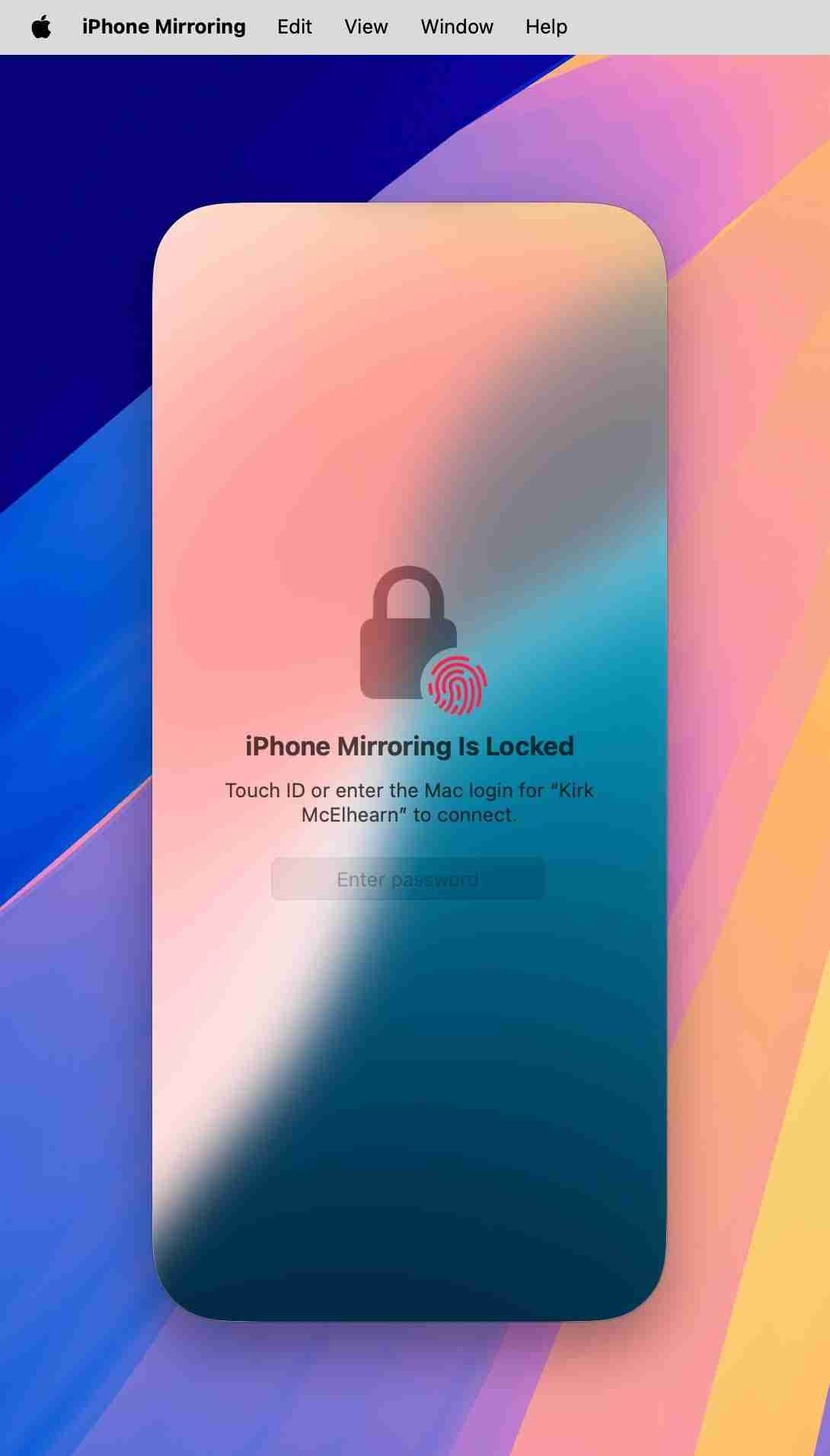
Après avoir fait cela, vous verrez l’écran de votre iPhone sur votre bureau.
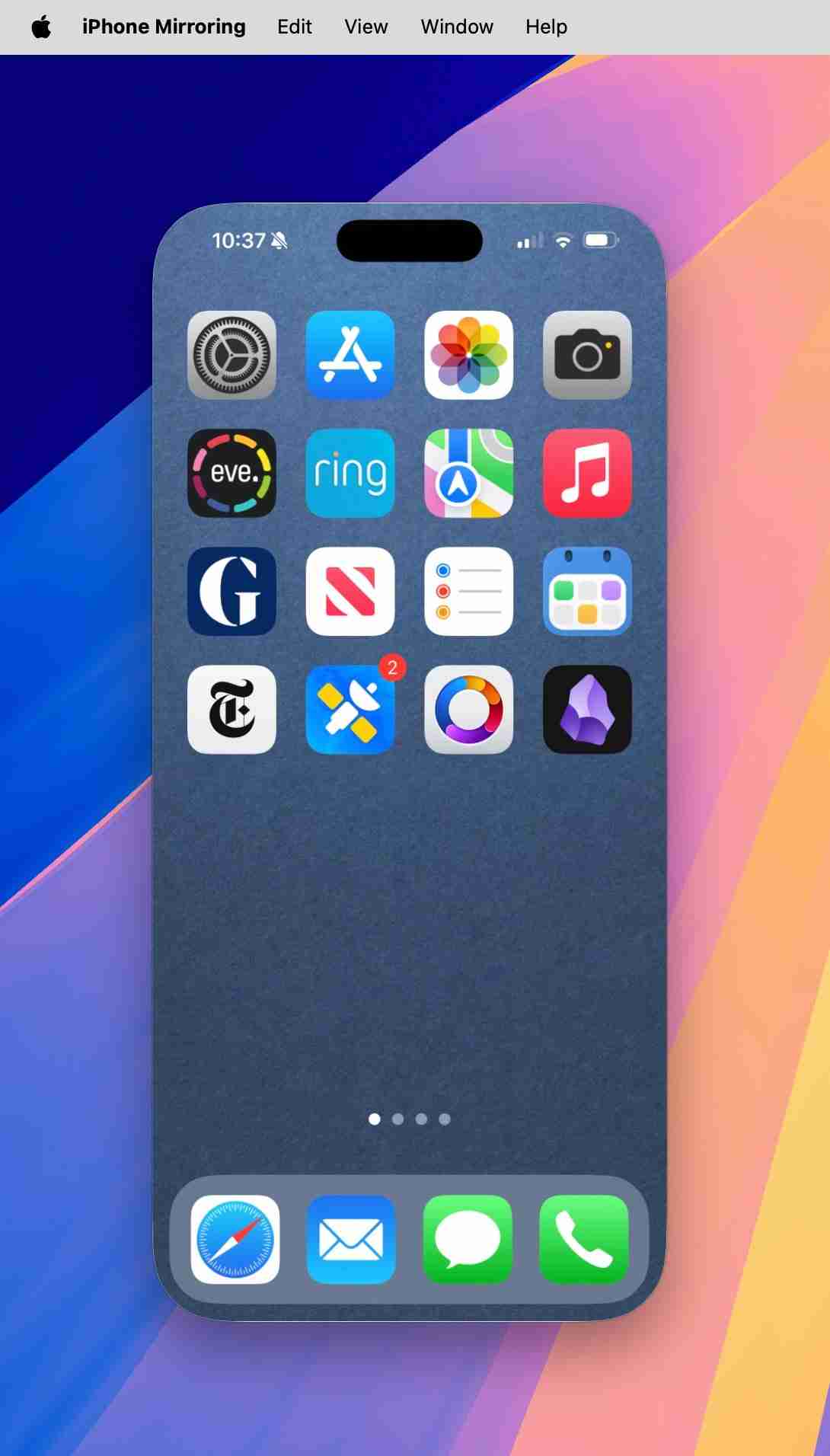
Lorsque votre iPhone est mis en miroir, une bannière de notification s'affiche sur l'iPhone pour vous l'indiquer. Et si vous souhaitez arrêter la mise en miroir, déverrouillez simplement votre iPhone ou quittez l'application iPhone Mirroring.
Vous utilisez votre iPhone sur un Mac à peu près de la même manière que vous l'utilisez dans votre main, la seule différence est qu'un curseur remplace votre doigt. Cliquez sur les applications pour les ouvrir, puis saisissez des champs de texte, des barres d'adresse de navigateur et des champs de recherche, comme vous le feriez dans n'importe quelle application Mac. À partir d'un écran d'accueil, vous pouvez faire glisser ou cliquer et faire glisser pour afficher un autre écran d'accueil et accéder à d'autres applications.
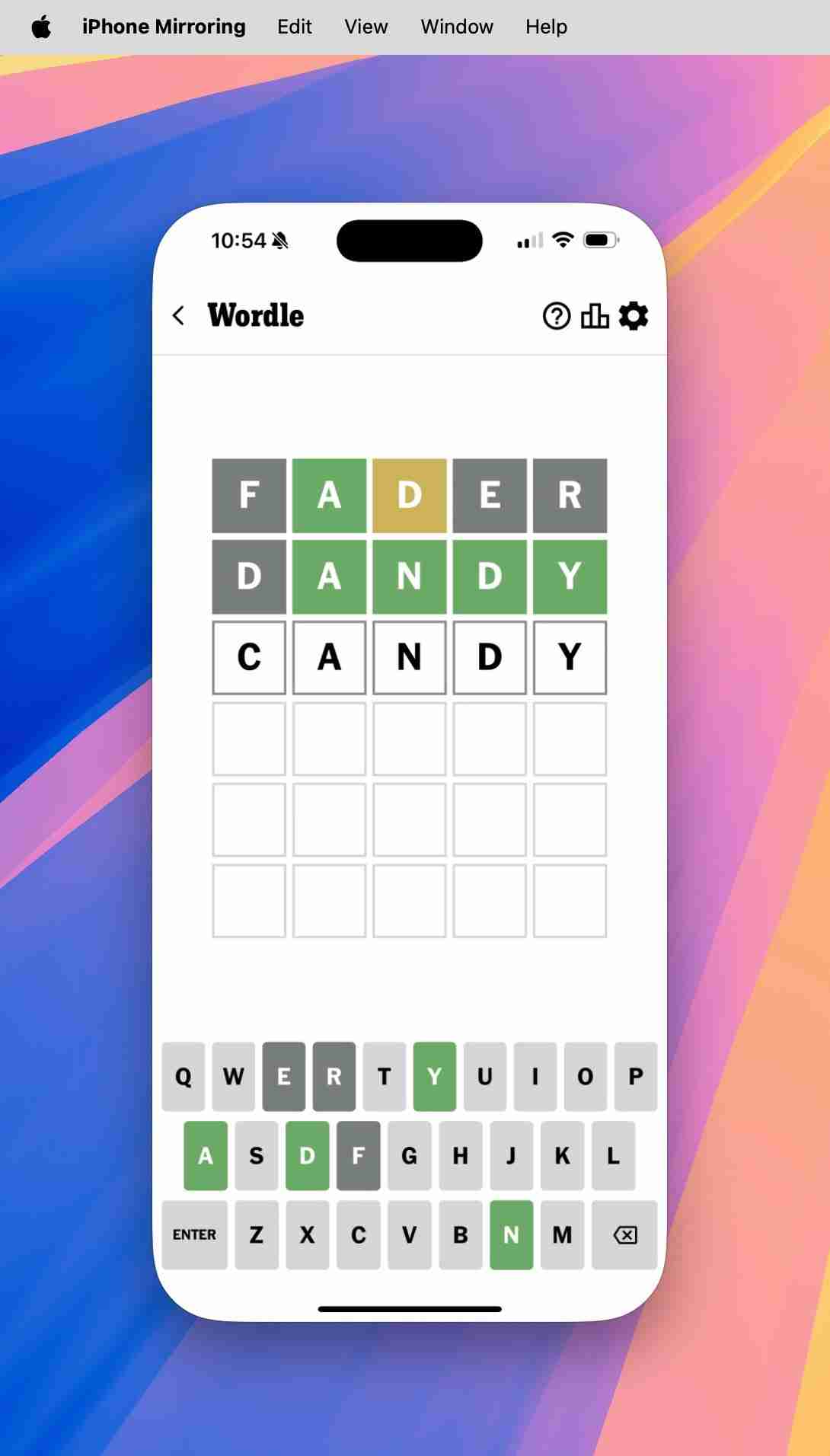
Pour revenir à l'écran d'accueil, cliquez sur la barre en bas de la fenêtre iPhone Mirroring.
Il existe trois raccourcis clavier utiles que vous devriez apprendre :
Si vous déplacez votre curseur en haut de la fenêtre iPhone Mirroring, une bordure s'affiche autour de cette fenêtre. La barre d'outils au-dessus de la fenêtre vous permet d'interagir avec votre iPhone à l'aide de votre souris ou de votre trackpad. Les deux boutons de droite affichent l'écran d'accueil (à gauche) et le sélecteur d'applications (à droite).
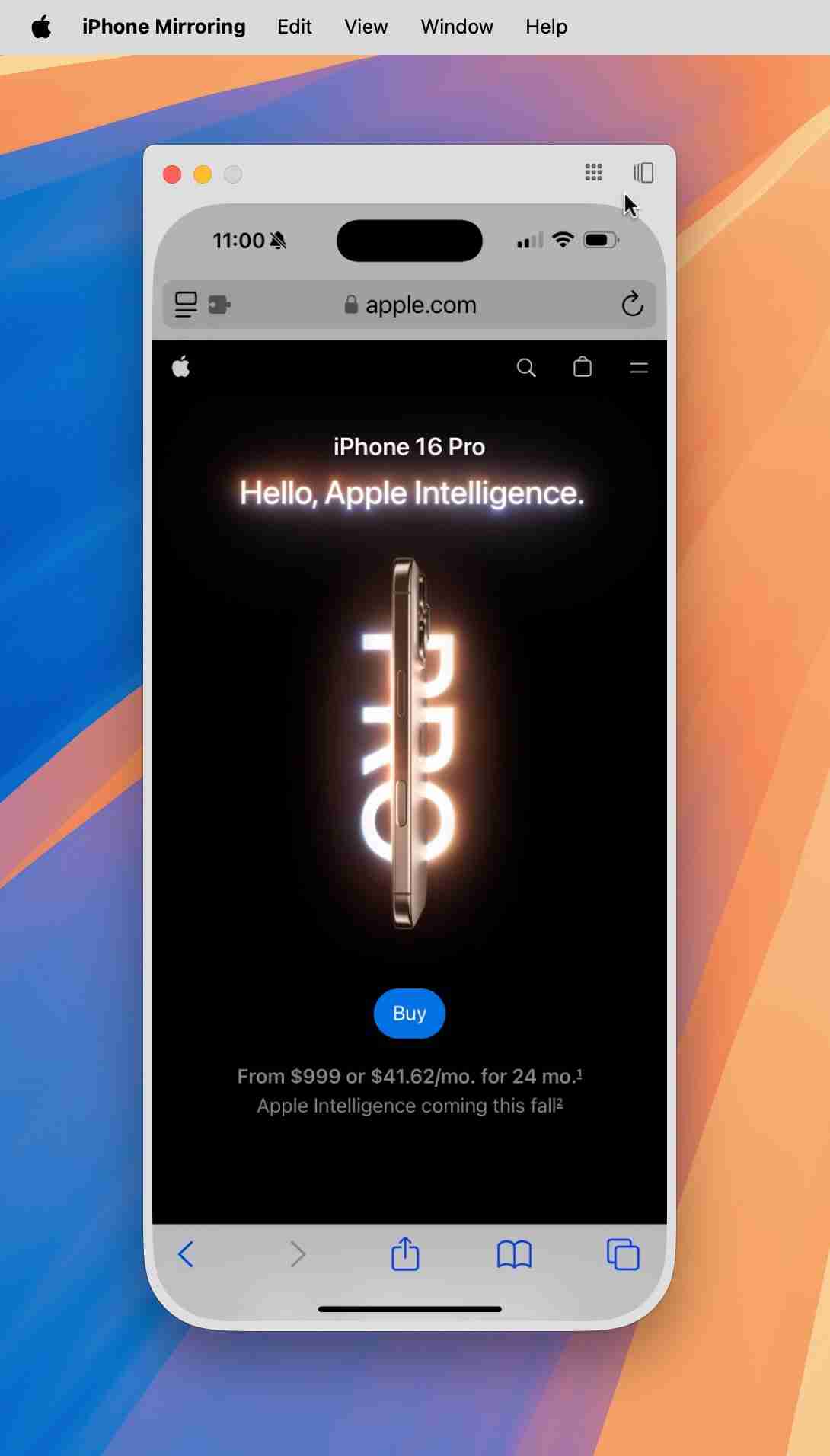
Pour modifier la taille de l'écran de votre iPhone sur votre Mac, cliquez sur le menu Affichage dans l'application iPhone Mirroring ou appuyez sur Commande- pour augmenter sa taille, Commande- pour le réduire ou Commande-0 pour réduire l'affichage de votre iPhone. sa taille normale.
Pour l'instant, depuis la version initiale de macOS Sequoia, vous pouvez copier des éléments vers et depuis votre iPhone à l'aide du Presse-papiers universel ; copiez simplement quelque chose sur votre Mac, puis collez-le sur votre iPhone, ou vice versa. Vous pouvez également AirDrop des éléments entre les appareils. Dans une prochaine version de macOS Sequoia, vous pourrez glisser et déposer des éléments entre les appareils.
L'une des fonctionnalités les plus utiles de iPhone Mirroring est la possibilité d'afficher les notifications iPhone sur votre Mac. C'est pratique car vous ne manquerez aucune notification sur votre iPhone, même s'il est en mode silencieux.
Vous avez vu ci-dessus que votre Mac vous demande si vous souhaitez l'activer lorsque vous configurez pour la première fois la mise en miroir de l'iPhone. Vous pouvez modifier ce paramètre sur votre Mac dans Paramètres > Notifications > Autoriser les notifications de l'iPhone.
Les notifications s'affichent sur votre Mac en haut à droite, tout comme les notifications Mac. Si vous cliquez sur une notification, l'application s'ouvre dans l'application iPhone Mirroring. Si vous faites glisser votre doigt pour ignorer une notification, elle sera supprimée sur l'iPhone.
Pour en savoir plus, consultez l'article d'assistance d'Apple, Gérer les notifications iPhone sur Mac.
Vous pouvez choisir, dans iPhone Mirroring > Paramètres, pour que votre Mac demande une authentification à chaque fois que vous souhaitez mettre en miroir votre iPhone ou pour qu'il s'authentifie automatiquement. Et vous pouvez cliquer sur Réinitialiser l'accès à l'iPhone si vous souhaitez empêcher votre Mac de se connecter à votre iPhone.
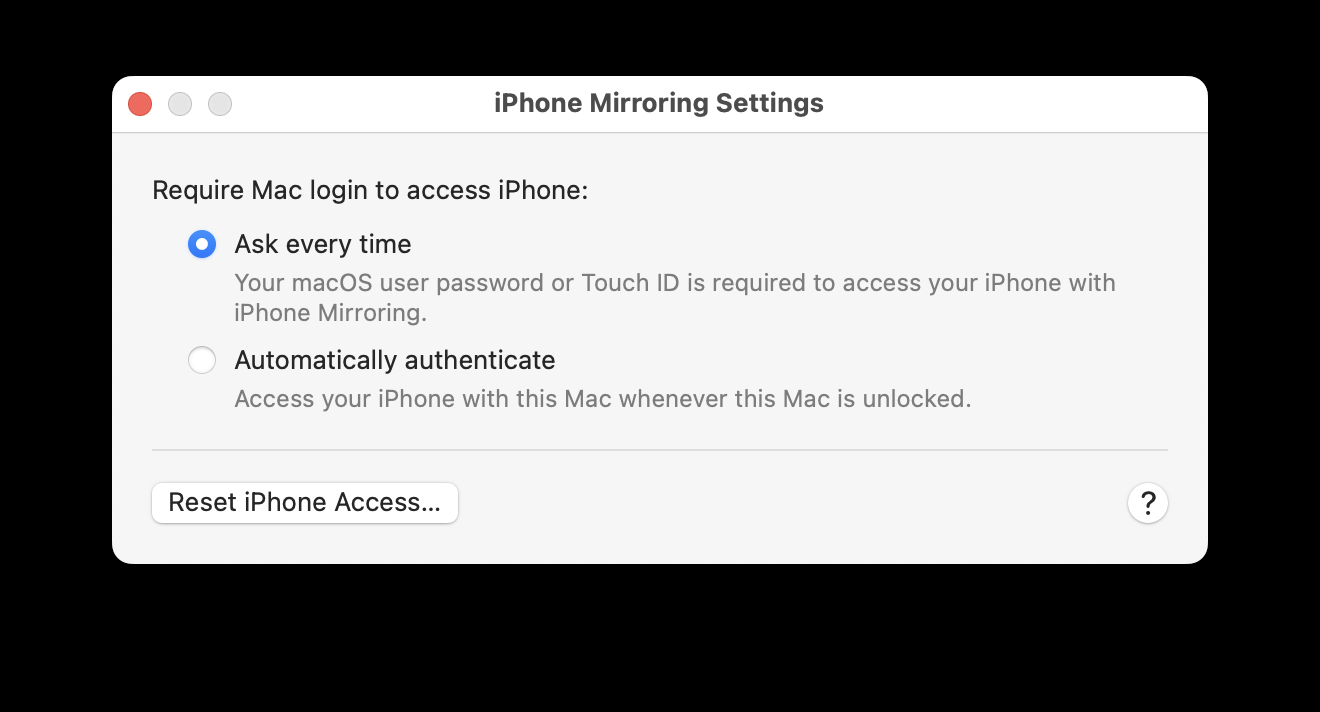
iPhone Mirroring est un excellent outil qui vous permet de ne rien manquer d'important lorsque vous travaillez sur votre Mac et d'accéder à des applications que vous n'avez que sur votre iPhone. Vous trouverez peut-être pratique de configurer cette fonctionnalité pour vous connecter automatiquement à votre iPhone lorsque vous travaillez sur votre Mac.
Ce qui précède est le contenu détaillé de. pour plus d'informations, suivez d'autres articles connexes sur le site Web de PHP en chinois!
 Présentation du serveur PHP
Présentation du serveur PHP
 Quels sont les avantages du framework SpringBoot ?
Quels sont les avantages du framework SpringBoot ?
 Comment utiliser la fonction mid
Comment utiliser la fonction mid
 Comment dédoublonner une base de données dans MySQL
Comment dédoublonner une base de données dans MySQL
 Qu'est-ce qu'un portefeuille Bitcoin
Qu'est-ce qu'un portefeuille Bitcoin
 Impossible de démarrer votre ordinateur normalement
Impossible de démarrer votre ordinateur normalement
 Quelle est la différence entre les formats guid et mbr
Quelle est la différence entre les formats guid et mbr
 Comment exécuter du code avec vscode
Comment exécuter du code avec vscode
 WeChat n'a pas réussi à charger les données
WeChat n'a pas réussi à charger les données