

Steam est une plateforme de distribution de jeux vidéo populaire pour Mac et PC. Il propose sa propre boutique d'applications, où vous pouvez acheter et télécharger des jeux pour jouer sur votre ordinateur. Sur Mac, Steam vous donne accès à une bien plus grande variété de jeux que ceux que vous pouvez acheter directement auprès des éditeurs ou uniquement sur le Mac App Store.
Si vous utilisez Steam sur un ancien Mac – un exécutant une version de macOS antérieure à macOS Catalina (10.15)
— une modification à venir de l'application Steam affectera la façon dont vous pourrez l'utiliser. Le 15 février 2024, Steam a cessé de prendre en charge les Mac exécutant macOS Mojave (10.14) et macOS High Sierra (10.13). Steam indique que seulement 2 % des Mac utilisant l'application Steam exécutent ces systèmes d'exploitation, mais il est fort possible que vous ayez un ancien Mac exécutant l'une de ces versions de macOS – peut-être même spécifiquement pour jouer à d'anciens jeux qui n'ont pas encore été mis à jour. fonctionner sur des Mac plus récents.
Dans cet article :
La principale raison de ce changement est la prise en charge des applications 32 bits, qu'Apple a abandonnées dans macOS Catalina. Steam indique que « de nombreux développeurs n'ont pas mis à jour leurs jeux pour prendre en charge les exécutables 64 bits » ; par conséquent, le « magasin Steam cessera de considérer les jeux proposant uniquement des binaires macOS 32 bits comme étant compatibles Mac à la fin de 2023. »
Une autre raison de ce changement est que « les fonctionnalités principales de Steam reposent sur une version intégrée de Google Chrome, qui ne fonctionne plus sur les anciennes versions de macOS ». L'entreprise souligne également que ces anciens systèmes d'exploitation ne sont pas sécurisés. « Apple a mis fin aux mises à jour de sécurité et au support technique pour macOS 10.13 en décembre 2020 et pour macOS 10.14 en octobre 2021. »
Donc, cela soulève la question : Si vous possédez un ancien Mac exécutant l'une de ces versions de macOS et des jeux 32 bits auxquels vous ne pouvez pas jouer sur un système plus récent, que pouvez-vous faire ?
À partir du 15 février, vous ne pourrez peut-être plus mettre à jour l'application Steam ni acheter de nouveaux jeux sur un ancien Mac. Mais, en supposant que vous ayez déjà téléchargé des titres de jeux Steam sur un ancien Mac, vous devriez pouvoir continuer à y jouer.
Il est vrai qu'il existe un risque de sécurité lorsque des Mac plus anciens sont connectés à Internet. Mais si vous possédez un Mac dédié uniquement à la lecture d’anciens jeux et que vous ne l’utilisez pas pour naviguer sur le Web ou télécharger autre chose (surtout si vous le laissez déconnecté du réseau), cela ne devrait poser aucun problème. Steam doit activer les jeux la première fois que vous y jouez et enregistre des statistiques sur vos jeux. Cependant, même si l'application Steam ne fonctionne plus, vous devriez pouvoir jouer à vos jeux en mode hors ligne.
Une exception concerne les jeux multi-joueurs ; ceux-ci peuvent ne plus fonctionner avec l'ancienne application Steam. Vous ne pourrez peut-être plus non plus accéder à vos amis et aux discussions via l'application Steam.
Vous pouvez lancer des jeux sans passer par l'application Steam. Accédez à votre bibliothèque Steam, faites un clic droit sur un jeu et choisissez Gérer > Parcourir les fichiers locaux.
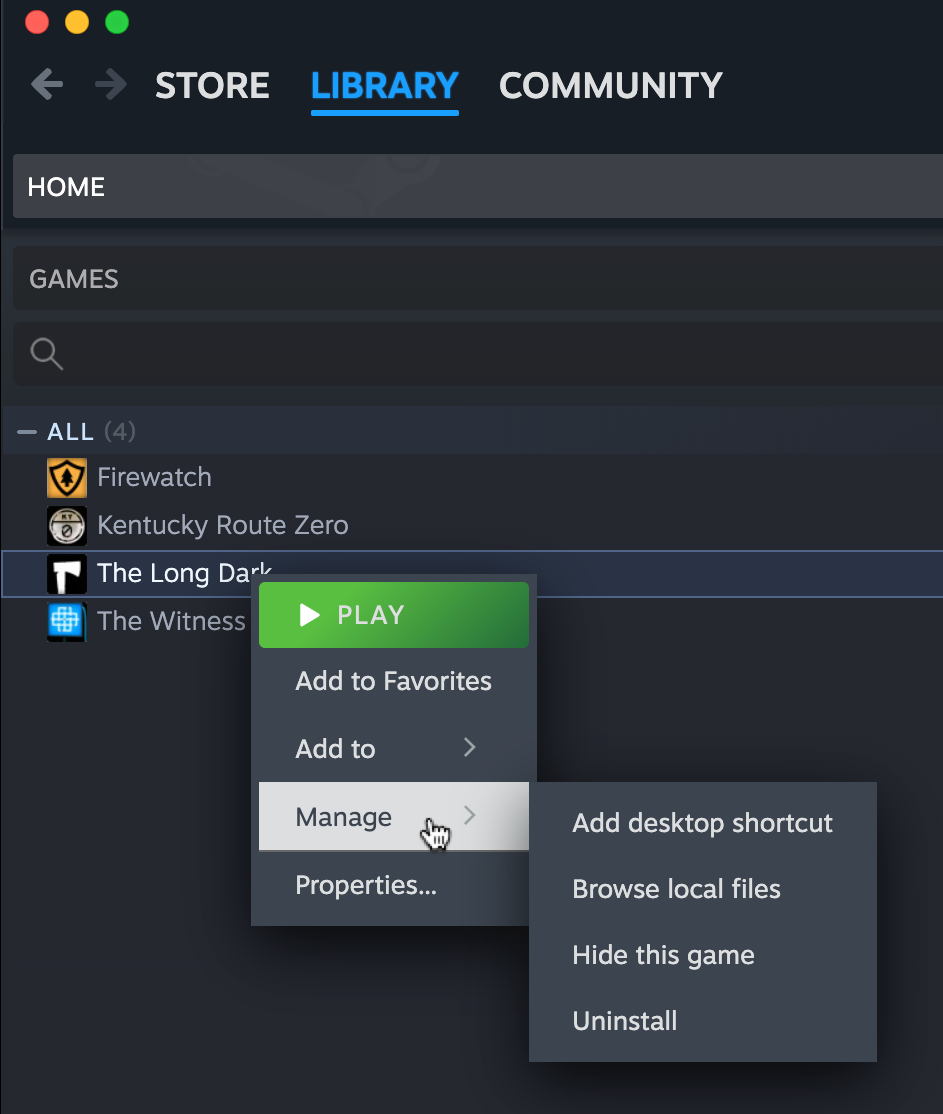
Cela ouvre un dossier dans lequel l'application du jeu est stockée. Vous pouvez lancer un jeu en double-cliquant sur l'application ou sur son alias.
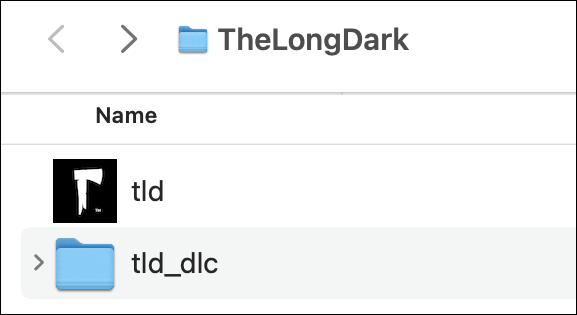
Le dossier de niveau supérieur contenant tous vos jeux Steam se trouve dans votre dossier utilisateur à l'adresse /Library/Application Support/Steam/steamapps/common. Vous pouvez parcourir ce dossier et ouvrir toutes les applications à partir de là.
Les jeux Steam n'incluent pas toujours une icône ou un alias d'application double-cliquable dans le Finder. Cependant, vous pourrez peut-être créer votre propre icône d'application pour faciliter le lancement du jeu.
Le jeu classique Half-Life, par exemple, doit être lancé via un script shell. Vous pouvez ouvrir le dossier ~/Library/Application Support/Steam/steamapps/common/Half-Life, faire glisser hl.sh sur une fenêtre de terminal et appuyer sur Retour ou Entrée sur votre clavier.
Vous souhaitez transformer ce processus en application ? Ouvrez l'application Script Editor (située dans /Applications/Utilities) et collez le texte suivant :
do shell script "~/Library/Application\ Support/Steam/steamapps/common/Half-Life/hl.sh"
Cliquez ensuite sur le menu Fichier, Enregistrer…, choisissez Application dans le menu « Format de fichier : » et enregistrez l'application où vous le souhaitez. La prochaine fois que vous souhaiterez exécuter Half-Life, double-cliquez simplement sur votre application personnalisée.
Certains jeux sans icône d'application dans ~/Library/Application Support/Steam/steamapps/common peuvent avoir un dossier contenant un dossier Contents. Vous pouvez également créer une application pour cela.
Une méthode consiste à faire la même chose que ci-dessus avec l'exemple de script shell. A savoir : ouvrez Script Editor, puis tapez « do shell script » suivi d'un espace vide. Dans le Finder, ouvrez le dossier Contenu du jeu, puis le dossier MacOS ; vous verrez un seul fichier ici. Faites glisser ce fichier sur la fenêtre de l'éditeur de script et il ajoutera le chemin du dossier de l'application au script. Mettez ce chemin entre guillemets et ajoutez \ avant tout espace dans le chemin du dossier de l'application. Ainsi, par exemple, si le nom de votre jeu était Coromon, le script ressemblerait désormais à :
do shell script "~/Library/Application\ Support/Steam/steamapps/common/Coromon/Contents/MacOS/Coromon"
Notez que j'ai remplacé /Users/myusername par ~ pour plus de commodité ; le caractère tilde pointe vers le dossier personnel de l'utilisateur actuel.
Tout comme l'exemple précédent, vous pouvez enregistrer ce script en tant qu'application où vous le souhaitez ; puis double-cliquez simplement dessus la prochaine fois que vous voudrez jouer à ce jeu.
À un moment donné, l'application Steam peut ne plus fonctionner ou vous empêcher de vous connecter sur votre ancien Mac. Si vous n'avez pas encore téléchargé vos jeux classiques, il existe toujours un moyen de les obtenir, à condition d'avoir accès à un Mac plus récent.
Téléchargez et installez l'application Steam sur un Mac plus récent, puis exécutez l'application et connectez-vous à votre compte. Ensuite, installez vos jeux sur le Mac le plus récent ; cela vous permettra de le faire, même si les jeux ne sont pas compatibles avec le matériel de ce Mac ou la version de macOS.
Ensuite, vous pouvez ouvrir le dossier ~/Library/Application Support/Steam/steamapps/common sur le nouveau Mac. Vous devriez y trouver vos jeux fraîchement installés.
Si votre ancien Mac est sur le même réseau, vous pouvez copier vos jeux sur votre autre Mac via une connexion Wi-Fi ou Ethernet. Sinon, copiez le contenu de ce dossier sur un disque dur externe ou un lecteur flash, puis branchez le lecteur sur votre ancien Mac et copiez les dossiers. Si nécessaire, vous pouvez créer des applications de lancement de jeu personnalisées, comme décrit précédemment.
Bien que la date limite du 15 février 2024 soit désormais dépassée, vous pourrez peut-être toujours exécuter l'application Steam et lancer des jeux avec celle-ci sur un ancien Mac, pour le moment. Dès que possible, téléchargez vos jeux Steam sur votre Mac avec macOS Mojave ou High Sierra, et lancez tous vos jeux au moins une fois pour vous assurer qu'ils sont activés et fonctionnels. Ensuite, vous devriez toujours pouvoir continuer à jouer à des jeux plus anciens, soit via l'application Steam (tant qu'elle fonctionne toujours), soit en les lançant directement dans le Finder.
Ne vous attendez pas à pouvoir jouer à des jeux multijoueurs en ligne pour toujours. Finalement, les développeurs peuvent empêcher les anciennes versions de participer au jeu en ligne. Et, bien sûr, à un moment donné, il arrive un moment pour chaque développeur de mettre hors service les serveurs des anciens jeux.
Bien qu'il soit extrêmement difficile et peu pratique de dresser une liste complète de tous les jeux Steam conçus pour fonctionner sur des Mac 32 bits et jamais mis à jour, voici une poignée de titres notables que nous avons trouvés.
Une liste partielle plus longue est disponible auprès de Mac Gamer HQ ; il contient également des titres non Steam et est quelque peu obsolète. Il existe également un message Reddit d'un utilisateur qui a testé 450 jeux de sa bibliothèque Steam personnelle en 2020.
Connaissez-vous d'autres jeux que vous pensez que nous devrions inclure dans notre liste ci-dessus ? Laissez un commentaire et faites-le nous savoir.
Ce qui précède est le contenu détaillé de. pour plus d'informations, suivez d'autres articles connexes sur le site Web de PHP en chinois!
 ajouter l'utilisation
ajouter l'utilisation
 Qu'est-ce que CONNECTION_REFUSED ?
Qu'est-ce que CONNECTION_REFUSED ?
 quelle est l'adresse mac
quelle est l'adresse mac
 Quel logiciel est Flash ?
Quel logiciel est Flash ?
 Que faire si le jeton de connexion n'est pas valide
Que faire si le jeton de connexion n'est pas valide
 Comment afficher le HTML au centre
Comment afficher le HTML au centre
 Quelles sont les vulnérabilités courantes de Tomcat ?
Quelles sont les vulnérabilités courantes de Tomcat ?
 Comment supprimer mon adresse WeChat
Comment supprimer mon adresse WeChat
 Comment télécharger le fichier FLV
Comment télécharger le fichier FLV