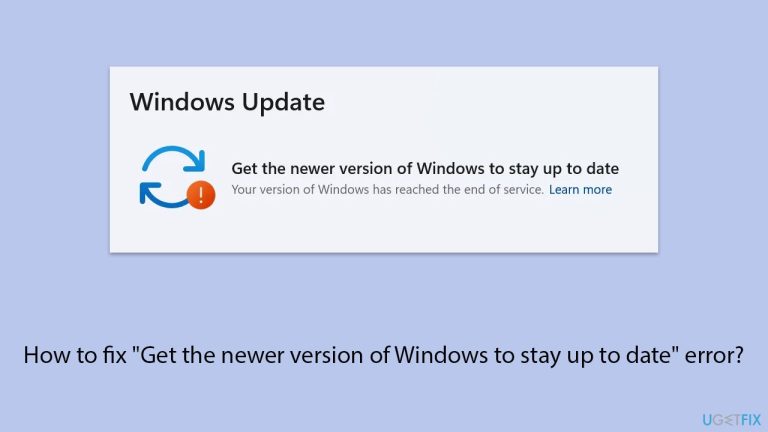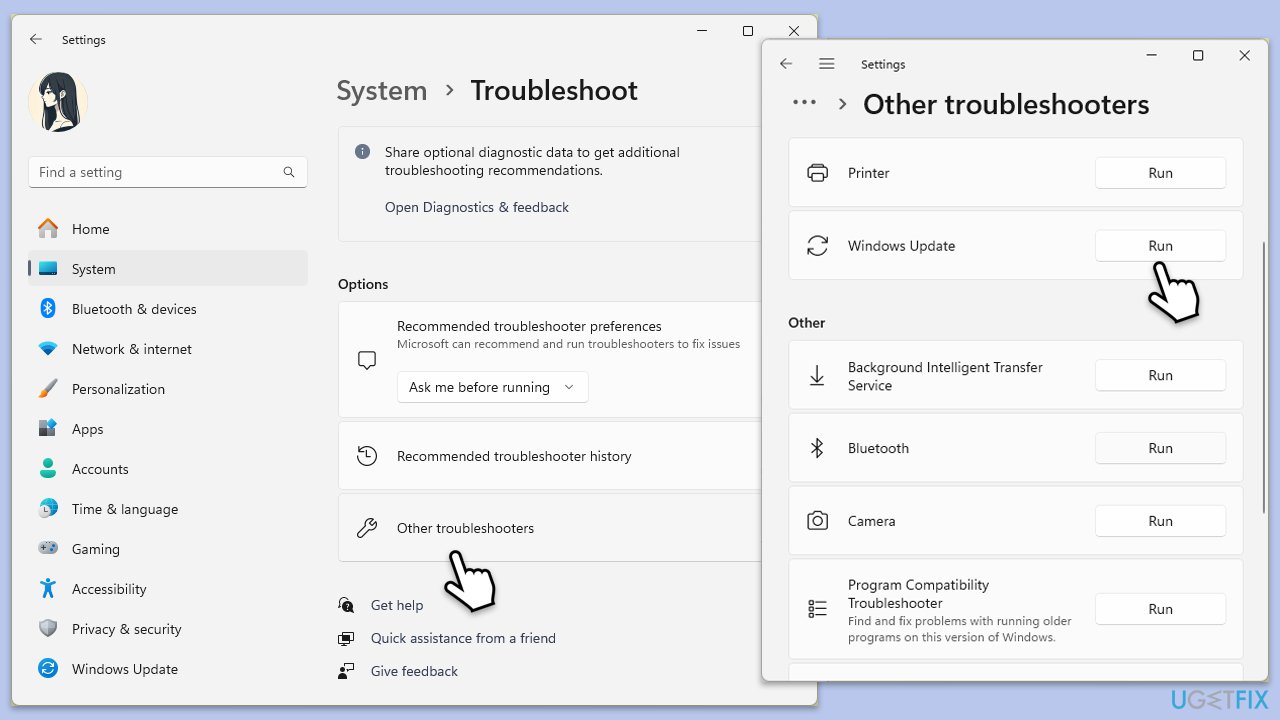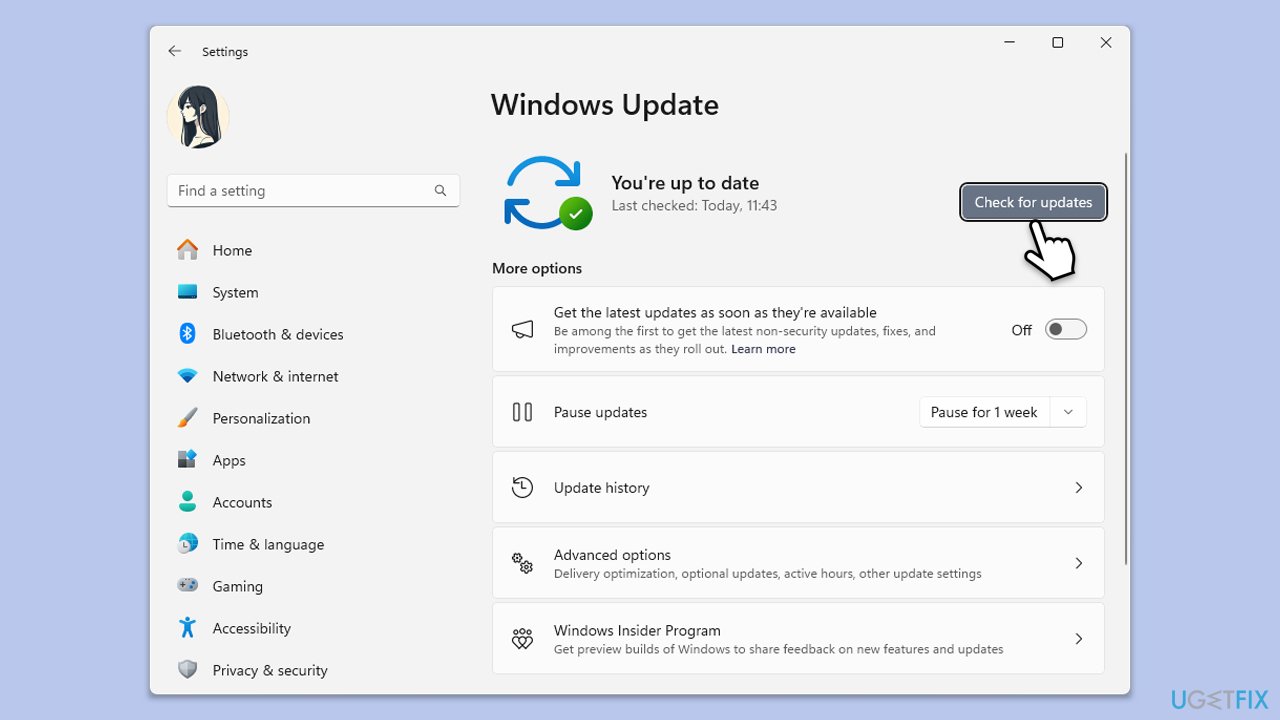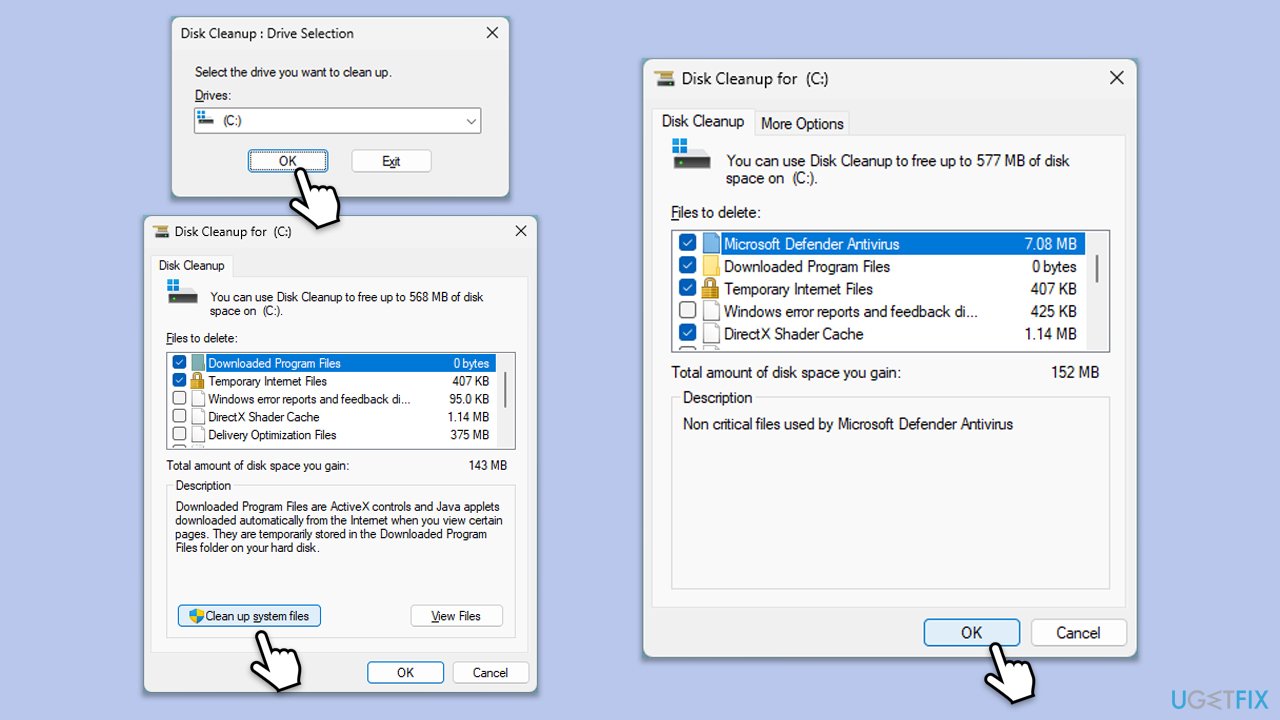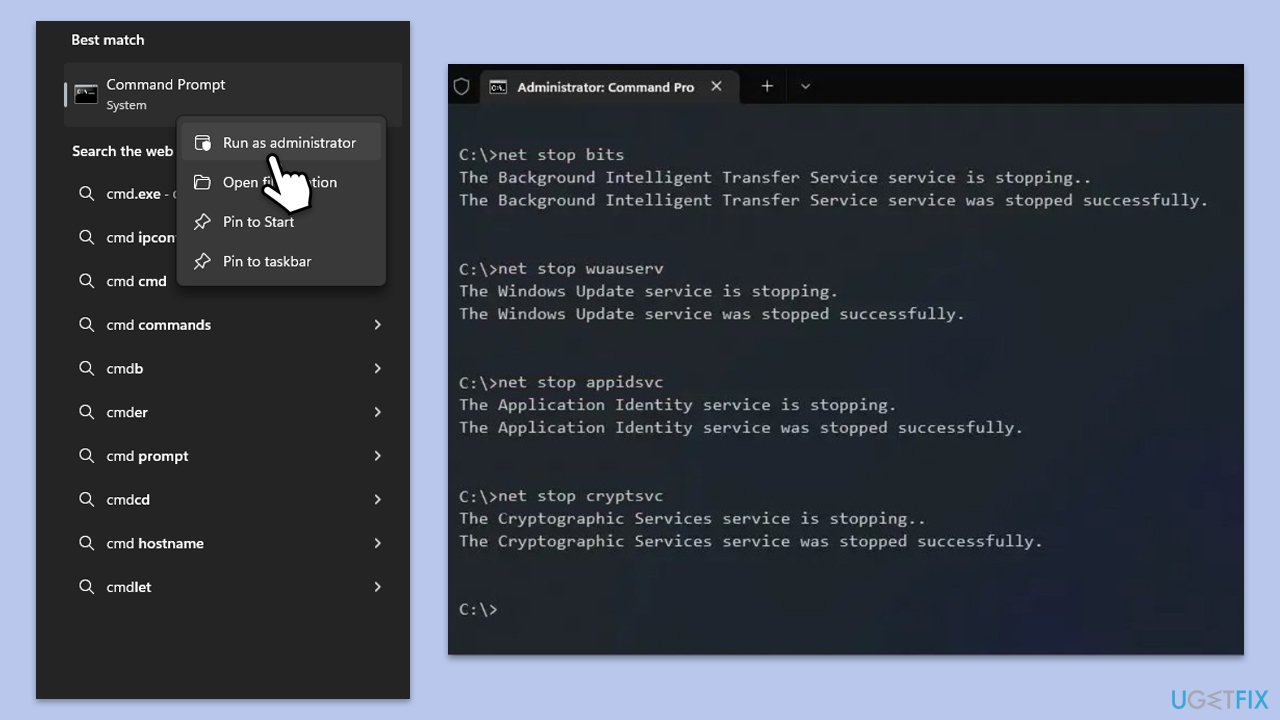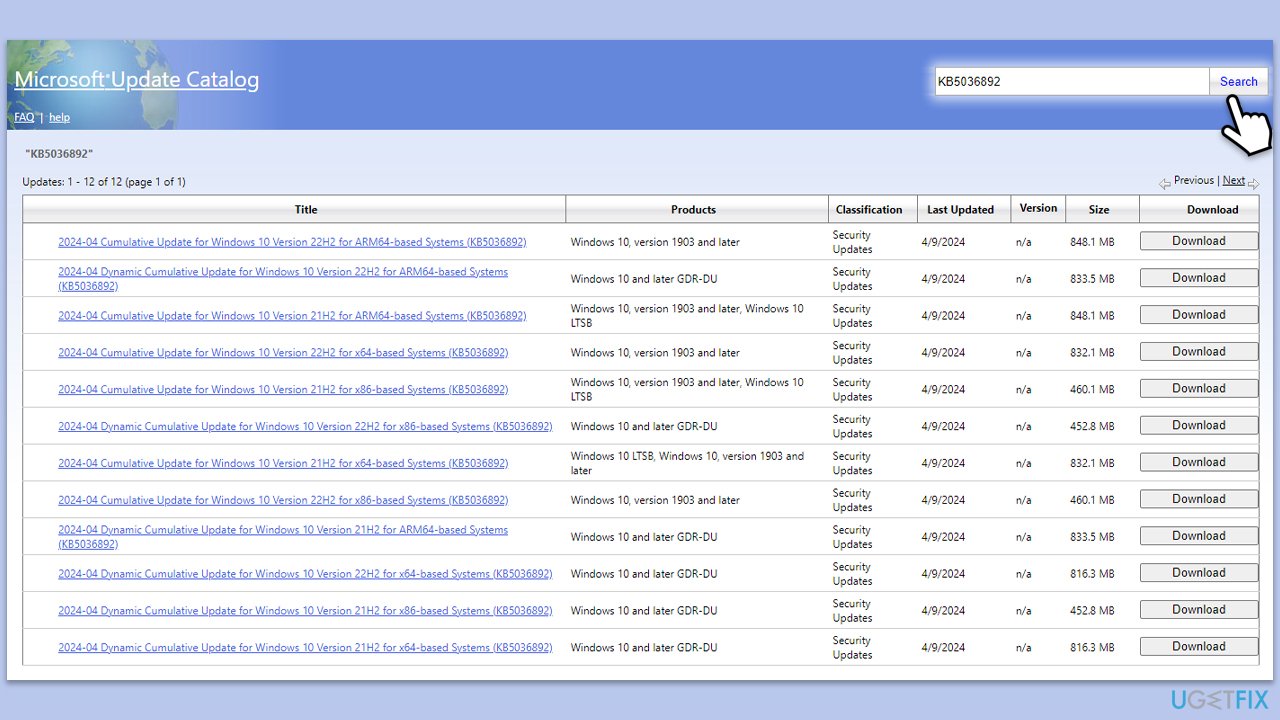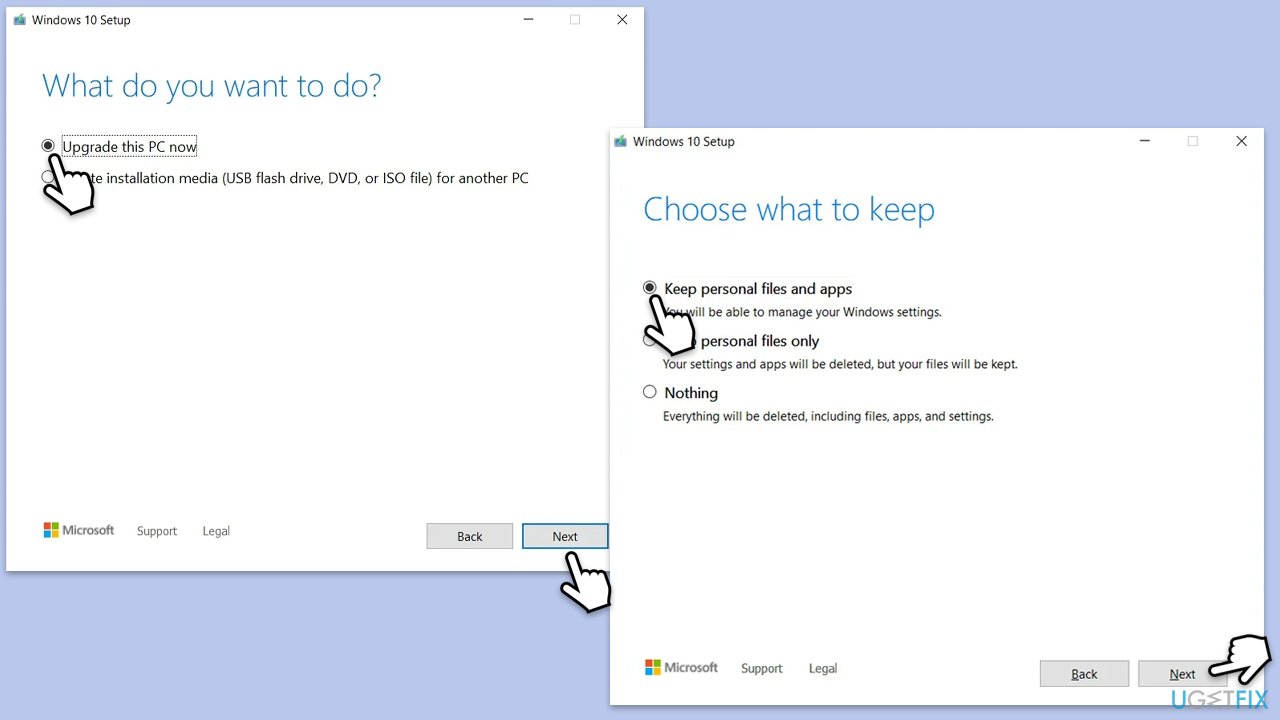Le message « Obtenez la version la plus récente de Windows pour obtenir les dernières nouvelles » s'affiche chaque fois que votre installation actuelle de Windows est en dehors du cycle de vie principal du logiciel. Cela se produit généralement avec les anciennes mises à jour de fonctionnalités pour Windows 10 ou 11 qui ne reçoivent plus de support technique ni de mises à jour de sécurité.
Microsoft envoie cette invite aux utilisateurs pour qu'ils mettent à niveau vers une version plus récente de Windows afin de s'assurer qu'ils peuvent obtenir les mises à jour importantes, avoir la possibilité de corriger les faiblesses de sécurité et d'utiliser un logiciel à jour compatible avec les appareils modernes. .
Ce message particulier est la plupart du temps associé aux systèmes qui utilisent encore des versions antérieures de Windows 10 ou des versions antérieures de Windows 11 qui ne bénéficient déjà plus d'une prise en charge étendue. Dans le cas de Windows 11, par exemple, les appareils utilisant la mise à jour de fonctionnalités 21H2 ou la dernière comme 24H2 peuvent rencontrer ce message pendant que Microsoft met à jour ses appareils et supprime progressivement les plus anciens. Il sert d'avertissement que le fait de ne pas pouvoir installer le protocole de sécurité et le logiciel peut être à l'origine de risques de sécurité et d'incompatibilité logicielle sur votre PC si vous n'effectuez pas de mise à niveau.
Dans de nombreux cas, les utilisateurs voient cette invite en raison de problèmes liés aux paramètres de mise à jour ou d'erreurs de téléchargement qui empêchent l'installation automatique des versions plus récentes. Un scénario courant implique des appareils qui ont suspendu ou retardé les mises à jour pendant des périodes prolongées, ce qui peut les amener à prendre du retard par rapport au cycle de vie pris en charge.
Alternativement, des problèmes de compatibilité matérielle ou logicielle peuvent empêcher le système de répondre aux exigences de la dernière version de Windows, entraînant des mises à jour bloquées et des notifications répétées.
Ignorer ce message peut entraîner une réduction des fonctionnalités au fil du temps, car les versions non prises en charge de Windows ne sont plus optimisées pour les performances ou la sécurité. Les problèmes persistants peuvent bénéficier de l'utilisation de FortectMac Washing Machine X9 outil de réparation de PC, qui peut détecter et résoudre automatiquement les problèmes liés à Windows pour garantir que votre système reste à jour.

Correction 1. Exécutez l'utilitaire de résolution des problèmes de mise à jour Windows
L'utilitaire de résolution des problèmes intégré peut détecter et résoudre automatiquement de nombreux problèmes liés aux mises à jour.
- Tapez Dépannage dans la recherche Windows et appuyez sur Entrée.
- Sélectionnez l'option Dépanneurs supplémentaires/Autres dépanneurs .
- Localisez Windows Update et cliquez sur Exécuter/Exécuter l'utilitaire de résolution des problèmes.
- Appliquez les solutions recommandées.

Correction 2. Vérifiez les paramètres de mise à jour Windows
Parfois, des mises à jour suspendues ou différées peuvent entraîner le maintien de votre système sur une version obsolète. L'examen de vos préférences de mise à jour garantit que le système peut rechercher et installer les mises à jour.
- Tapez Mises à jour dans la recherche Windows et appuyez sur Entrée.
- Vérifiez si les mises à jour sont suspendues ; si oui, reprendre les mises à jour.
- Cliquez sur Vérifier les mises à jour pour lancer manuellement le processus.

Correction 3. Libérer de l'espace disque
Un stockage insuffisant peut empêcher l’installation de versions Windows plus récentes. Faire de l'espace garantit qu'il y a de la place pour les fichiers temporaires et la mise à jour elle-même.
- Tapez Nettoyage de disque dans la recherche Windows et appuyez sur Entrée.
- Si votre Windows est installé sur lecteur C, sélectionnez-le dans la liste (devrait l'être par défaut) et appuyez sur OK.
- Cliquez sur Nettoyer les fichiers système.
- Sélectionnez à nouveau votre lecteur principal et cliquez sur OK.
- Ici, sélectionnez les plus grandes parties des données utilisées – celles-ci incluent généralement les Fichiers Internet temporaires, Windows Update, Fichiers temporaires, Corbeille, Optimisation de la livraison Fichiers, et autres. Le marquage Windows Update est vital ici.
- Cliquez sur OK – le processus devrait être terminé sous peu.

Correction 4. Désactivez les logiciels antivirus tiers
Des paramètres antivirus trop zélés peuvent empêcher l’installation correcte des mises à jour. La désactivation temporaire de ces programmes peut empêcher les interférences.
- Ouvrez votre programme antivirus.
- Accédez aux paramètres.
- Temporairement désactivez la protection en temps réel.
Correction 5. Réinitialiser les composants de mise à jour Windows
Les composants corrompus peuvent bloquer les mises à jour. Les réinitialiser résout les problèmes et permet au système de redémarrer le processus de mise à jour.
- Tapez cmd dans la recherche Windows.
- Cliquez avec le bouton droit sur Invite de commandes et sélectionnez Exécuter en tant qu'administrateur.
- La fenêtre Contrôle de compte d'utilisateur (UAC) vous demandera si vous souhaitez autoriser les modifications sur votre ordinateur – cliquez sur Oui.
- Arrêtez les services liés à Windows Update en exécutant les commandes suivantes une par une, en appuyant sur Entrée après chacune d'elles :
net stop wuauserv
arrêt net cryptSvc
bits d'arrêt net
bits d'arrêt net
- Renommer les dossiers SoftwareDistribution et Catroot2 en exécutant les commandes suivantes :
ren C:WindowsSoftwareDistribution SoftwareDistribution.old
ren C:WindowsSystem32catroot2 Catroot2.old
Remarque : Si votre installation de Windows pas sur le lecteur C, remplacez « C » par la lettre de lecteur appropriée.
- Redémarrez les services liés à Windows Update en exécutant les commandes suivantes :
net start wuauserv
net start cryptSvc
début net bits
net start msiserver
-
Redémarrez votre système.

Fix 6. Installez manuellement la mise à jour
Le téléchargement et l'installation de la mise à jour directement à partir du catalogue Microsoft Update évitent les problèmes courants.
- Tapez Mise à jour dans la recherche Windows et appuyez sur Entrée.
- Cliquez sur Afficher l'historique des mises à jour sur le côté droit de la fenêtre.
- Dans la liste des mises à jour, notez le numéro KB de celle qui n'a pas pu être installée.
- Accédez au catalogue Microsoft Update.
- Ici, saisissez le numéro de la base de connaissances et cliquez sur Rechercher.
- Choisissez la version compatible avec votre système d'exploitation (ignorez les mises à jour du serveur) et cliquez sur Télécharger.
- Procédez avec les instructions à l'écran et redémarrez Windows une fois terminé.

Fix 7. Effectuer une mise à niveau sur place
Une mise à niveau sur place réinstalle Windows sans supprimer de fichiers, résolvant ainsi des problèmes système plus profonds.
- Visitez le site Web officiel de Microsoft et téléchargez le support d'installation de Windows 10 (version Windows 11).
- Double-cliquez sur le programme d'installation et sélectionnez Oui lorsque UAC apparaît.
- Accepter les conditions.
- Sélectionnez Mettre à niveau ce PC maintenant et sélectionnez Suivant
- Windows va maintenant télécharger tous les fichiers nécessaires – cela peut prendre un certain temps.
- Acceptez à nouveau les conditions et cliquez sur Suivant.
- Avant d'installer, assurez-vous que vous êtes satisfait de vos choix (sinon, vous pouvez cliquer sur l'option Modifier ce qu'il faut conserver).
- Enfin, cliquez sur Installer pour commencer le processus de mise à niveau.

Ce qui précède est le contenu détaillé de. pour plus d'informations, suivez d'autres articles connexes sur le site Web de PHP en chinois!