 développement back-end
développement back-end
 C++
C++
 Comment puis-je identifier toutes les versions de Microsoft Office installées, y compris les versions spécifiques d'Excel ?
Comment puis-je identifier toutes les versions de Microsoft Office installées, y compris les versions spécifiques d'Excel ?
Comment puis-je identifier toutes les versions de Microsoft Office installées, y compris les versions spécifiques d'Excel ?

Détermination de vos installations Microsoft Office
Problème :
Comment identifier les versions précises de Microsoft Office, notamment Excel, installées sur votre système, en particulier si plusieurs versions sont présentes ?
Solution :
Plusieurs méthodes existent pour déterminer vos versions d'Office installées :
-
Inspection des clés de registre : Examinez les clés de registre telles que "HKLMSoftwareMicrosoftOffice12.0WordInstallRoot::Path" (pour Word 2007 à titre d'exemple). Le chemin dans la clé révèle l'emplacement de l'application. Cette approche est utile pour les anciennes installations basées sur MSI.
-
Requête de base de données MSI : Tirez parti de l'
MSIEnumProductsAPI pour interroger directement la base de données Windows Installer pour les produits Office installés.
Gestion de plusieurs versions d'Office :
Microsoft ne prend pas officiellement en charge les installations simultanées de différentes suites Office. Cependant, s'il existe plusieurs versions, les considérations suivantes s'appliquent :
Office 2019 et Office 365 (et versions ultérieures) :
Ces versions utilisent l'installation Click-To-Run, abandonnant l'ancienne méthode MSI. Par conséquent, les clés de registre et les valeurs Application.Version peuvent afficher systématiquement « 16.0 », quelle que soit la version réelle. L'examen de la version du fichier de winword.exe peut offrir des indices, mais ce nombre augmente également avec les mises à jour, même au sein de la même version majeure (par exemple, Office 2016).
Identification des versions Excel :
Étant donné que plusieurs versions d'Excel peuvent coexister (bien que non prises en charge), la vérification de la version du fichier de winword.exe à l'aide d'outils tels que FileVersionInfo (dans .NET) ou d'utilitaires système similaires fournit un moyen plus fiable de déterminer la version spécifique d'Excel installée.
Ce qui précède est le contenu détaillé de. pour plus d'informations, suivez d'autres articles connexes sur le site Web de PHP en chinois!

Outils d'IA chauds

Undresser.AI Undress
Application basée sur l'IA pour créer des photos de nu réalistes

AI Clothes Remover
Outil d'IA en ligne pour supprimer les vêtements des photos.

Undress AI Tool
Images de déshabillage gratuites

Clothoff.io
Dissolvant de vêtements AI

Video Face Swap
Échangez les visages dans n'importe quelle vidéo sans effort grâce à notre outil d'échange de visage AI entièrement gratuit !

Article chaud

Outils chauds

Bloc-notes++7.3.1
Éditeur de code facile à utiliser et gratuit

SublimeText3 version chinoise
Version chinoise, très simple à utiliser

Envoyer Studio 13.0.1
Puissant environnement de développement intégré PHP

Dreamweaver CS6
Outils de développement Web visuel

SublimeText3 version Mac
Logiciel d'édition de code au niveau de Dieu (SublimeText3)

Sujets chauds
 1668
1668
 14
14
 1426
1426
 52
52
 1328
1328
 25
25
 1273
1273
 29
29
 1255
1255
 24
24
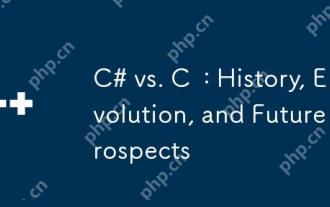 C # vs C: Histoire, évolution et perspectives d'avenir
Apr 19, 2025 am 12:07 AM
C # vs C: Histoire, évolution et perspectives d'avenir
Apr 19, 2025 am 12:07 AM
L'histoire et l'évolution de C # et C sont uniques, et les perspectives d'avenir sont également différentes. 1.C a été inventé par Bjarnestrousstrup en 1983 pour introduire une programmation orientée objet dans le langage C. Son processus d'évolution comprend plusieurs normalisations, telles que C 11, introduisant des mots clés automobiles et des expressions de lambda, C 20 introduisant les concepts et les coroutines, et se concentrera sur les performances et la programmation au niveau du système à l'avenir. 2.C # a été publié par Microsoft en 2000. Combinant les avantages de C et Java, son évolution se concentre sur la simplicité et la productivité. Par exemple, C # 2.0 a introduit les génériques et C # 5.0 a introduit la programmation asynchrone, qui se concentrera sur la productivité et le cloud computing des développeurs à l'avenir.
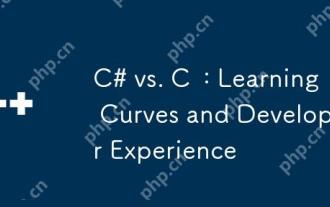 C # vs C: courbes d'apprentissage et expérience du développeur
Apr 18, 2025 am 12:13 AM
C # vs C: courbes d'apprentissage et expérience du développeur
Apr 18, 2025 am 12:13 AM
Il existe des différences significatives dans les courbes d'apprentissage de l'expérience C # et C et du développeur. 1) La courbe d'apprentissage de C # est relativement plate et convient au développement rapide et aux applications au niveau de l'entreprise. 2) La courbe d'apprentissage de C est raide et convient aux scénarios de contrôle haute performance et de bas niveau.
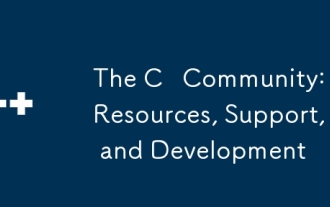 La communauté C: ressources, soutien et développement
Apr 13, 2025 am 12:01 AM
La communauté C: ressources, soutien et développement
Apr 13, 2025 am 12:01 AM
C Les apprenants et les développeurs peuvent obtenir des ressources et le soutien de Stackoverflow, des cours R / CPP de Reddit, Coursera et EDX, des projets open source sur GitHub, des services de conseil professionnel et CPPCON. 1. StackOverflow fournit des réponses aux questions techniques; 2. La communauté R / CPP de Reddit partage les dernières nouvelles; 3. Coursera et Edx fournissent des cours de C officiels; 4. Projets open source sur GitHub tels que LLVM et Boost Améliorer les compétences; 5. Les services de conseil professionnel tels que Jetbrains et Perforce fournissent un support technique; 6. CPPCON et d'autres conférences aident les carrières
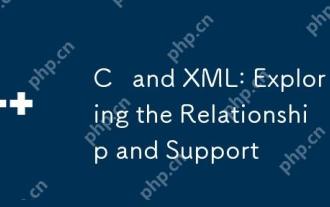 C et XML: Explorer la relation et le soutien
Apr 21, 2025 am 12:02 AM
C et XML: Explorer la relation et le soutien
Apr 21, 2025 am 12:02 AM
C interagit avec XML via des bibliothèques tierces (telles que TinyXML, PUGIXML, XERCES-C). 1) Utilisez la bibliothèque pour analyser les fichiers XML et les convertir en structures de données propices à C. 2) Lors de la génération de XML, convertissez la structure des données C au format XML. 3) Dans les applications pratiques, le XML est souvent utilisé pour les fichiers de configuration et l'échange de données afin d'améliorer l'efficacité du développement.
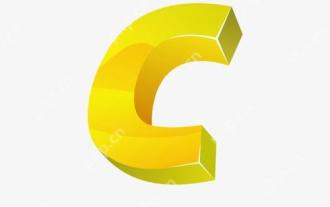 Qu'est-ce que l'analyse statique en C?
Apr 28, 2025 pm 09:09 PM
Qu'est-ce que l'analyse statique en C?
Apr 28, 2025 pm 09:09 PM
L'application de l'analyse statique en C comprend principalement la découverte de problèmes de gestion de la mémoire, la vérification des erreurs de logique de code et l'amélioration de la sécurité du code. 1) L'analyse statique peut identifier des problèmes tels que les fuites de mémoire, les doubles versions et les pointeurs non initialisés. 2) Il peut détecter les variables inutilisées, le code mort et les contradictions logiques. 3) Les outils d'analyse statique tels que la couverture peuvent détecter le débordement de tampon, le débordement entier et les appels API dangereux pour améliorer la sécurité du code.
 Au-delà du battage médiatique: évaluer la pertinence de C aujourd'hui
Apr 14, 2025 am 12:01 AM
Au-delà du battage médiatique: évaluer la pertinence de C aujourd'hui
Apr 14, 2025 am 12:01 AM
C a toujours une pertinence importante dans la programmation moderne. 1) Les capacités de fonctionnement matériel et directes en font le premier choix dans les domaines du développement de jeux, des systèmes intégrés et de l'informatique haute performance. 2) Les paradigmes de programmation riches et les fonctionnalités modernes telles que les pointeurs intelligents et la programmation de modèles améliorent sa flexibilité et son efficacité. Bien que la courbe d'apprentissage soit raide, ses capacités puissantes le rendent toujours important dans l'écosystème de programmation d'aujourd'hui.
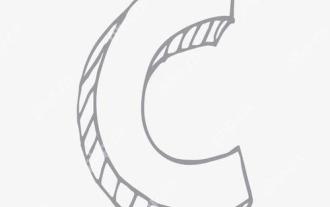 Comment utiliser la bibliothèque Chrono en C?
Apr 28, 2025 pm 10:18 PM
Comment utiliser la bibliothèque Chrono en C?
Apr 28, 2025 pm 10:18 PM
L'utilisation de la bibliothèque Chrono en C peut vous permettre de contrôler plus précisément les intervalles de temps et de temps. Explorons le charme de cette bibliothèque. La bibliothèque Chrono de C fait partie de la bibliothèque standard, qui fournit une façon moderne de gérer les intervalles de temps et de temps. Pour les programmeurs qui ont souffert de temps et ctime, Chrono est sans aucun doute une aubaine. Il améliore non seulement la lisibilité et la maintenabilité du code, mais offre également une précision et une flexibilité plus élevées. Commençons par les bases. La bibliothèque Chrono comprend principalement les composants clés suivants: std :: chrono :: system_clock: représente l'horloge système, utilisée pour obtenir l'heure actuelle. std :: chron
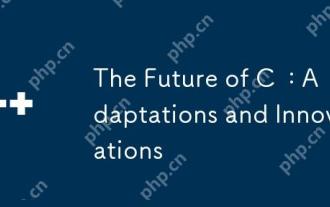 L'avenir de C: adaptations et innovations
Apr 27, 2025 am 12:25 AM
L'avenir de C: adaptations et innovations
Apr 27, 2025 am 12:25 AM
L'avenir de C se concentrera sur l'informatique parallèle, la sécurité, la modularisation et l'apprentissage AI / Machine: 1) L'informatique parallèle sera améliorée par des fonctionnalités telles que les coroutines; 2) La sécurité sera améliorée par le biais de mécanismes de vérification et de gestion de la mémoire plus stricts; 3) La modulation simplifiera l'organisation et la compilation du code; 4) L'IA et l'apprentissage automatique inviteront C à s'adapter à de nouveaux besoins, tels que l'informatique numérique et le support de programmation GPU.



