
Chaque mise à jour Windows se voit attribuer un numéro de base de connaissances, dans lequel sont inclus les correctifs et les modifications apportées à cette mise à jour. KB5049981 est une mise à jour pour Windows 10 versions 21H2 et 22H2, publiée le 14 janvier 2025. Cette mise à jour correspond aux versions du système d'exploitation 19044.5371 et 19045.5371.
Malgré son importance, certains ont rencontré des problèmes où l'installation de KB5049981 échoue. De telles pannes peuvent rendre votre système vulnérable ou manquer des améliorations essentielles.
Plusieurs facteurs peuvent provoquer des problèmes lors de la tentative d'installation de KB5049981. Par exemple, des fichiers système corrompus peuvent empêcher l’application réussie de la mise à jour. De même, des fichiers de mise à jour endommagés ou incomplets dans le cache Windows Update pourraient entraîner des échecs d'installation répétés.
D'autres causes peuvent inclure l'interférence de logiciels tiers tels qu'un antivirus ou des optimiseurs de système, qui peuvent bloquer l'installation de certaines mises à jour ou ne pas leur permettre de s'installer correctement. Parfois, un espace de stockage insuffisant et des problèmes avec votre connexion Internet peuvent interférer avec le processus d'installation.
Les exemples incluent l'affichage d'erreurs telles que « Échec de l'installation de la mise à jour » ou le blocage à un pourcentage spécifique lors de l'installation. Ces erreurs peuvent se produire à plusieurs reprises, frustrant les tentatives de résolution manuelle du problème.
La correction de l'échec d'installation de KB5049981 dépend de l'identification et de la résolution de la cause première. Les solutions peuvent aller de la suppression du cache de mise à jour et de la réparation des fichiers système à l'isolation des logiciels problématiques via un démarrage en mode minimal. Des instructions étape par étape pour résoudre ces problèmes suivront ci-dessous.
Pour un processus simple, vous pouvez utiliser l'outil de réparation de PC FortectMac Washing Machine X9, qui diagnostique et corrige automatiquement les problèmes liés à Windows, ce qui aiderait à installer les mises à jour sans problème. complications.
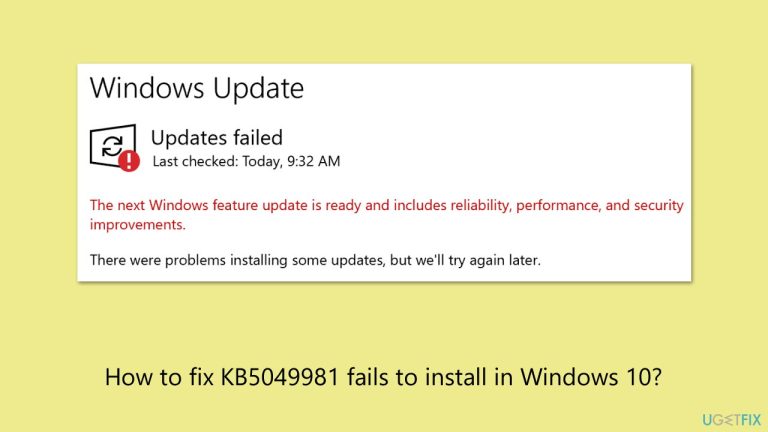
Avec le nettoyage de disque, vous pouvez non seulement vous assurer que votre système dispose de suffisamment d'espace pour l'installation de la mise à jour, mais également supprimer les éléments de cache potentiellement bogués qui pourraient contribuer au problème.
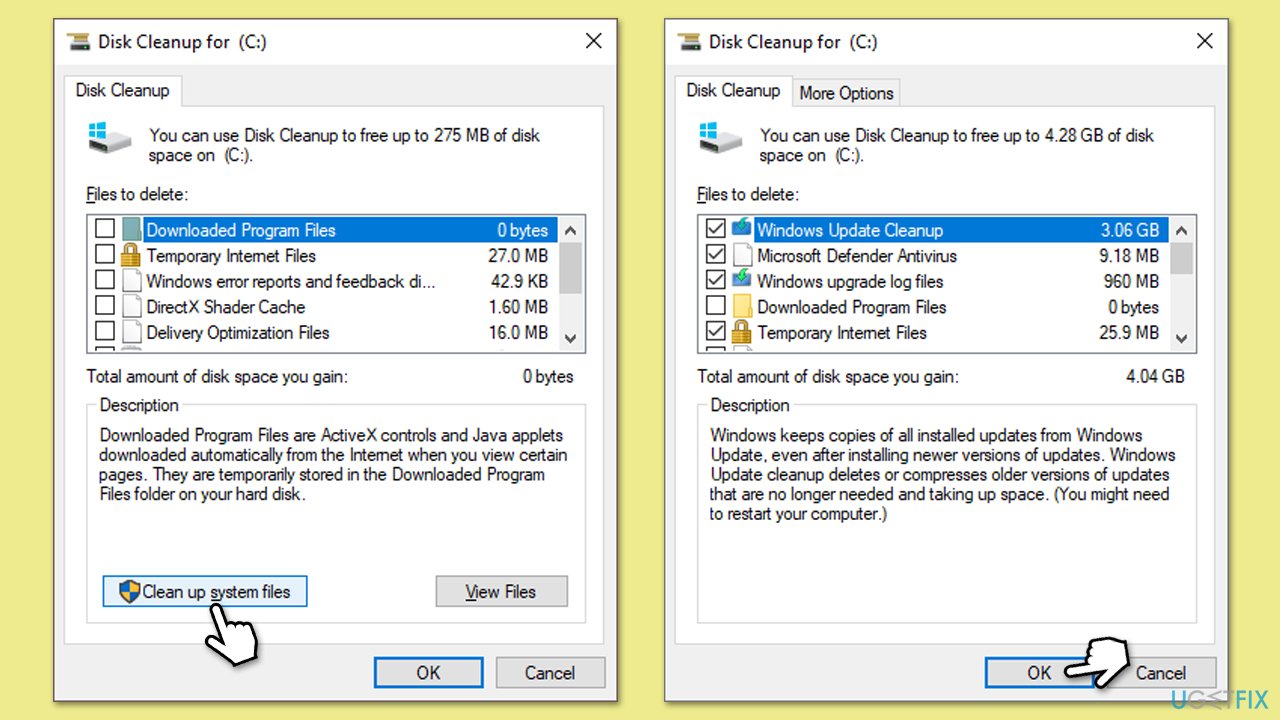
Les dépanneurs sont des outils intégrés utiles pour résoudre certains problèmes Windows, tels que les problèmes d'installation des mises à jour.
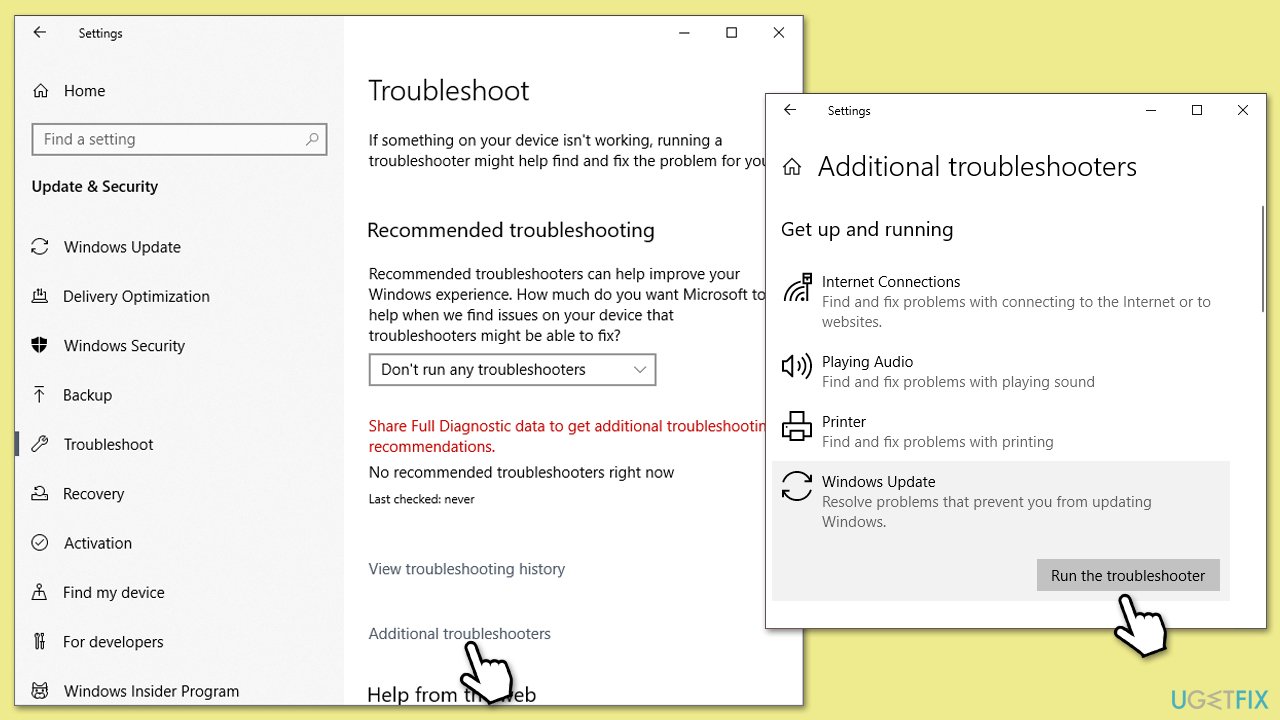
Pour qu'une mise à jour de Windows se déroule correctement, vous devez vous assurer que certains services sont en cours d'exécution. S'ils sont déjà en cours d'exécution, vous devez les redémarrer.
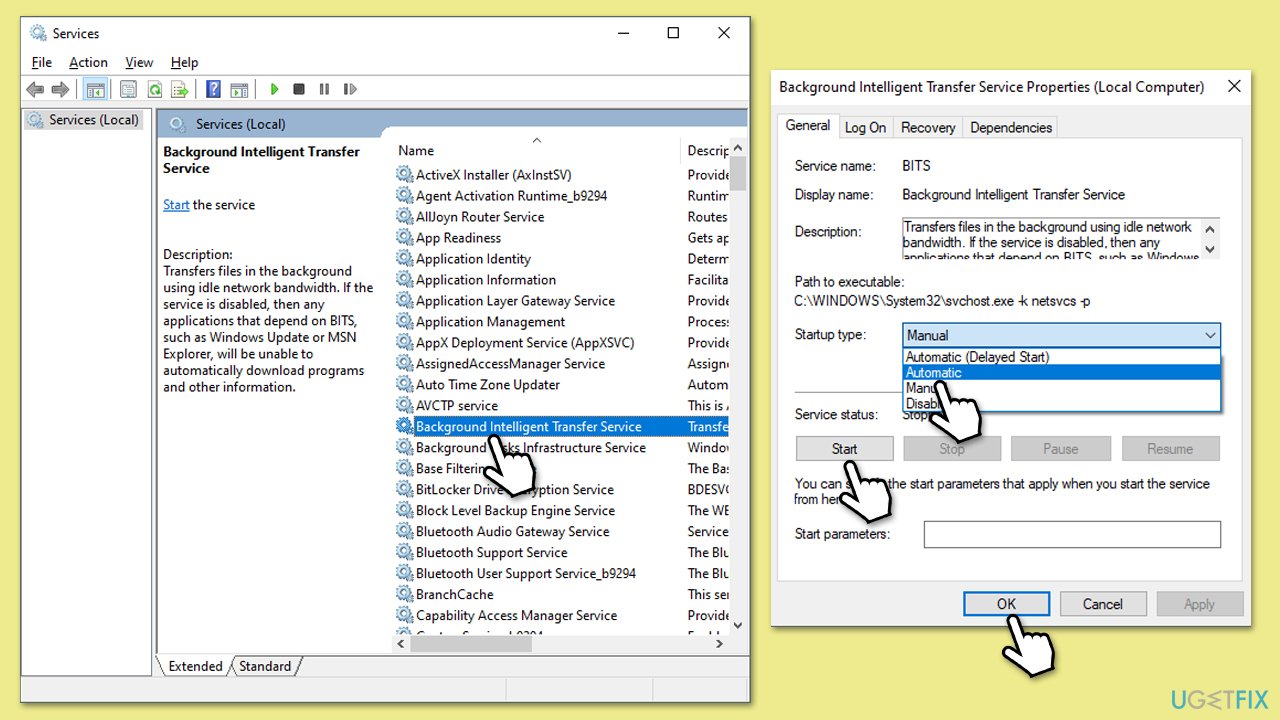
La corruption des fichiers système est l'une des principales raisons pour lesquelles les problèmes se produisent sous Windows. Pour résoudre ce problème, exécutez des commandes spéciales dans l'invite de commande.

La réinitialisation manuelle des composants de mise à jour peut résoudre les problèmes causés par des services corrompus ou mal configurés.
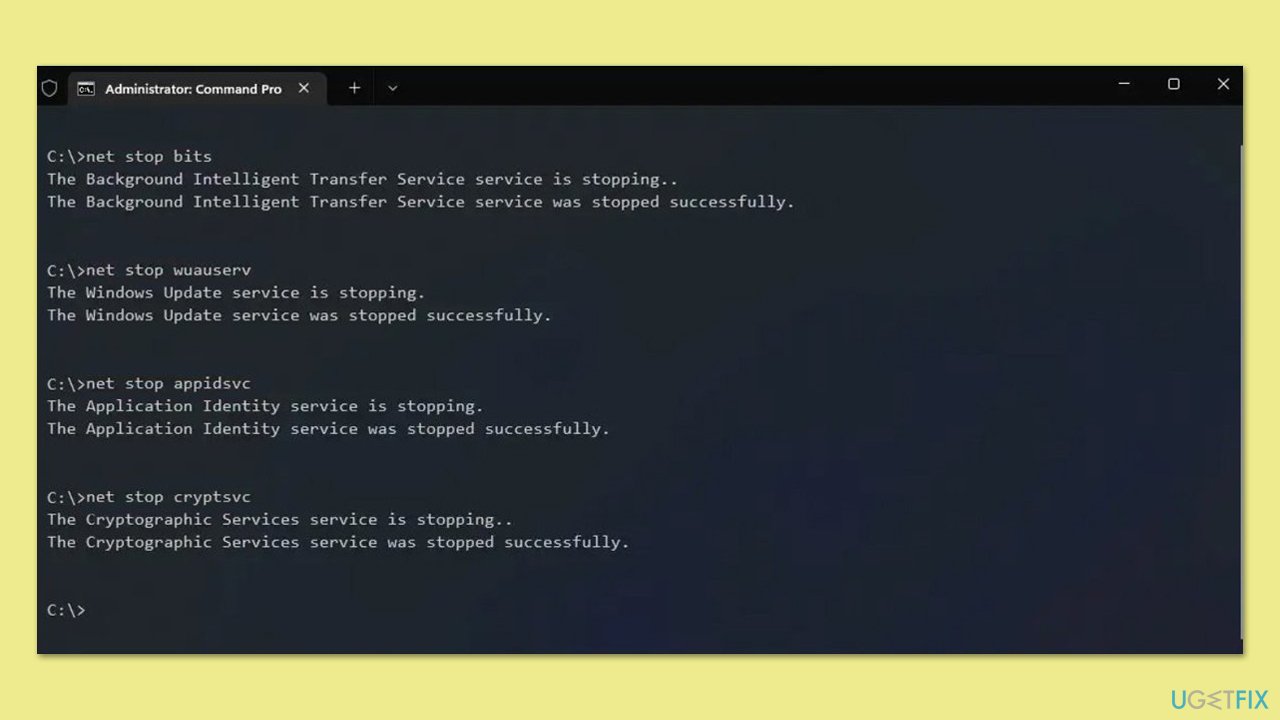
Media Creation Tool vous permet d'installer les mises à jour manuellement, en contournant les problèmes liés au processus de mise à jour automatique.

Connexe :
Ce qui précède est le contenu détaillé de. pour plus d'informations, suivez d'autres articles connexes sur le site Web de PHP en chinois!
 Comment implémenter la fonction carrousel CSS
Comment implémenter la fonction carrousel CSS
 Comment apprendre la programmation Python à partir de zéro
Comment apprendre la programmation Python à partir de zéro
 Comment bloquer un site Web
Comment bloquer un site Web
 Comment afficher deux divs côte à côte
Comment afficher deux divs côte à côte
 comment créer un site Web
comment créer un site Web
 Quels sont les logiciels de programmation du microcontrôleur ?
Quels sont les logiciels de programmation du microcontrôleur ?
 Comment utiliser la balise blockquote
Comment utiliser la balise blockquote
 Ordre recommandé pour apprendre le langage C++ et C
Ordre recommandé pour apprendre le langage C++ et C