 tutoriels informatiques
tutoriels informatiques
 Dépannage
Dépannage
 Comment réparer NVIDIA Installer ne peut pas continuer le code d'erreur 0xE6000000 sous Windows ?
Comment réparer NVIDIA Installer ne peut pas continuer le code d'erreur 0xE6000000 sous Windows ?
Comment réparer NVIDIA Installer ne peut pas continuer le code d'erreur 0xE6000000 sous Windows ?
Le message d'erreur « Le programme d'installation NVIDIA ne peut pas continuer. Le code d'erreur 0xE6000000 » se produit pour certains utilisateurs lorsqu'ils tentent d'installer le logiciel NVIDIA sur leur système Windows. Le message complet indique :
« La configuration de votre système n'est pas prise en charge par ce programme d'installation. Une liste du matériel et du système d’exploitation pris en charge peut être trouvée ici. »
Bien qu'il s'agisse d'un problème rare, il peut être ennuyeux pour certaines personnes, surtout lorsque leur système semble être celui qui répond aux exigences. Bien que le matériel non pris en charge soit la cause principale, les utilisateurs disposant de GPU pris en charge, tels que la série NVIDIA RTX 30, ont également signalé cette erreur.
Qu'est-ce qui cause le code d'erreur 0xE6000000 ?
Ce problème est généralement lié à des conflits de compatibilité ou de logiciels. Certaines des causes les plus probables incluent :
- Configuration système non prise en charge. Le programme d'installation ne trouve pas de matériel compatible ou de système d'exploitation pris en charge.
- Version d'installation incorrecte. Utiliser une version d'installation qui ne correspond pas au modèle de GPU ou au système d'exploitation.
- Conflits de pilotes. Pilotes NVIDIA précédemment installés ou partiellement supprimés interférant avec la nouvelle installation.
- Fichiers résiduels. Fichiers restants d'anciens logiciels NVIDIA provoquant des conflits.
- Problèmes système. Problèmes tels que des mises à jour Windows obsolètes ou des fichiers système corrompus.
- Interférence de tiers. Logiciel de sécurité ou autres programmes en cours d'exécution bloquant l'installation.
0xE6000000 peut-il être résolu ?
Pour les utilisateurs disposant de GPU non pris en charge, la seule solution peut être de mettre à niveau le matériel pour répondre aux exigences de NVIDIA. Cependant, ceux qui disposent de systèmes pris en charge peuvent généralement résoudre l'erreur en s'attaquant aux causes profondes, comme effacer les anciens fichiers de pilote, garantir la bonne version du programme d'installation ou résoudre les problèmes liés au système.
Pour gagner du temps, vous pouvez également utiliser l'outil de réparation FortectMac Washing Machine X9, qui permet de résoudre les conflits de pilotes, de réparer les fichiers système et de rationaliser les installations. Des instructions détaillées pour corriger l'erreur 0xE6000000 sont fournies ci-dessous.
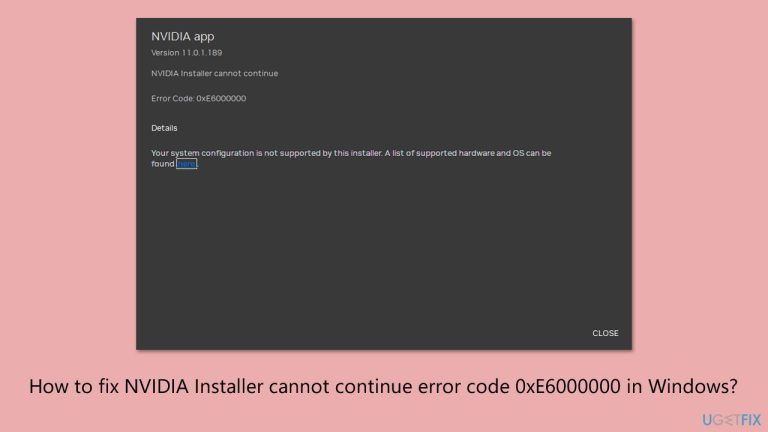
Correction 1. Vérifiez si votre matériel est pris en charge
Le message d'erreur dirige les utilisateurs vers une page censée répertorier le matériel et systèmes d'exploitation pris en charge. Cependant, à l'ouverture du lien, la page répertorie en fait le matériel et configurations non pris en charge à la place. Cela peut prêter à confusion car cela donne aux utilisateurs l’impression que leur matériel est pris en charge alors qu’il ne l’est peut-être pas. Si votre carte graphique figure sur cette liste, cela signifie qu'elle n'est plus prise en charge par les derniers pilotes NVIDIA, ce qui signifie que vous ne pourrez pas installer l'application Nvidia.
Suivez ces étapes pour vérifier la compatibilité de votre matériel :
- Cliquez sur le lien dans le message d'erreur ou accédez-y directement :
https://nvidia.custhelp.com/app/answers/detail/a_id/ 3473/. - Vérifiez si votre modèle de GPU (par exemple, GeForce GT 555M) est dans la liste.
- Si votre matériel est répertorié, il n'est plus pris en charge par les derniers pilotes.
- Téléchargez le pilote existant approprié pour votre GPU sur le site officiel de NVIDIA.

Si votre GPU ne figure pas dans la liste des non pris en charge mais que l'erreur persiste, passez au correctif suivant.
Fix 2. Désinstallez l'autre carte graphique
Si votre système dispose de plusieurs GPU, comme unecarte graphique Intel intégrée aux côtés du GPU NVIDIA, des conflits peuvent survenir. La désactivation du GPU supplémentaire peut ne pas suffire et sa désinstallation complète pourrait résoudre l'erreur.
- Cliquez avec le bouton droit sur Démarrer et ouvrez le Gestionnaire de périphériques.
- Localisez et développez la section Adaptateurs graphiques .
- Cliquez avec le bouton droit sur le GPU non NVIDIA (ou il peut s'agir de n'importe quel GPU non pris en charge) et sélectionnez Désinstaller l'appareil.
- Confirmez toutes les invites qui pourraient être présentes.
- Redémarrez votre ordinateur pour finaliser les modifications.

Correction 3. Supprimez les anciens pilotes et logiciels NVIDIA
Les fichiers résiduels des installations NVIDIA précédentes peuvent entrer en conflit avec les nouvelles installations. Une suppression propre peut résoudre ce problème.
- Téléchargez DDU sur le site officiel.
- Extraire le fichier compressé, vous devriez trouver l'installateur à l'intérieur.
- Ensuite, tout en maintenant le bouton Shift, cliquez surDémarrer > Redémarrer.
- Après un redémarrage, accédez à Dépannage > Options avancées > Paramètres de démarrage > Redémarrez.
- Appuyez sur 4 ou F4 pour accéder au Mode sans échec.
- Après un redémarrage, accédez à l'emplacement où vous avez téléchargé DDU.
- Cliquez sur Display Driver Uninstaller.exe pour ouvrir le programme.
- Fermez la fenêtre Options.
- Sous Type d'appareil, choisissez GPU dans le menu déroulant.
- Cliquez sur Nettoyer et redémarrer.
- Votre PC va redémarrer.
- Utilisez la page officielle Nvidia ou des outils automatiques comme DriverFix pour installer le dernier pilote GPU sur votre PC.
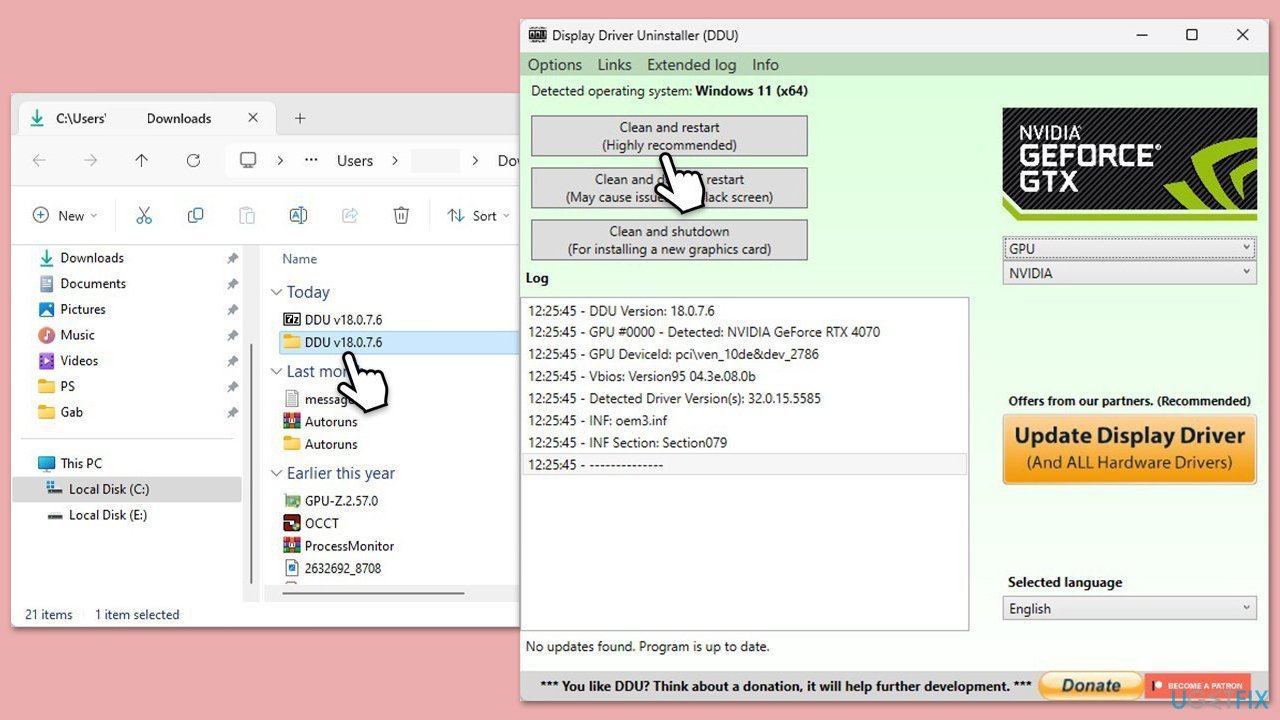
Correction 4. Mettre à jour Windows
Assurez-vous que votre système fonctionne avec la dernière version.
- Tapez Mises à jour dans la recherche Windows et appuyez sur Entrée.
- Ici, cliquez sur le bouton Vérifier les mises à jour ou Tout installer .
- Attendez que toutes les mises à jour disponibles soient installées – assurez-vous que les mises à jour facultatives sont également installées.
- Une fois terminé, redémarrez votre appareil.
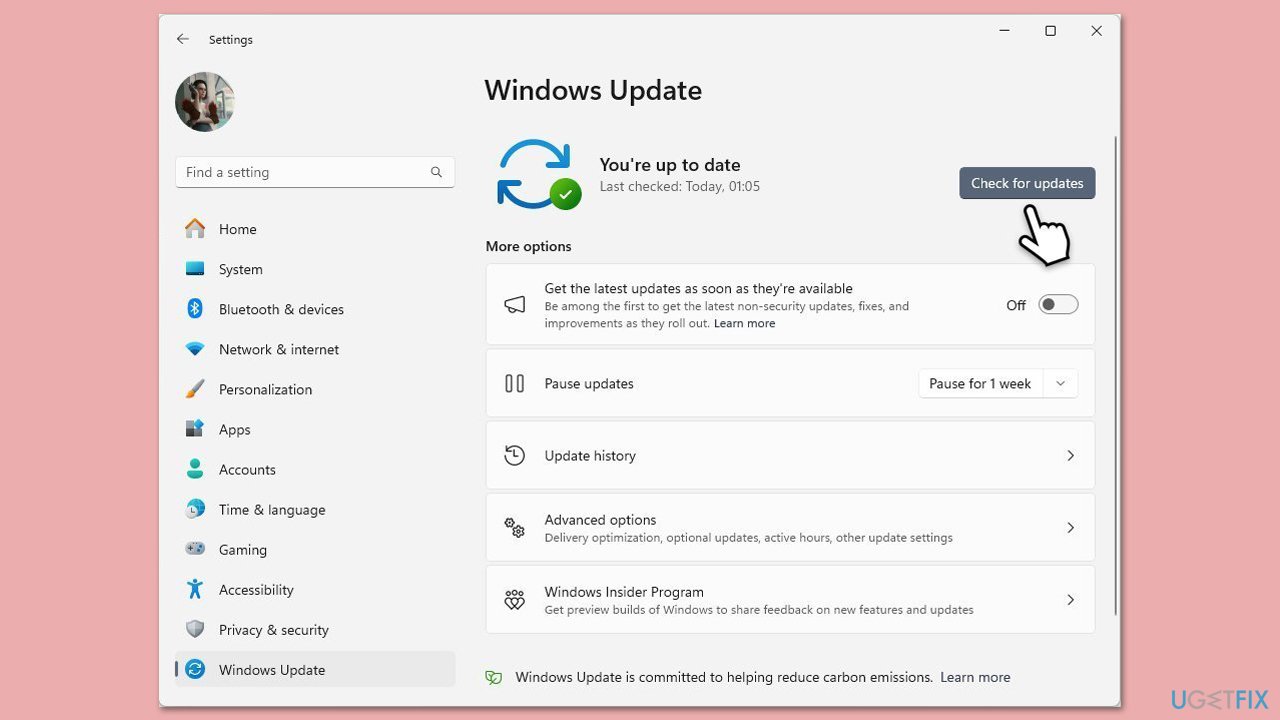
Fix 5. Réparer les fichiers système corrompus
Des fichiers système corrompus peuvent empêcher le programme d'installation de fonctionner correctement. La combinaison des analyses SFC et DISM peut résoudre ces problèmes.
- Tapez cmd dans la recherche Windows.
- Cliquez avec le bouton droit sur Invite de commandes et sélectionnez Exécuter en tant qu'administrateur.
- La fenêtre Contrôle de compte d'utilisateur (UAC) vous demandera si vous souhaitez autoriser les modifications sur votre ordinateur – cliquez sur Oui.
- Dans la fenêtre d'invite de commande, collez la commande suivante et appuyez sur Entrée :
sfc /scannow - Ensuite, utilisez les commandes suivantes, en appuyant sur Entrée à chaque fois :
Dism /Online /Cleanup-Image /CheckHealth
Dism /En ligne /Cleanup-Image /ScanHealth
Dism /Online /Cleanup-Image /RestoreHealth
(Remarque : si vous obtenez une erreur lors de l'exécution de cette dernière commande, ajoutez /Source:C:RepairSourceWindows /LimitAccess et réessayez). - Redémarrez votre système.
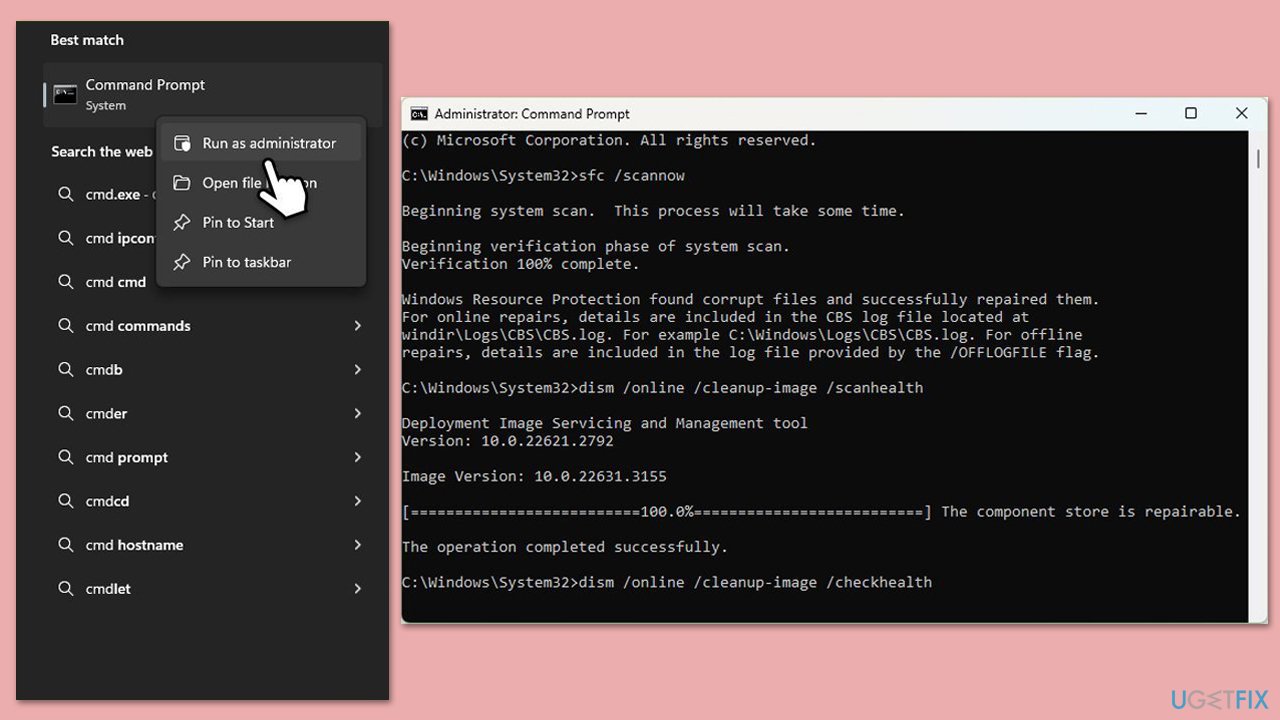
Correction 6. Désactivez le logiciel de sécurité
Si vous utilisez un logiciel de sécurité tiers, vous devriez essayer de le désactiver avant d'essayer d'installer l'application Nvidia.
- Ouvrez votre logiciel antivirus.
- Temporairement désactivez la protection en temps réel ou les fonctionnalités similaires.
- Essayez d'exécuter à nouveau le installateur NVIDIA.
Ce qui précède est le contenu détaillé de. pour plus d'informations, suivez d'autres articles connexes sur le site Web de PHP en chinois!

Outils d'IA chauds

Undresser.AI Undress
Application basée sur l'IA pour créer des photos de nu réalistes

AI Clothes Remover
Outil d'IA en ligne pour supprimer les vêtements des photos.

Undress AI Tool
Images de déshabillage gratuites

Clothoff.io
Dissolvant de vêtements AI

Video Face Swap
Échangez les visages dans n'importe quelle vidéo sans effort grâce à notre outil d'échange de visage AI entièrement gratuit !

Article chaud

Outils chauds

Bloc-notes++7.3.1
Éditeur de code facile à utiliser et gratuit

SublimeText3 version chinoise
Version chinoise, très simple à utiliser

Envoyer Studio 13.0.1
Puissant environnement de développement intégré PHP

Dreamweaver CS6
Outils de développement Web visuel

SublimeText3 version Mac
Logiciel d'édition de code au niveau de Dieu (SublimeText3)

Sujets chauds
 Quoi de neuf dans Windows 11 KB5054979 et comment résoudre les problèmes de mise à jour
Apr 03, 2025 pm 06:01 PM
Quoi de neuf dans Windows 11 KB5054979 et comment résoudre les problèmes de mise à jour
Apr 03, 2025 pm 06:01 PM
Windows 11 KB5054979 Mise à jour: Guide d'installation et dépannage Pour la version Windows 11 24h2, Microsoft a publié la mise à jour cumulative KB5054979, qui comprend plusieurs améliorations et correctifs de bogues. Cet article vous guidera sur la façon d'installer cette mise à jour et de fournir une solution à la panne d'installation. À propos de Windows 11 24h2 KB5054979 KB5054979 a été publié le 27 mars 2025 et est une mise à jour de sécurité pour Windows 11 24h2 versions.net Framework 3.5 et 4.8.1. Cette mise à jour améliore la sécurité et
 Comment réparer KB5055523 ne parvient pas à s'installer dans Windows 11?
Apr 10, 2025 pm 12:02 PM
Comment réparer KB5055523 ne parvient pas à s'installer dans Windows 11?
Apr 10, 2025 pm 12:02 PM
La mise à jour KB5055523 est une mise à jour cumulative pour Windows 11 version 24h2, publiée par Microsoft le 8 avril 2025, dans le cadre du cycle mensuel du patch mardi, à OFE
 Comment réparer KB5055518 ne parvient pas à s'installer dans Windows 10?
Apr 10, 2025 pm 12:01 PM
Comment réparer KB5055518 ne parvient pas à s'installer dans Windows 10?
Apr 10, 2025 pm 12:01 PM
Les échecs de mise à jour de Windows ne sont pas rares, et la plupart des utilisateurs doivent lutter avec eux, devenant le plus souvent frustrés lorsque les systèmes ne parviennent pas à installer Critical Patche
 Comment réparer KB5055612 ne parvient pas à s'installer dans Windows 10?
Apr 15, 2025 pm 10:00 PM
Comment réparer KB5055612 ne parvient pas à s'installer dans Windows 10?
Apr 15, 2025 pm 10:00 PM
Les mises à jour Windows sont un élément essentiel pour garder le système d'exploitation stable, sécurisé et compatible avec de nouveaux logiciels ou matériels. Ils sont délivrés sur un b ordinaire
 Comment réparer KB5055528 ne parvient pas à s'installer dans Windows 11?
Apr 10, 2025 pm 12:00 PM
Comment réparer KB5055528 ne parvient pas à s'installer dans Windows 11?
Apr 10, 2025 pm 12:00 PM
Les mises à jour Windows sont essentielles pour garder votre système à jour, sécurisé et efficace, ajoutant des correctifs de sécurité, des corrections de bogues et de nouvelles fonctionnalités pour Windows 11 US
 Windows 11 KB5055528: Quoi de neuf et que se passe-t-il s'il ne parvient pas à installer
Apr 16, 2025 pm 08:09 PM
Windows 11 KB5055528: Quoi de neuf et que se passe-t-il s'il ne parvient pas à installer
Apr 16, 2025 pm 08:09 PM
Windows 11 KB5055528 (publié le 8 avril 2025) Mise à jour des explications détaillées et du dépannage Pour les utilisateurs de Windows 11 23H2, Microsoft a publié la mise à jour KB5055528 le 8 avril 2025. Cet article décrit les améliorations de cette mise à jour et fournit une solution à l'échec de l'installation. KB5055528 Mise à jour du contenu: Cette mise à jour apporte de nombreuses améliorations et nouvelles fonctionnalités aux utilisateurs de Windows 11 23H2: Explorateur de fichiers: mise à l'échelle du texte améliorée et accessibilité améliorée à la boîte de dialogue d'ouverture / enregistrer le fichier et copier la boîte de dialogue. Page Paramètres: Ajout de la fonction "Top Card" pour afficher rapidement le processeur, la mémoire, le stockage et G
 Travaillé! Corrigez les Scrolls d'Elder IV: Oblivion Remastered Crashing
Apr 24, 2025 pm 08:06 PM
Travaillé! Corrigez les Scrolls d'Elder IV: Oblivion Remastered Crashing
Apr 24, 2025 pm 08:06 PM
Dépannage du Scrolls Elder IV: Oblivion Remastered Launch and Performances Problèmes Éprouver des accidents, des écrans noirs ou des problèmes de chargement avec les défilements d'Elder IV: Oblivion Remastered? Ce guide fournit des solutions aux problèmes techniques communs.
 Et si KB5055523 ne parvient pas à installer? Voici quelques solutions
Apr 11, 2025 pm 08:01 PM
Et si KB5055523 ne parvient pas à installer? Voici quelques solutions
Apr 11, 2025 pm 08:01 PM
Windows 11 KB5055523 Mise à jour Amélioration de la solution de défaillance Cet article introduira des améliorations à la mise à jour cumulative de Windows 11 KB5055523 et diverses façons de résoudre les défaillances de l'installation de mise à jour. KB5055523 Mise à jour Faits saillants KB5055523 est une mise à jour cumulative pour Windows 11 24h2 publiée le 8 avril, qui contient plusieurs améliorations et innovations: Améliorations de l'IA: amélioration des fonctionnalités de l'IA telles que les améliorations de Copilot et la prise en charge des options intelligentes telles que le résumé d'article et la modification photo. Optimisation des performances: Correction de plusieurs vulnérabilités du système pour améliorer les performances globales et la stabilité. Modification de l'expérience utilisateur





