La mise à jour 24H2 de Windows 11, dont le déploiement a commencé le 1er octobre 2024, introduit plusieurs améliorations conçues pour améliorer l'expérience utilisateur. Cette mise à jour de fonctionnalités inclut toutes les fonctionnalités et correctifs des mises à jour cumulatives précédentes de Windows 11, version 23H2. Les ajouts notables incluent les sous-titres en direct, Cocreator dans Paint, les effets Windows Studio, la super résolution automatique, ainsi que le créateur d'images et le restyle d'image.
Certains utilisateurs signalent des problèmes d'installation de la mise à jour 24H2. Les codes d'erreur généralement liés à ce problème sont 0xC1900101, 0x8007001F, 0x800f0991, 0x800f0922 et autres.
Ces erreurs peuvent arrêter ou annuler le processus d'installation et afficher un message indiquant que « Les mises à jour ont échoué ». C'est assez frustrant, surtout si vous attendez les nouvelles fonctionnalités et améliorations.
Il existe de nombreuses raisons possibles pour lesquelles 24H2 ne s'installerait pas sur votre appareil. L'un des problèmes majeurs avec les pilotes est leur incompatibilité, en particulier sur les processeurs Intel Core de 11e génération où il existe une incompatibilité dans les pilotes Intel Smart Sound Technology. D'autres problèmes peuvent être liés à l'espace disque, à la corruption des fichiers système ou à des conflits avec d'autres applications et peuvent ne pas permettre d'installer du tout Windows 11 version 24H2.
Si vous rencontrez un problème où la mise à jour Windows 11 24H2 ne s'installe pas, vous pouvez suivre quelques étapes pour résoudre le problème. Tout d'abord, assurez-vous que tous les pilotes sont mis à jour, en particulier pour les composants audio et système.
L'exécution de l'utilitaire de résolution des problèmes de Windows Update aidera également à rechercher et à résoudre les problèmes courants susceptibles d'empêcher l'installation de la mise à jour. Il est parfois possible d'éliminer les conflits bloquant la mise à jour en désactivant temporairement le logiciel antivirus et en effectuant un démarrage en mode minimal.
Si vous continuez à rencontrer des difficultés avec la mise à jour Windows 11 24H2 qui ne parvient pas à installer le problème, l'utilisation de l'application de réparation FortectMac Washing Machine X9 est une solution recommandée. Cet outil automatique est conçu pour diagnostiquer et résoudre les problèmes Windows sous-jacents, permettant potentiellement à la mise à jour 24H2 d'être installée avec succès sans nécessiter une intervention manuelle approfondie.
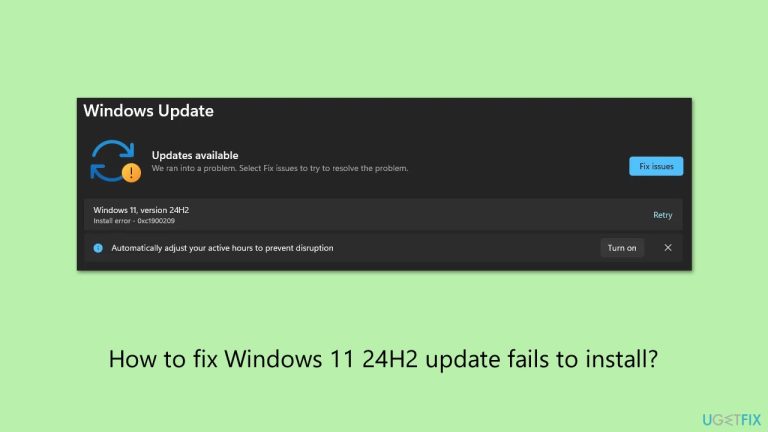
Correction 1. Exécutez l'utilitaire de résolution des problèmes de mise à jour Windows
Le moyen le plus simple de résoudre les problèmes de mise à jour consiste peut-être à exécuter l'utilitaire de résolution des problèmes de mise à jour.
- Tapez Dépannage dans la recherche Windows et appuyez sur Entrée.
- Sélectionnez Autres outils de dépannage.
- Trouvez Windows Update dans la liste et cliquez sur Exécuter.
- L'utilitaire de résolution des problèmes analysera automatiquement votre système à la recherche de problèmes potentiels et affichera tous les problèmes détectés.
- Si l'outil de dépannage détecte des problèmes, il fournira des solutions recommandées – suivez les instructions.
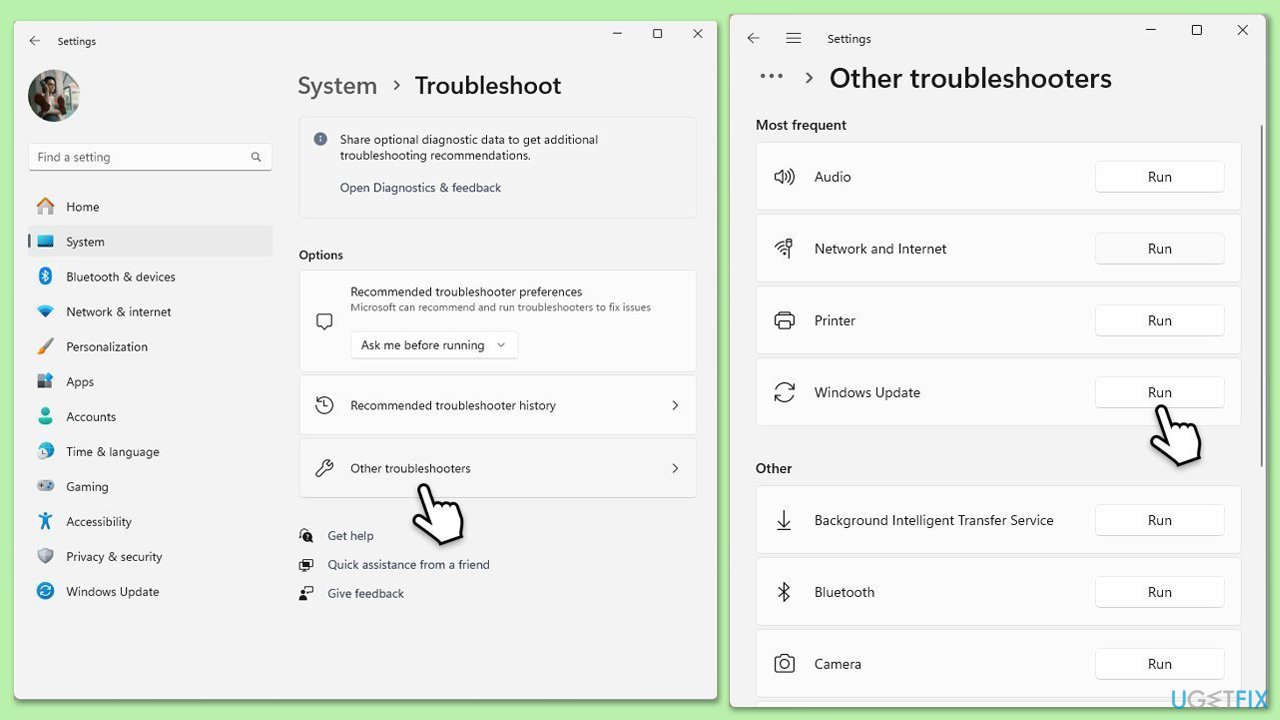
Correction 2. Effectuer un nettoyage de disque
- Tapez Nettoyage de disque dans la recherche Windows et appuyez sur Entrée.
- Sélectionnez votre lecteur principal (C: par défaut).
- Sélectionnez les champs appropriés (Fichiers temporaires, Corbeille, etc.) et cliquez sur OK.
- Si vous souhaitez un nettoyage plus approfondi et avez besoin d'encore plus d'espace, sélectionnez Nettoyer les fichiers système dans la fenêtre Nettoyage de disque.
- Sélectionnez à nouveau votre lecteur principal – Windows calculera la quantité d'espace pouvant être récupérée.
- Les vidages de données les plus importants sont généralement accumulés dans les sections Windows Update et Optimisation de la livraison, bien que les Fichiers temporaires puissent également prendre beaucoup de temps si cela n'a pas été fait. nettoyé.
- Sélectionnez les champs appropriés et cliquez sur OK – Windows supprimera tous ces fichiers de votre appareil et libérera de l'espace.
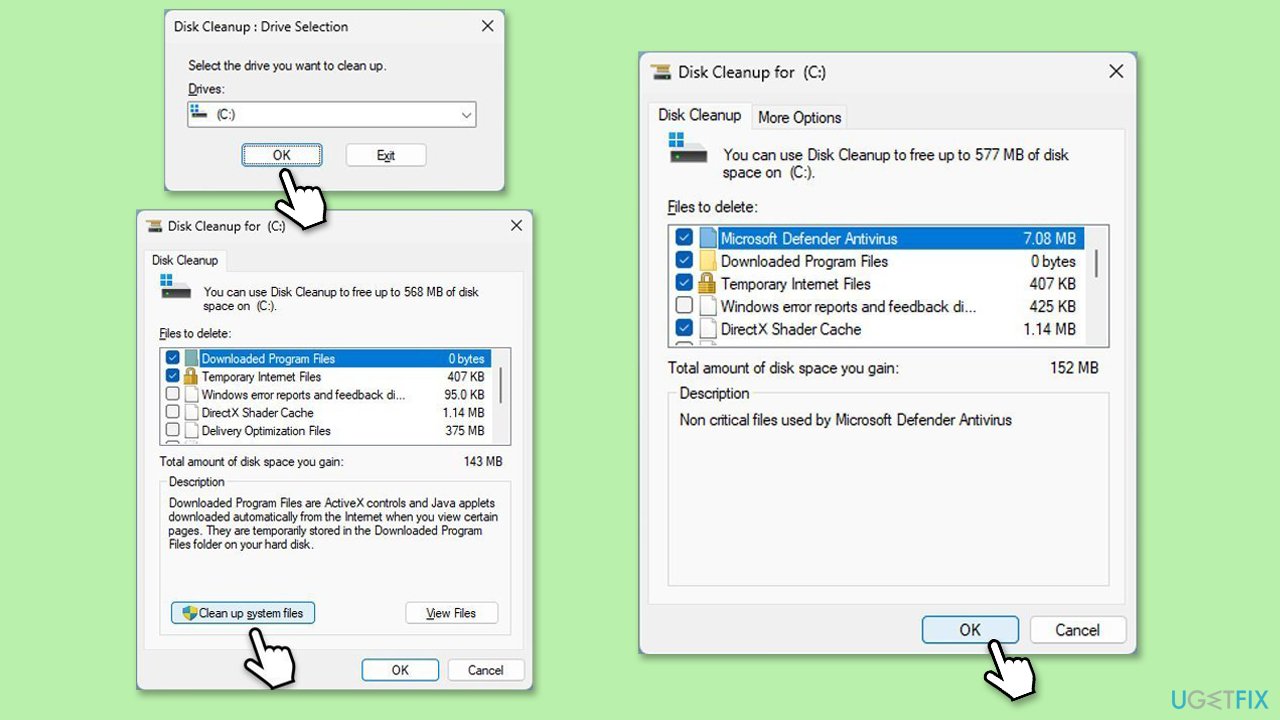
Correction 3. Vérifiez les services concernés
- Tapez Services dans la recherche Windows et appuyez sur Entrée.
- Faites défiler un peu pour trouver Windows Update.
- S'il est déjà en cours d'exécution, faites un clic droit et sélectionnez Redémarrer.
- Si le service n'est pas en cours d'exécution, double-cliquez dessus et choisissez Automatique dans le menu déroulant Type de démarrage.
- Cliquez sur Démarrer, Appliquer, et OK.
- Répétez le processus avec les services Background Intelligent Transfer Service (BITS), Cryptographique, et Windows Installer.
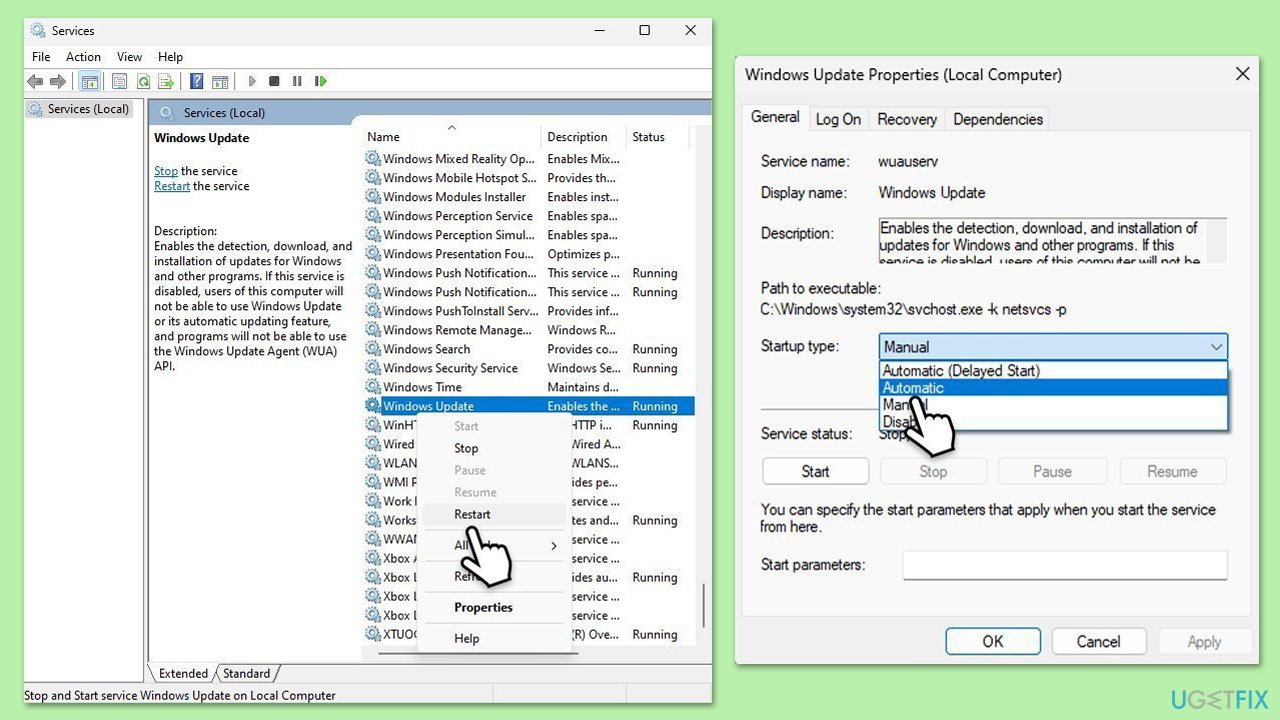
Correction 4. Exécutez SFC et DISM
- Tapez cmd dans la recherche Windows.
- Cliquez avec le bouton droit sur Invite de commandes et sélectionnez Exécuter en tant qu'administrateur.
- Lorsque la fenêtre Contrôle de compte d'utilisateur apparaît, cliquez sur Oui.
- Collez la commande suivante dans la nouvelle fenêtre :
sfc /scannow
- Appuyez sur Entrée et attendez que l'analyse soit exécutée.
- Une fois terminé, exécutez cet ensemble de commandes en appuyant sur Entrée après chacune :
DISM /Online /Cleanup-Image /CheckHealth
DISM /En ligne /Cleanup-Image /ScanHealth
DISM /Online /Cleanup-Image /RestoreHealth
(Remarque : si vous obtenez une erreur lors de l'exécution de cette dernière commande, ajoutez /Source:C:RepairSourceWindows /LimitAccess et réessayez).
-
Redémarrez votre ordinateur.
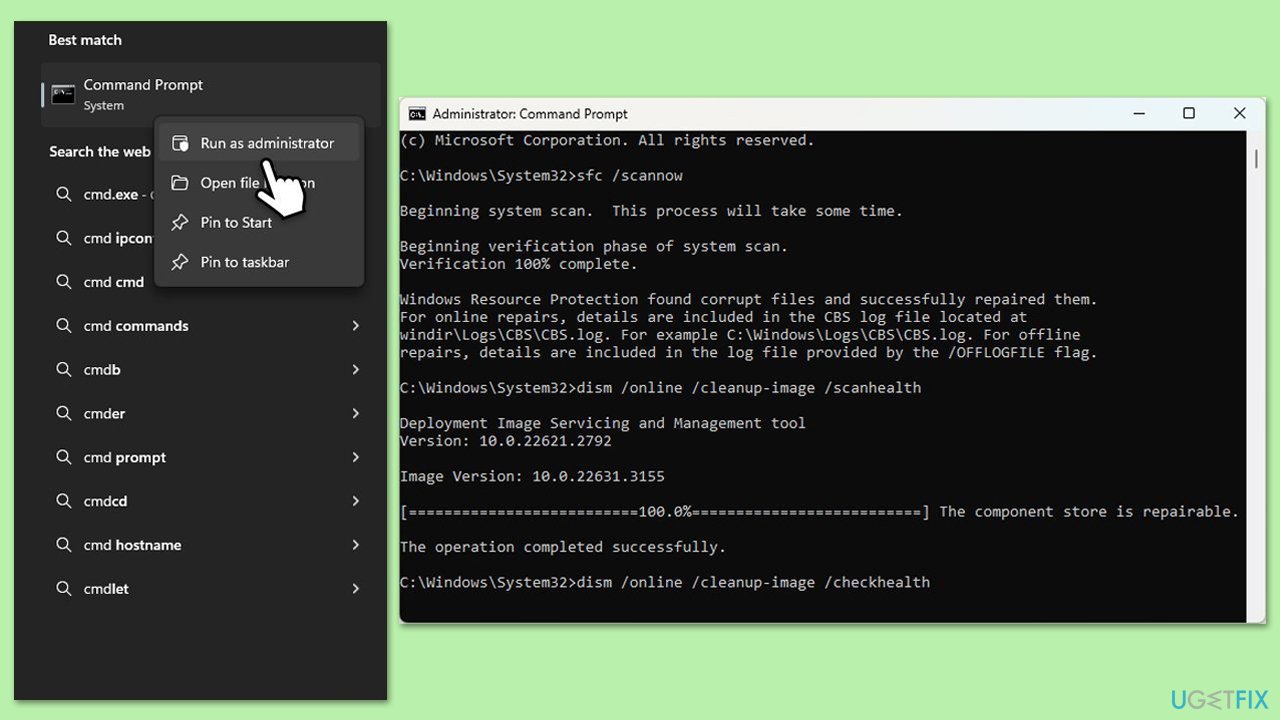
Correction 5. Vérifiez votre disque pour les erreurs
- Ouvrez Invite de commandes en tant qu'administrateur.
- Lorsque Contrôle de compte d'utilisateur apparaît, cliquez sur Oui.
- Dans la nouvelle fenêtre, tapez la commande suivante et appuyez sur Entrée après :
chkdsk c: /f
(Remarque : utilisez la commande chkdsk c: /f /r /x si vous utilisez un SSD comme périphérique principal. partition)
- Si vous recevez une erreur, tapez Y, fermez l'invite de commande et redémarrez votre appareil.
- Attendez que l'analyse soit terminée – vous pouvez trouver les résultats dans l'Observateur d'événements.
Correction 6. Réinitialiser les composants de mise à jour Windows
- Ouvrez Invite de commandes en tant qu'administrateur, comme expliqué précédemment
- Copiez et collez chacune de ces commandes en appuyant sur Entrée à chaque fois :
net stop bits
net arrêter wuauserv
arrêt net appidsvc
net stop cryptsvc
Supprimer «%ALLUSERSPROFILE%Application DataMicrosoftNetworkDownloader*.*»
rmdir %systemroot%SoftwareDistribution /S /Q
rmdir %systemroot%system32catroot2 /S /Q
regsvr32.exe /s atl.dll
regsvr32.exe /s urlmon.dll
regsvr32.exe /s mshtml.dll
netsh winsock réinitialiser
netsh winsock réinitialiser le proxy
bits de démarrage nets
début net wuauserv
net start appidsvc
net start cryptsvc
-
Redémarrez votre système.
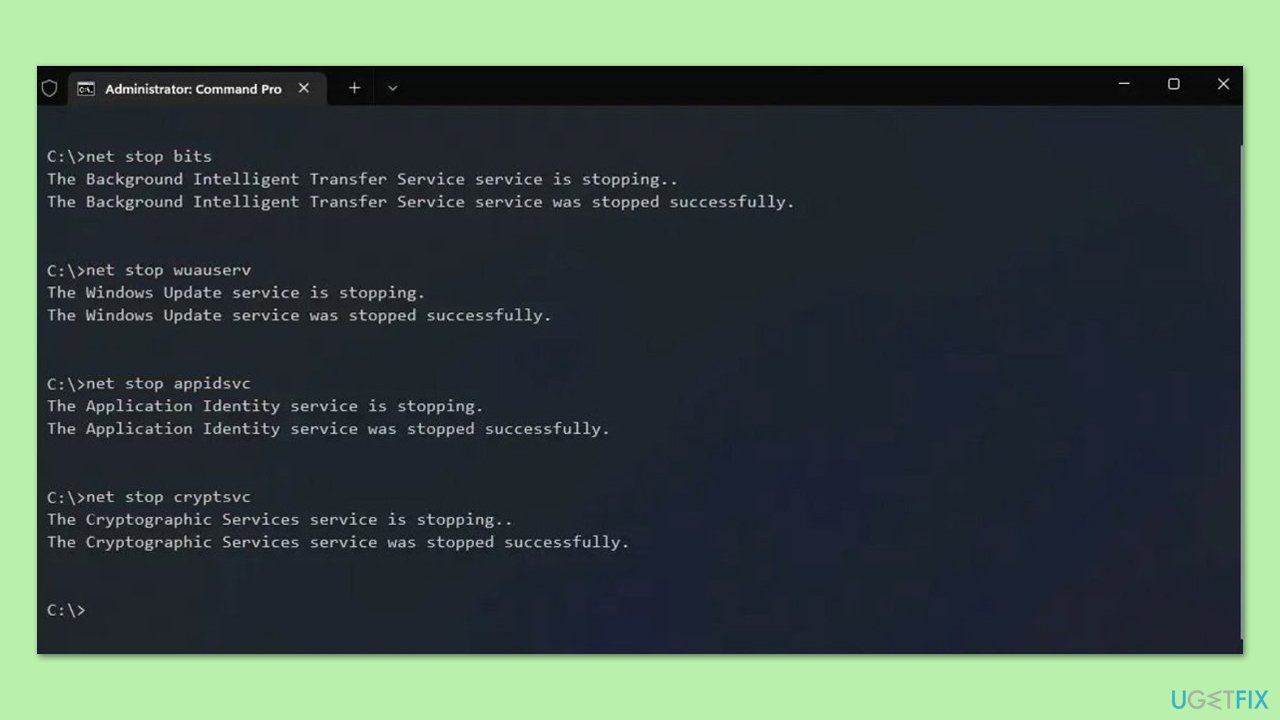
Correction 7. Effectuer un démarrage en mode minimal
- Tapez msconfig dans la zone de recherche Windows et appuyez sur Entrée.
- Sélectionnez l'onglet Services.
- Cochez Masquer tous les services Microsoft et sélectionnez Désactiver tout.
- Sélectionnez l'onglet Démarrage et cliquez surOuvrir le Gestionnaire des tâches.
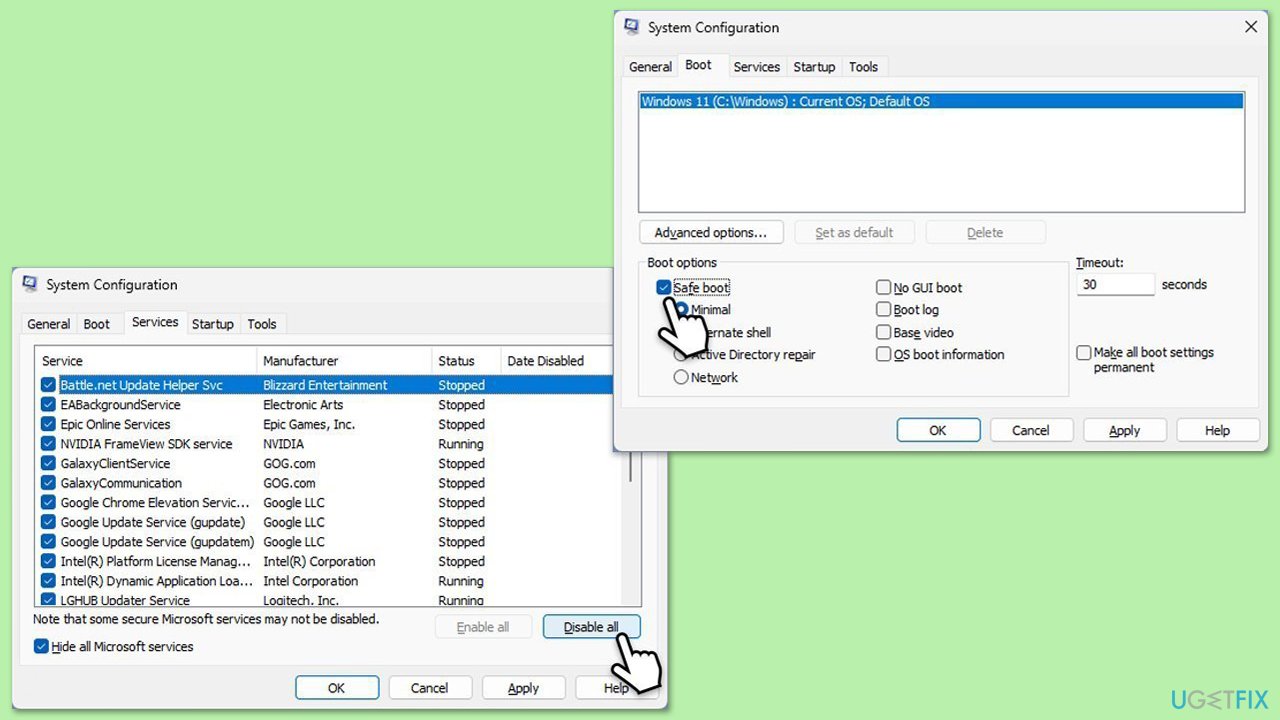
Correction 8. Utiliser l'assistant d'installation de Windows
- Visitez la page officielle de l'assistant d'installation de Windows 11.
- Sous Assistant d'installation de Windows 11, cliquez sur Télécharger maintenant.
-
Double-cliquez sur le fichier téléchargé pour le lancer.
- Après avoir lancé l'application, cliquez simplement sur Accepter et installer.
- Attendez que le processus soit terminé, puis redémarrez votre ordinateur.
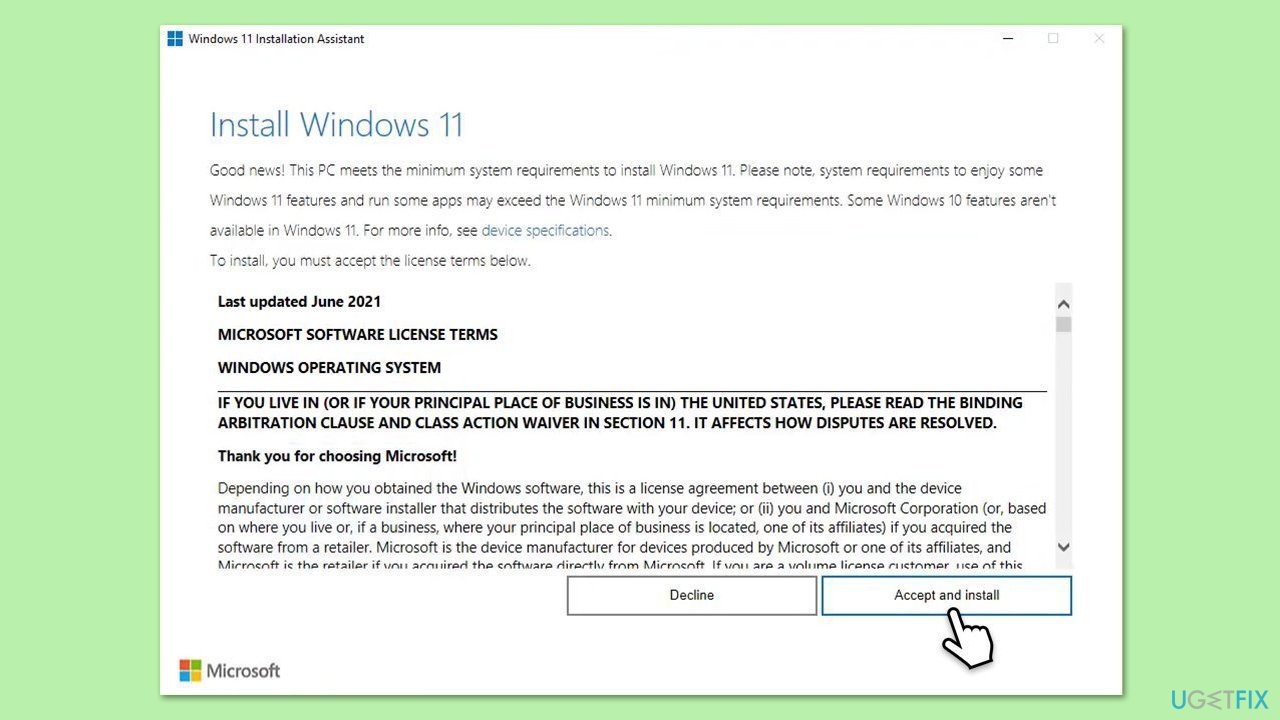
Ce qui précède est le contenu détaillé de. pour plus d'informations, suivez d'autres articles connexes sur le site Web de PHP en chinois!

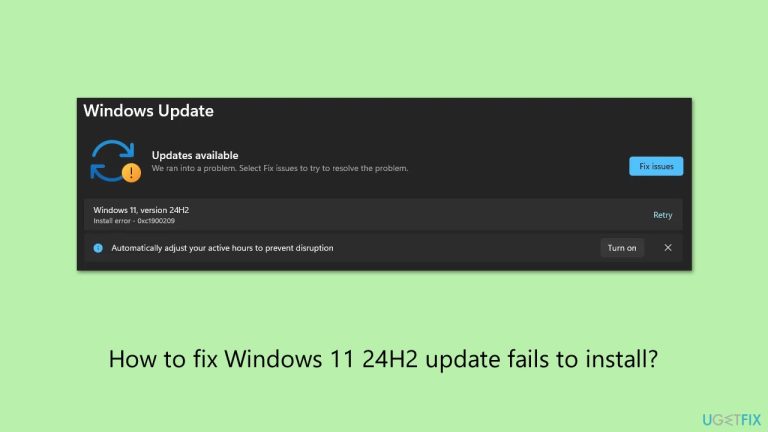
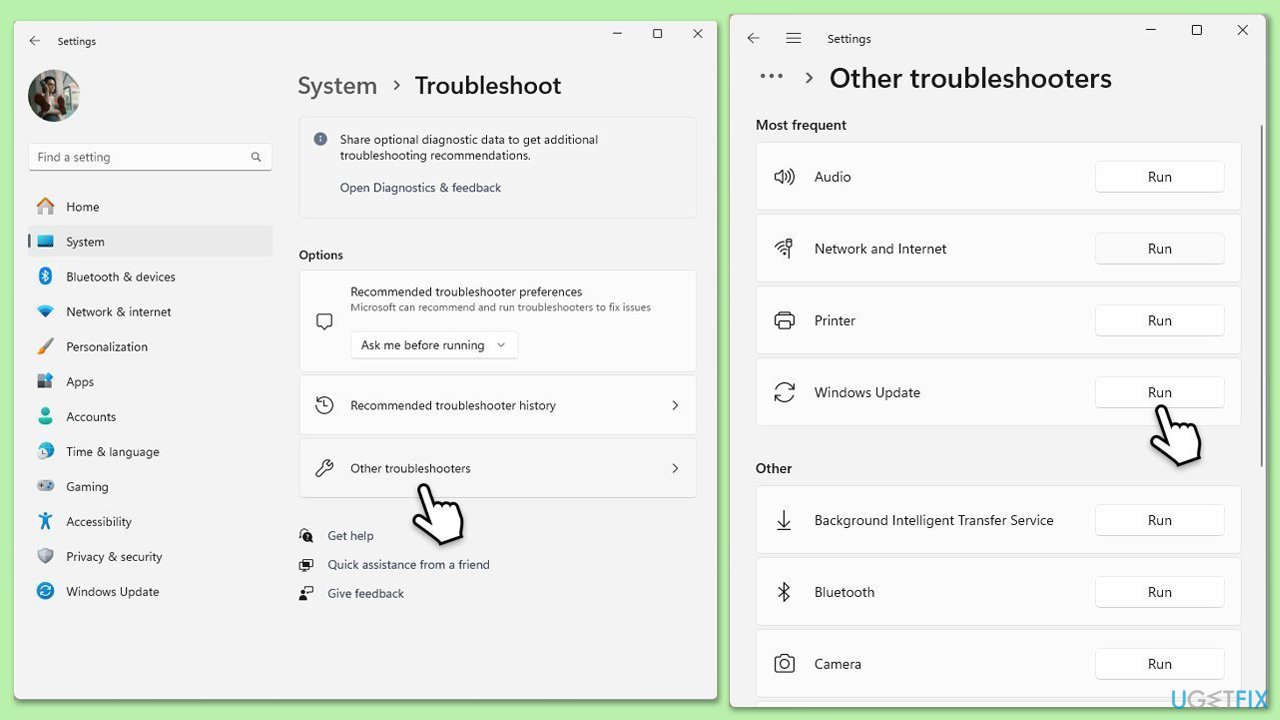
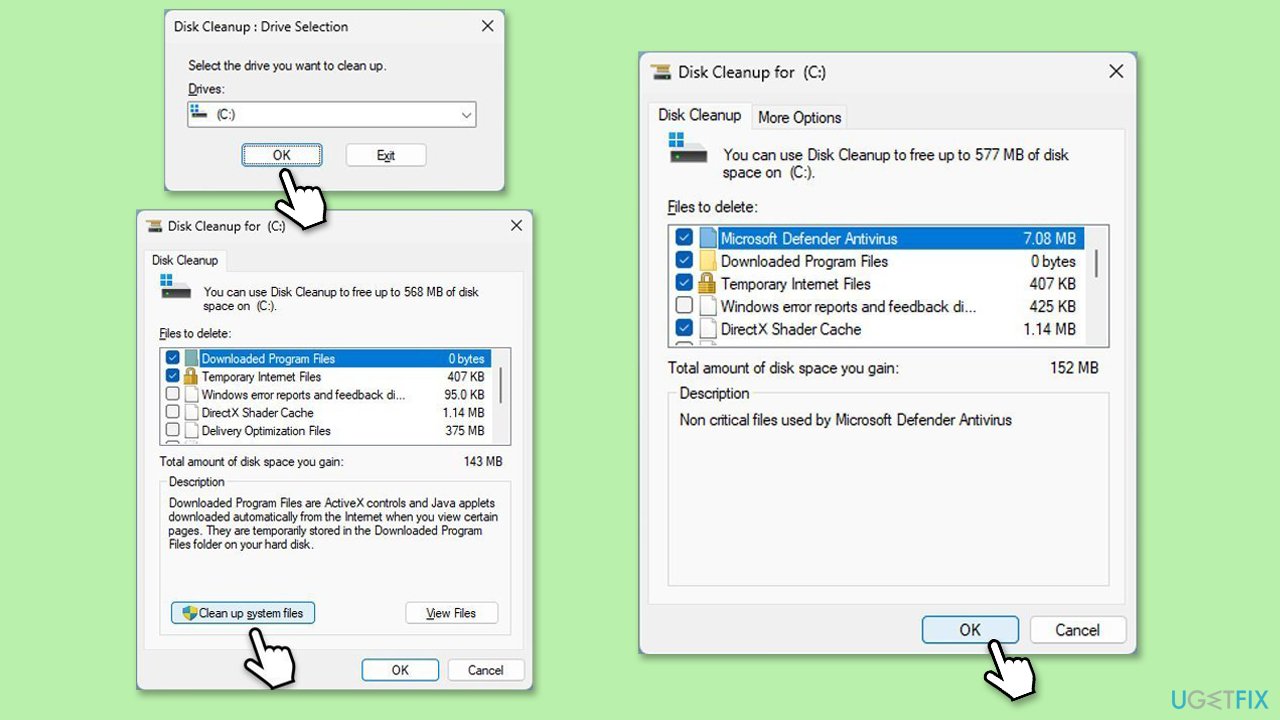
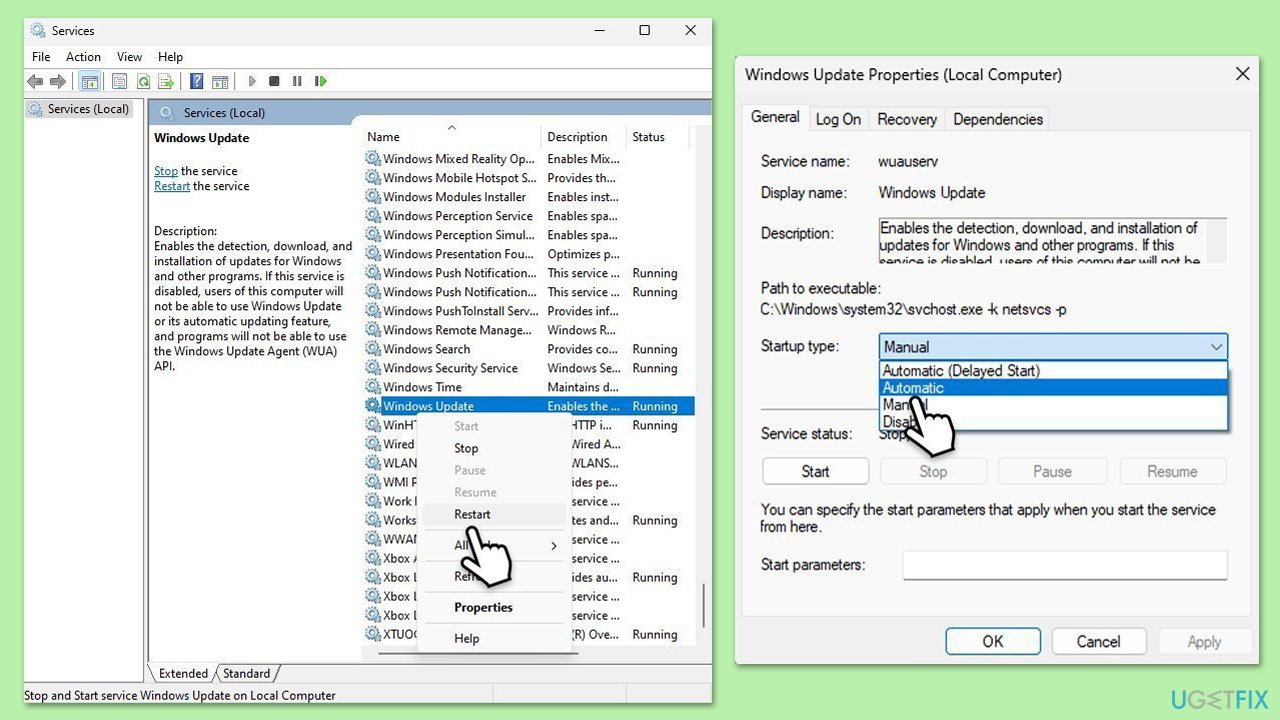
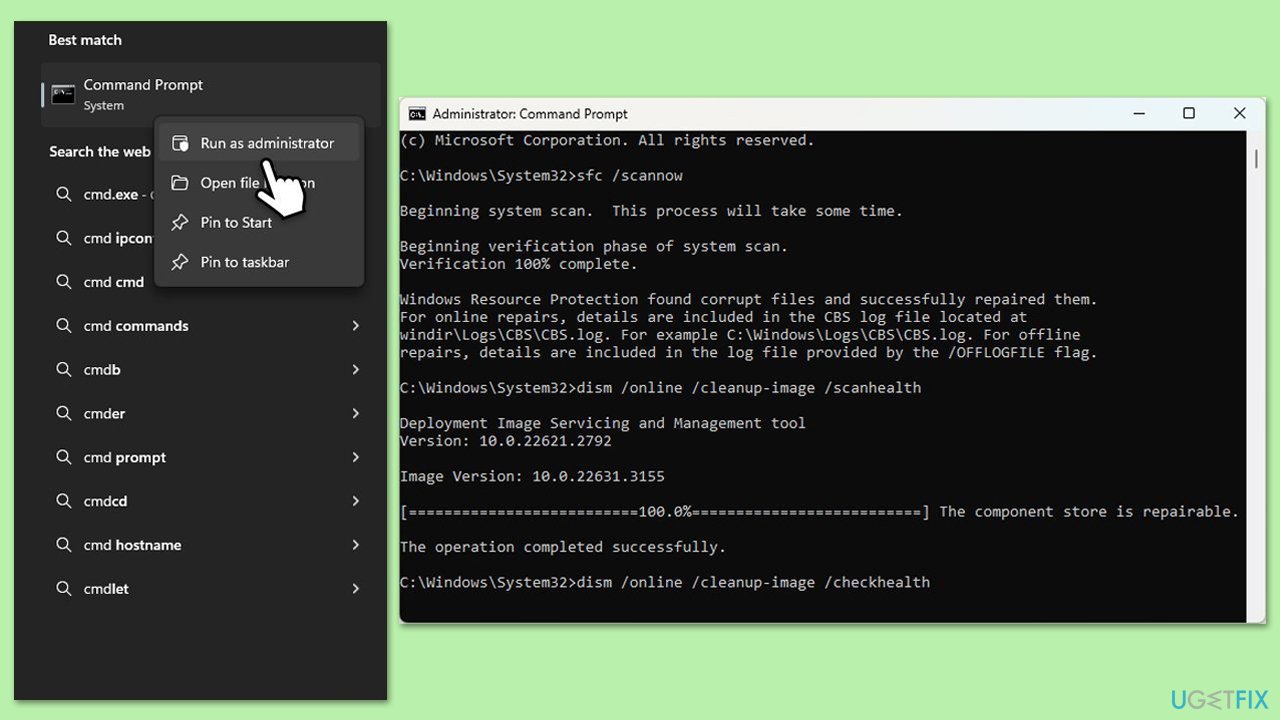
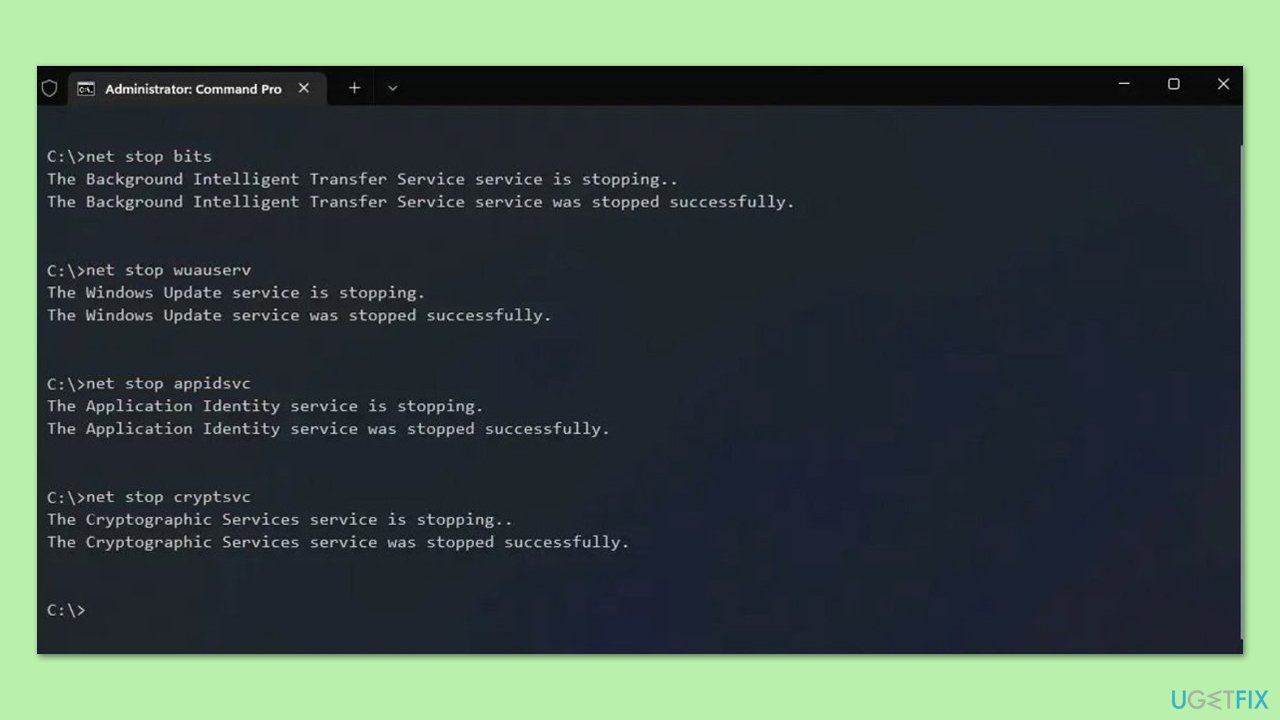
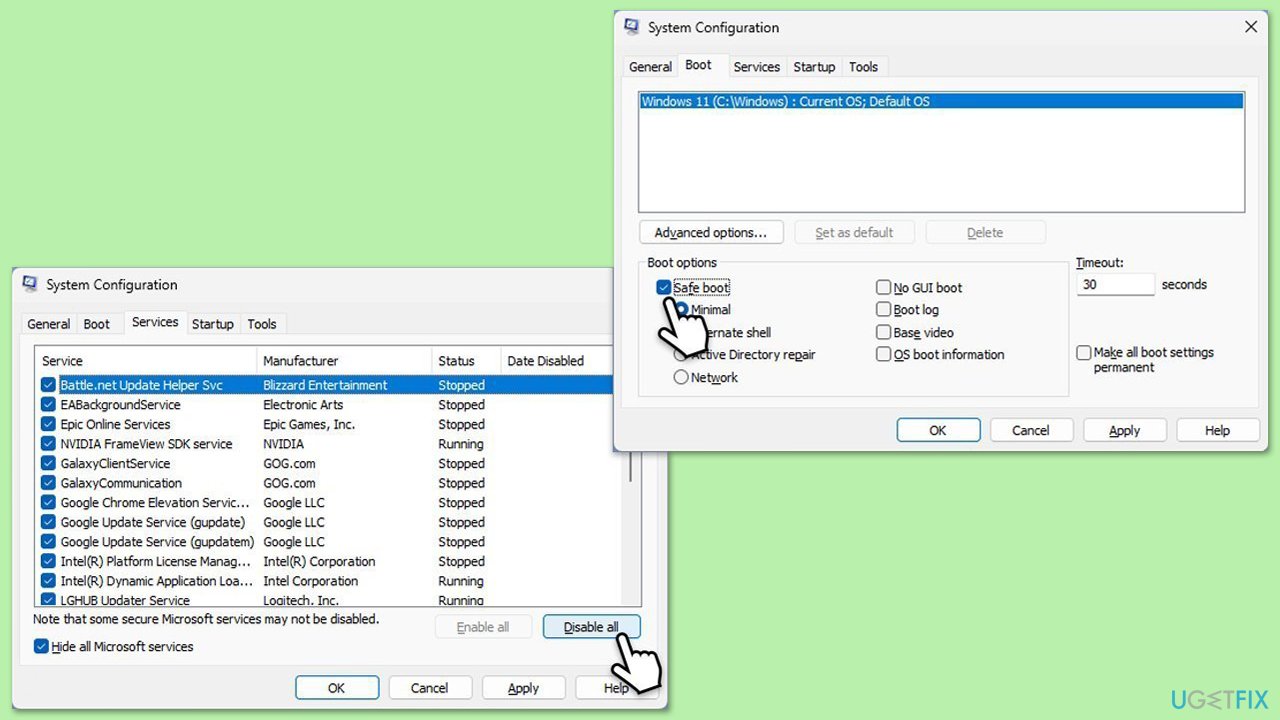
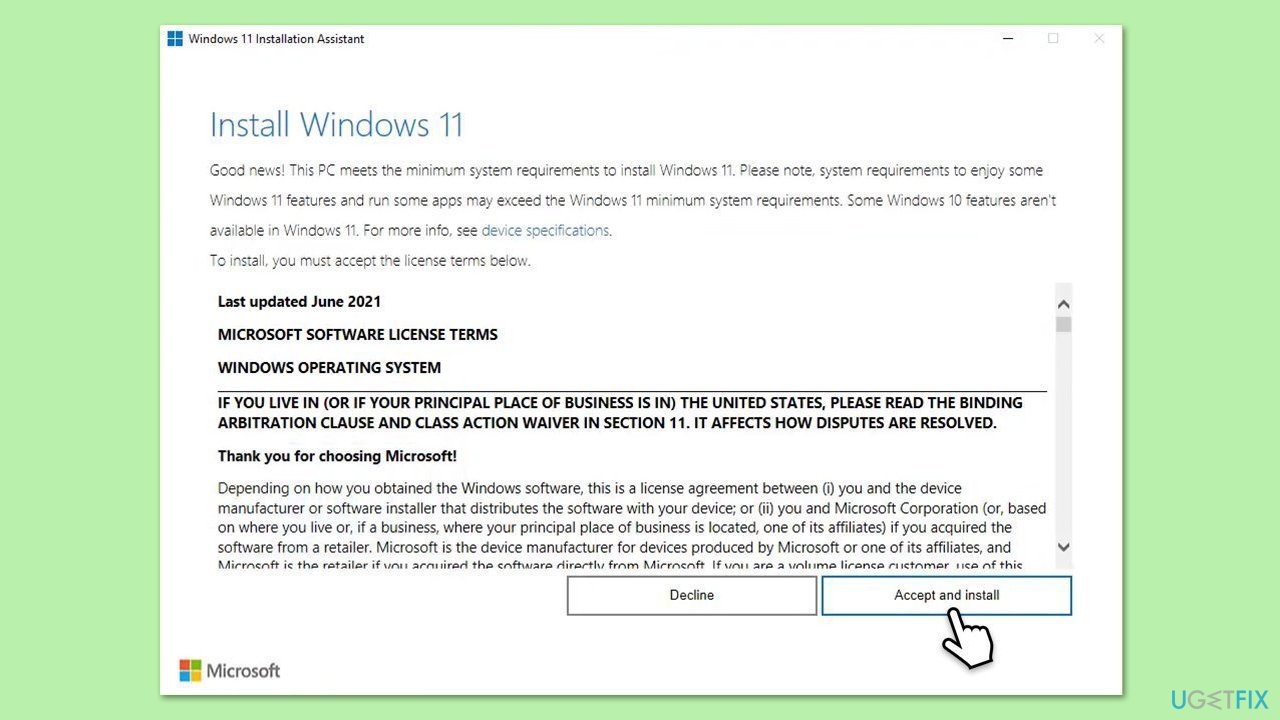
 Site officiel d'Okex
Site officiel d'Okex
 Où se trouve l'effet de fondu entrant et sortant des relations publiques ?
Où se trouve l'effet de fondu entrant et sortant des relations publiques ?
 Que comprend le stockage par cryptage des données ?
Que comprend le stockage par cryptage des données ?
 Comment annuler le renouvellement automatique à la Station B
Comment annuler le renouvellement automatique à la Station B
 Comment s'inscrire sur Binance
Comment s'inscrire sur Binance
 Comment annuler l'erreur de commit git
Comment annuler l'erreur de commit git
 Quelle est la raison de l'échec de la résolution DNS ?
Quelle est la raison de l'échec de la résolution DNS ?
 Pièces sous-évaluées à thésauriser en 2024
Pièces sous-évaluées à thésauriser en 2024