
Les mises à jour qui ne s'installent pas ne sont pas précisément courantes pour les utilisateurs de Windows, mais lorsque cela se produit, cela peut les laisser sans correctifs de sécurité cruciaux ni corrections de bugs sur leurs appareils.
Un de ces problèmes est maintenant apparu avec KB5049624, qui ne parvient tout simplement pas à s'installer sur Windows 11 pour certains utilisateurs. Il s'agit d'une mise à jour cumulative pour .NET Framework 3.5 et 4.8.1 ciblant Windows 11, versions 22H2 et 23H2. Selon Microsoft, la mise à jour apporte d'importantes améliorations en matière de qualité et de fiabilité, notamment des correctifs de sécurité. Mais certains utilisateurs sont confrontés à des erreurs en essayant de l'installer, ce qui signifie qu'ils ne peuvent pas appliquer ces mises à jour critiques.
Lorsque l'installation de KB5049624 échoue, il est généralement accompagné de codes d'erreur particuliers. Parmi ceux signalés figurent 0x800f0922, 0x800700c1, 0x80070003 et 0x80073712 ; ceux-ci sont généralement liés à des problèmes de configuration du système, à des fichiers corrompus ou à des conflits dans le processus de mise à jour. De nombreux utilisateurs ont signalé que le processus d'installation s'arrête au milieu ou ne démarre même pas, ce qui complique encore la situation.
Étant donné que KB5049624 est une mise à jour de .NET Framework, le problème peut survenir si les composants du framework requis, tels que .NET Framework 3.5 ou 4.8, ne sont pas correctement activés ou configurés. Dans certains cas, les utilisateurs ont trouvé efficace l’activation de ces frameworks dans le menu « Activer ou désactiver des fonctionnalités Windows ». Pour d’autres, cependant, des mesures supplémentaires étaient nécessaires pour résoudre le problème.
Les correctifs potentiels signalés par les utilisateurs incluent le renommage ou la suppression du dossier $WinREAgent, ce qui peut parfois interférer avec les mises à jour. D'autres ont réussi à résoudre le problème en réinitialisant les composants de mise à jour Windows, en réparant les fichiers système corrompus à l'aide d'outils intégrés ou en effectuant un nettoyage de disque pour libérer de l'espace et supprimer les fichiers temporaires.
Compte tenu de la complexité de ces problèmes, les utilisateurs confrontés à l'échec de l'installation de KB5049624 pourraient bénéficier de la résolution de plusieurs facteurs, tels que les paramètres système et l'intégrité des fichiers. Pour une approche plus automatisée et rationalisée, pensez à utiliser l'application de réparation FortectMac Washing Machine X9 pour identifier et résoudre efficacement les problèmes sous-jacents.
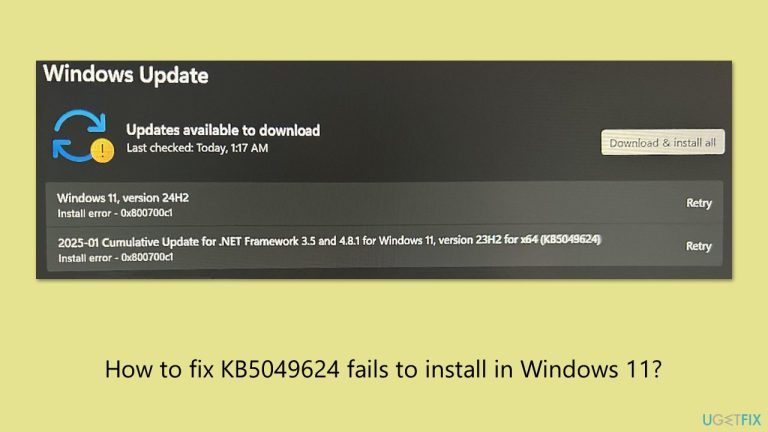
Étant donné que KB5049624 est une mise à jour de .NET Framework, assurez-vous que les composants requis sont activés :
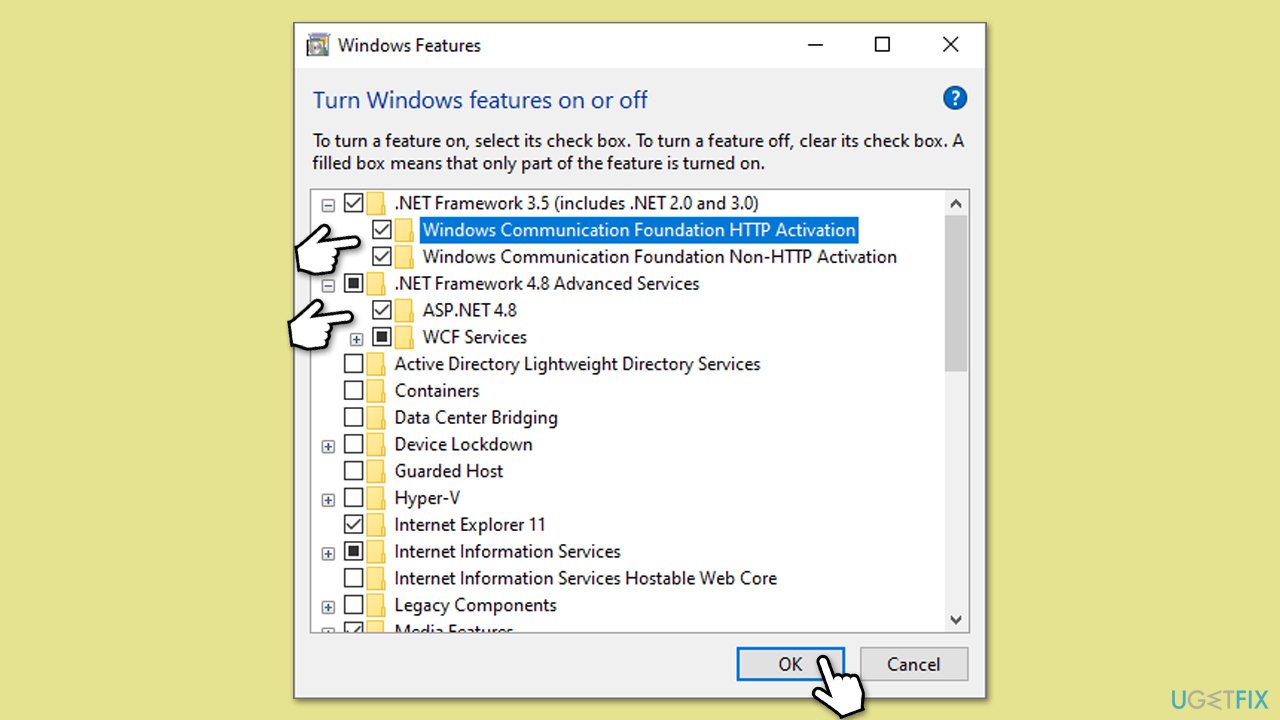
Le dossier $WinREAgent, utilisé lors des mises à jour, peut parfois interférer avec le processus. Pour résoudre ce problème :
$WinREAgent.old ou supprimer.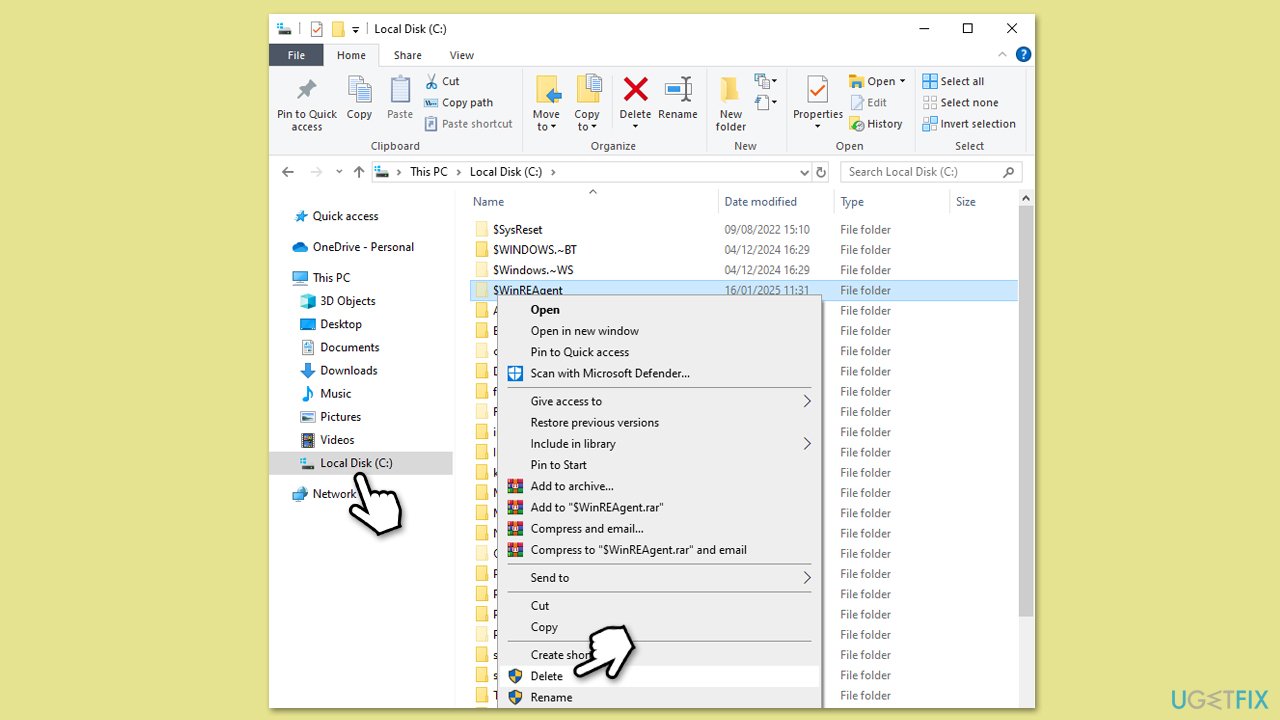
Un espace disque insuffisant ou des fichiers temporaires peuvent bloquer les mises à jour. Pour effectuer un nettoyage :
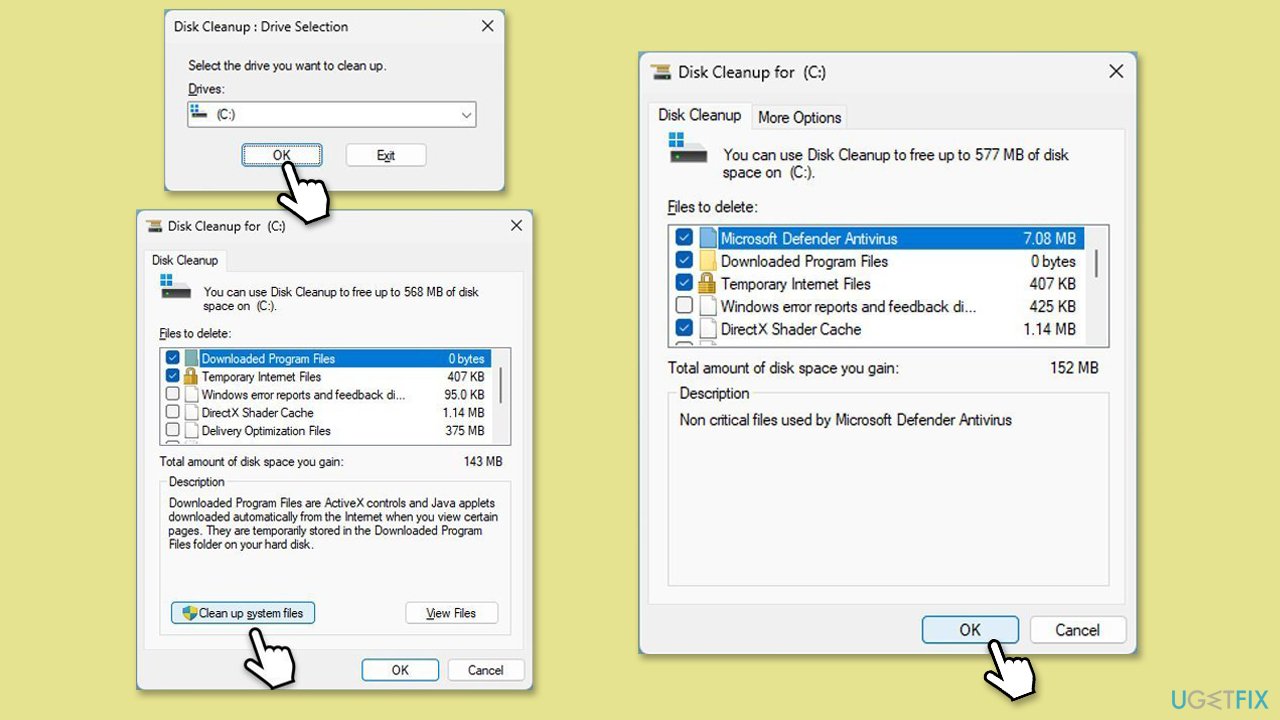
Des fichiers système corrompus peuvent empêcher l'installation de KB5049624. Utilisez ces étapes pour les réparer :
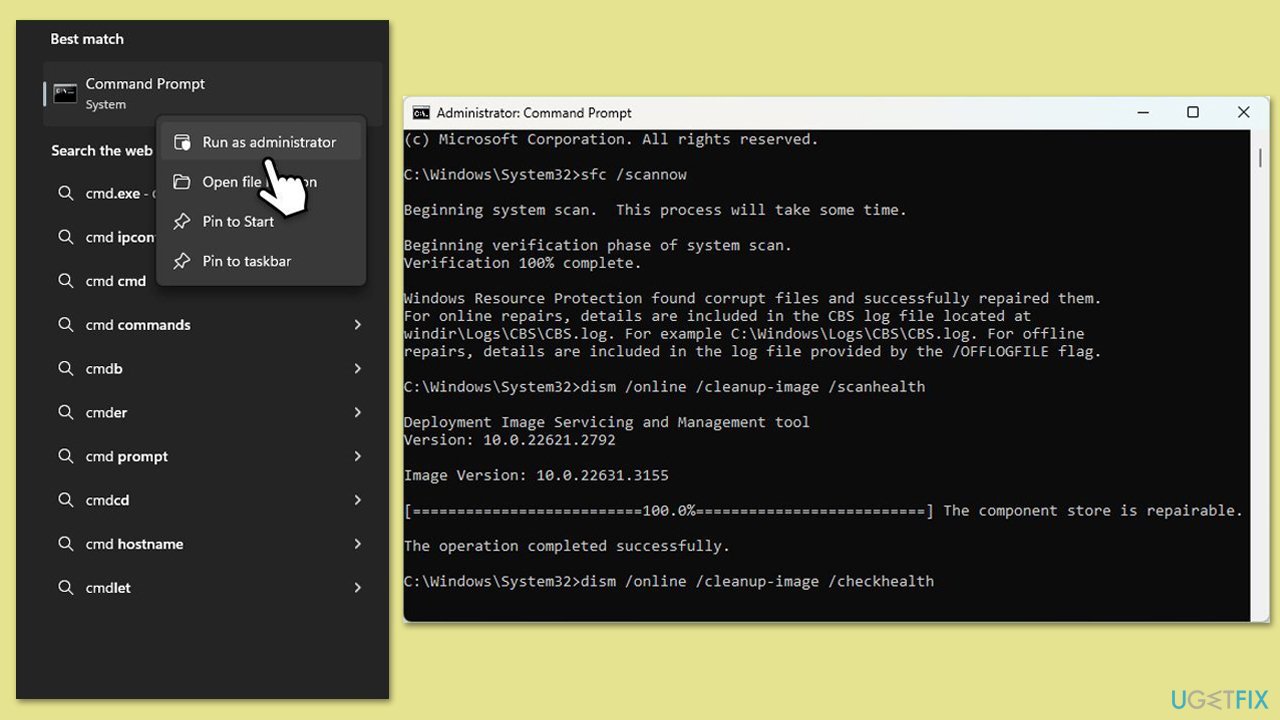
La réinitialisation des composants de Windows Update peut résoudre les problèmes liés à la mise à jour :
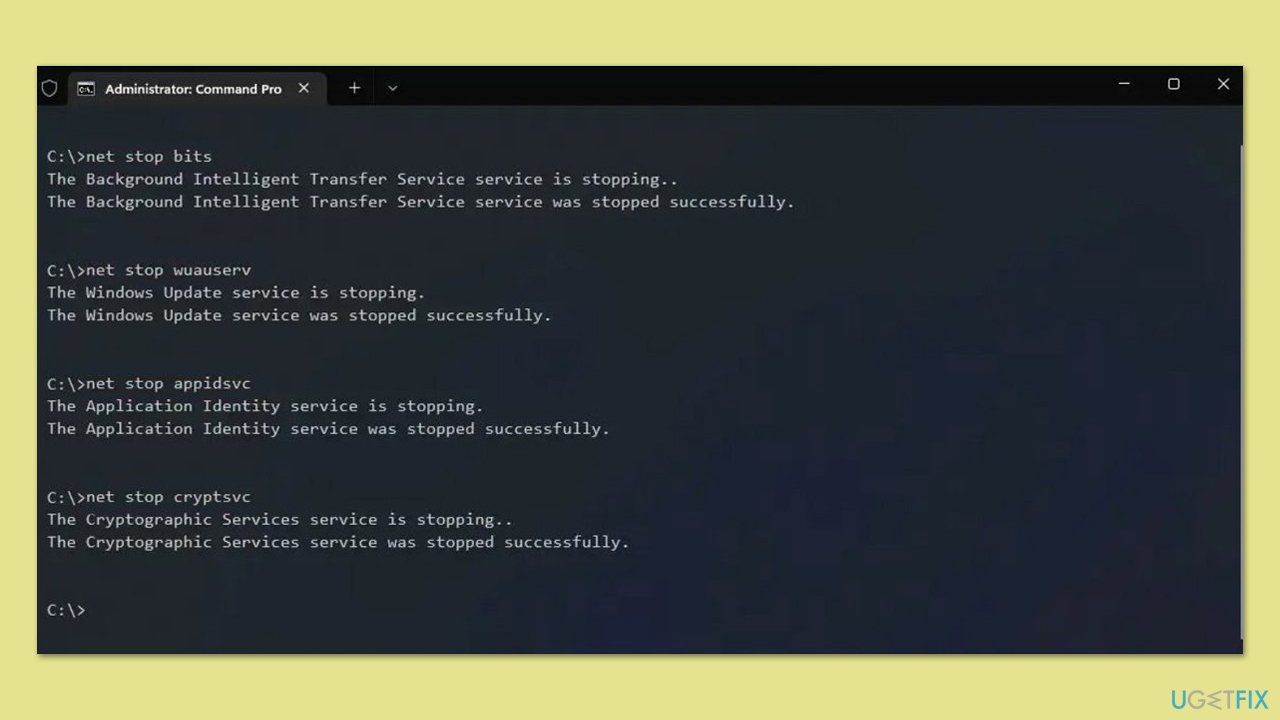
Si la mise à jour automatique échoue, vous pouvez l'installer manuellement :
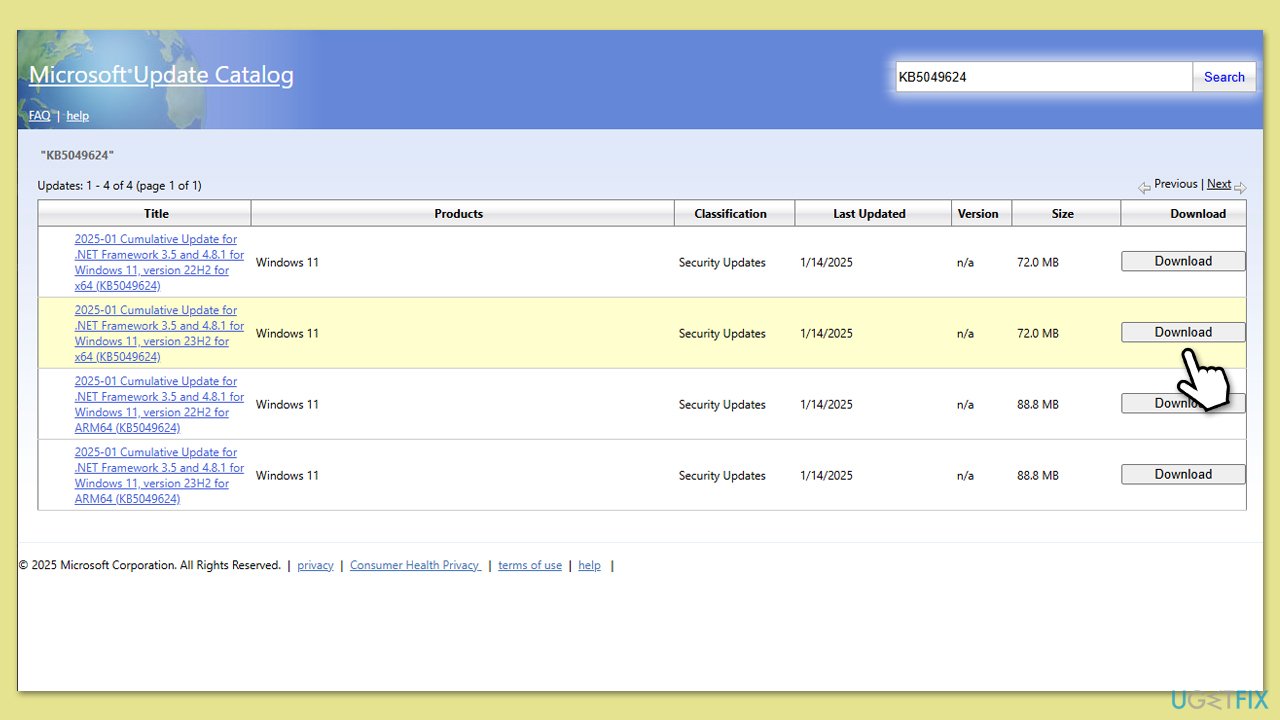
Pour éviter les interférences de logiciels tiers, effectuez un démarrage en mode minimal :
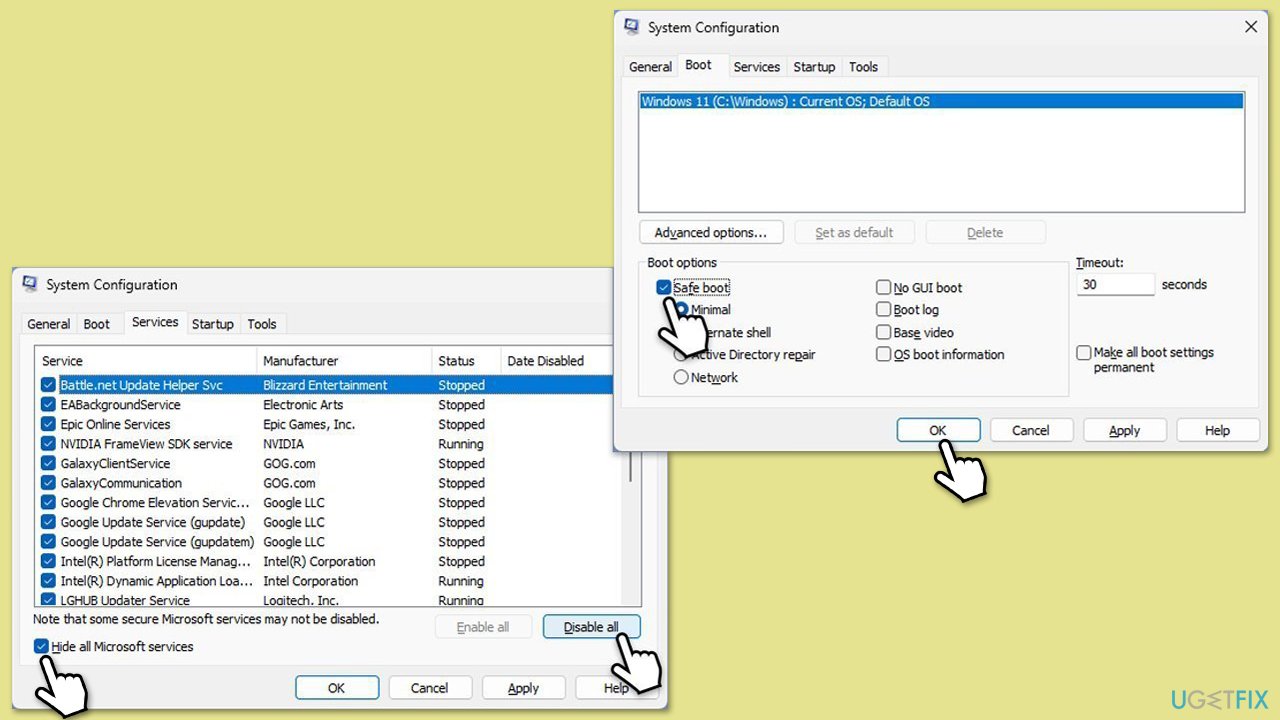
Ce qui précède est le contenu détaillé de. pour plus d'informations, suivez d'autres articles connexes sur le site Web de PHP en chinois!
 Que sont les bases de données non relationnelles ?
Que sont les bases de données non relationnelles ?
 Comment empêcher l'ordinateur d'installer automatiquement le logiciel
Comment empêcher l'ordinateur d'installer automatiquement le logiciel
 Que sont les technologies d'intelligence artificielle ?
Que sont les technologies d'intelligence artificielle ?
 Pourquoi ne puis-je pas supprimer la dernière page vierge de Word ?
Pourquoi ne puis-je pas supprimer la dernière page vierge de Word ?
 Connecté mais impossible d'accéder à Internet
Connecté mais impossible d'accéder à Internet
 mysql créer une base de données
mysql créer une base de données
 Comment ouvrir le fichier img
Comment ouvrir le fichier img
 Comment convertir le format wav
Comment convertir le format wav