
Guide de format de graphique Excel: plusieurs façons de contrôler facilement
Les options de formatage des cartes Excel sont éblouissantes. Cet article vous guidera pour maîtriser progressivement les différentes méthodes de formatage des graphiques Excel et vous concentrer sur l'étiquetage des opérations principales, afin que vous puissiez rapidement rechercher.
Les onglets de certaines captures d'écran peuvent varier en fonction de la version Excel. Si vous ne trouvez pas certains onglets, cliquez avec le bouton droit sur n'importe quel onglet, sélectionnez Ribbon personnalisé et ajoutez les onglets, groupes et commandes requis. Cet article utilise la version d'abonné Microsoft 365 de l'application Excel Desktop.
Lorsque le graphique est sélectionné, l'onglet "Conception du graphique" apparaîtra dans le ruban.

Dans cet onglet, vous pouvez:
Un autre onglet de format de menu dédié apparaît après avoir cliqué sur le graphique et est utilisé pour personnaliser l'apparence du graphique.
Avant d'apporter des modifications de formatage, assurez-vous de cliquer sur la section du graphique que vous souhaitez modifier ou de le sélectionner dans la liste déroulante du groupe de sélection actuel. L'onglet Format sera mis à jour en conséquence.

à la partie gauche de cet onglet, vous pouvez:

À droite de cet onglet, vous pouvez:

Bien que l'onglet fournit la plupart des outils de formatage des graphiques, je préfère utiliser le volet de graphique de format d'Excel car il contient plus d'options de personnalisation. Vous pouvez le démarrer de deux manières: (1) Cliquez avec le bouton droit sur le bord du graphique et sélectionnez "Format Grapt Zone", ou (2) Sélectionnez le graphique et cliquez sur "Définir les options" dans l'onglet "Format" du format du ruban ".

Le menu déroulant dans le coin supérieur gauche du volet affiche la section du graphique que vous êtes sur le point de formater. Plus il y a d'éléments du graphique, plus les options seront affichées après avoir élargi ce menu déroulant.
Par exemple, s'il y a des lignes de grille sur le graphique, l'option pour formater les lignes de grille sera affichée ici.

Je préfère personnellement cliquer directement sur différentes parties du graphique à sélectionner, et Excel lancera automatiquement les options de formatage correspondantes dans le volet. Par exemple, j'ai sélectionné la légende et le volet a automatiquement lancé l'option "Format Legend".

Après avoir sélectionné la partie du graphique au format, Excel affiche une série d'icônes.

 Bouton
Bouton
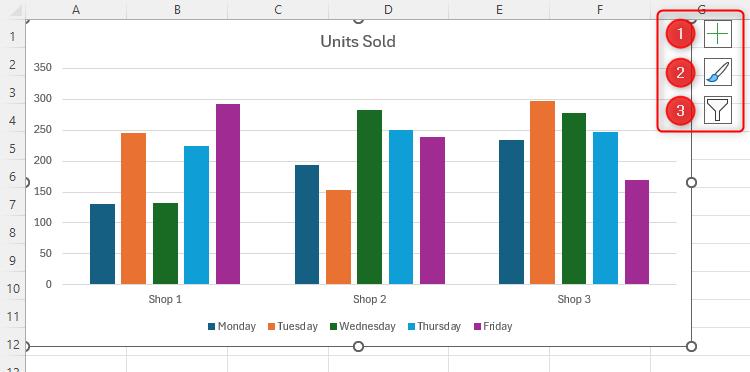
Vous pouvez également modifier le format du graphique via le menu avec le bouton droit.
Le contenu du menu dépend de l'endroit où vous avez cliqué avec le bouton droit. Cliquez avec le bouton droit sur le bord du graphique pour obtenir le plus d'options car il contient tout dans le graphique. Par exemple, cliquer sur les polices et sélectionner une police différente affectera tout le texte du graphique.

Cliquez avec le bouton droit sur la partie interne du graphique, vous pouvez choisir de supprimer et de réinitialiser les éléments individuels, ainsi que de modifier le type de graphique et de redémarrer le volet de graphique de format pour plus d'options.
Bien que vous puissiez formater du texte via l'onglet Format et le volet du graphique de format, j'ai trouvé que la façon la plus simple de le faire est via l'onglet Démarrer sur le ruban. Sélectionnez simplement le texte que vous souhaitez formater et utilisez le groupe de polices dans l'onglet Démarrer pour modifier la police, la couleur de la police et la taille de la police, ainsi que audacieux, en italique et en soulignement.

Maintenant que vous avez le meilleur endroit pour obtenir différentes options de formatage des graphiques pour Excel, vous pouvez explorer les graphiques les plus couramment utilisés dans votre programme et leurs utilisations.
Ce qui précède est le contenu détaillé de. pour plus d'informations, suivez d'autres articles connexes sur le site Web de PHP en chinois!