
Excel est un excellent outil pour présenter et analyser des informations, mais les frustrations surviennent lorsque Les données ne sont pas correctement présentées. La réapplication des données dans la mise en page préférée prend du temps et est certain de se traduire par des erreurs. Heureusement, il existe des moyens de réorganiser les données en quelques étapes simples.
Il existe de nombreuses façons de réorganiser les données dans Excel, mais nous avons répertorié certaines des méthodes les plus utiles et les plus efficaces.
Dans cet exemple, nous avons une feuille de calcul contenant les noms et les numéros de téléphone des gens dans les cellules ci-dessous. Vous pouvez vous retrouver dans cette situation si vous avez copié les données d'une autre source (comme un e-mail ou un formulaire) dans votre feuille de calcul.

Excel est conçu pour afficher Données sous forme de table typique. En d'autres termes, chaque colonne doit contenir le même type de valeur (dans notre cas, le nom de la personne dans la colonne A et les numéros de téléphone de la colonne B), et chaque ligne doit contenir des détails pour une variable (dans notre cas, chaque personne) .
Pour y parvenir, appuyez sur Ctrl G pour lancer la boîte de dialogue Go To. Si vous avez d'autres données dans votre feuille, sélectionnez d'abord les données que vous souhaitez réorganiser. Ensuite, cliquez sur "Special" "

Ensuite, choisissez le type de données que vous souhaitez sélectionner. Dans notre cas, nous voulons d'abord sélectionner n'importe quelle cellule qui est constamment texte (les noms des gens), nous cliquerons donc sur "Constantes", puis décochez des "numéros", des "logiques" et des "erreurs," laissant "texte" comme le seul type de données vérifié.

puis cliquez sur "OK."
Vous verrez que seul le texte est sélectionné.

Ensuite, appuyez sur Ctrl C pour copier le texte. Sélectionnez la cellule où vous souhaitez coller la première colonne du nouveau tableau que vous créez, et appuyez sur Ctrl V. 🎜>
Répétez le processus pour les nombres, mais cette fois, laissez les "nombres" comme seul type de données constant vérifié. 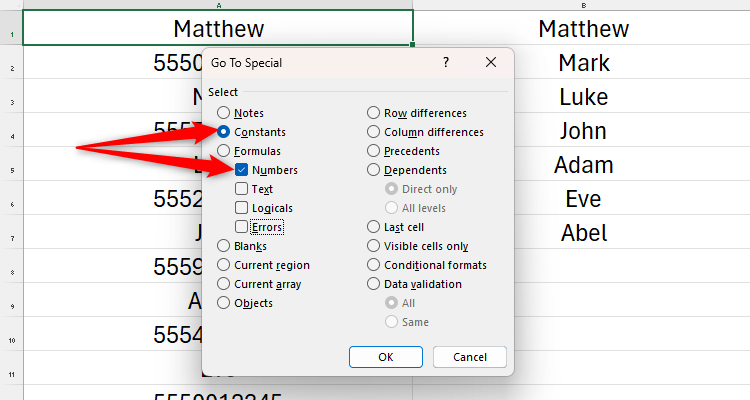
Copiez et collez les numéros sélectionnés dans la colonne à côté de l'endroit où vous avez collé les noms, puis supprimez votre colonne d'origine en cliquant avec le bouton droit sur l'en-tête de la colonne.

L'utilisation de cette méthode garantit que les données restent dans le même ordre, et vous n'avez pas eu à utiliser de formules dans le processus. Vous pouvez également formater votre table pour vous donner la possibilité de trier les données ou d'ajouter facilement d'autres lignes et colonnes.

Comme vous l'avez vu lorsque vous avez ouvert la boîte de dialogue Sératif , il existe d'autres types de données que vous pouvez sélectionner et coller dans une nouvelle colonne.
Dans l'exemple ci-dessous, nous voulons retourner notre tableau pour donc que les dates se déroulent le long du sommet et les gens coulent sur le côté. Faire cela manuellement prendrait beaucoup de temps et entraînerait inévitablement des erreurs de copie. Heureusement, vous pouvez le faire en quelques étapes en utilisant la fonction de collage d'Excel.

De nombreux forums et tutoriels en ligne indiquent que vous ne pouvez pas transposer une table formatée, mais ce n'est pas T vrai. En effet, le processus suivant fonctionne, que votre table soit formatée en utilisant le format d'Excel comme option de table.
Sélectionnez toutes les données de votre tableau (y compris la ligne d'en-tête) et appuyez sur CTRL C. Ensuite, cliquez sur la cellule où vous souhaitez que la valeur supérieure gauche des données transposées soit, et appuyez sur Ctrl Alt V pour lancer la Coller la boîte de dialogue spéciale.
Maintenant, vous devez choisir comment les données seront converties. Par exemple, parce que nous avons des dates dans notre tableau, nous voulons nous assurer que les formats de nombre sont correctement transposés. Si nous ne faisons pas attention à cela, les dates ne se transposeront pas avec précision. Nous avons donc cliqué sur le bouton "Valeurs et formats de nombres". Ensuite, cochez la case "Transpose", car c'est la fonction qui changera vos lignes et colonnes pour vous. Enfin, cliquez sur "OK". Vous pouvez désormais supprimer la table d'origine et formater le nouveau pour répondre à vos besoins.

Triage des données
Que vous souhaitiez trier des nombres (ascendant ou décrochage ) ou le texte (alphabétiquement), il existe différentes façons d'y parvenir. Quelle option que vous choisissez dépendra de savoir si vous triiez un tableau isolé (en d'autres termes, la colonne que vous triez n'est connectée à aucune autre donnée), ou une colonne dans une table. 
Vous verrez alors plusieurs options. Si vos données sont une série de nombres, vous aurez la possibilité de les trier du plus petit à la plus grande ou le plus grand au plus petit. De même, si vous avez une série de texte, vous pouvez organiser vos données dans un ordre alphabétique ou inversé-alphabétique.
Alternativement, avec votre tableau isolé sélectionné, voir les options disponibles dans le groupe de tri et de filtrage des données Onglet sur le ruban. Ici, vous pouvez cliquer sur les boutons "A-Z" ou "Z-A" pour réorganiser vos données rapidement, soit cliquez sur "Trier" pour lancer plus d'options.

Si vous cliquez sur Cliquez sur Cliquez sur "Trier", vous verrez la boîte de dialogue suivante. Si vous le souhaitez, vous pouvez trier les données en fonction de la couleur de cellule ou de police au lieu des valeurs des cellules.

Si Vous utilisez les méthodes ci-dessus pour trier une colonne dans une table, les colonnes restantes resteront telles qu'elles étaient, et votre tableau ne se lira plus avec précision. Dans ce cas, vous devez ajouter des boutons de filtre à votre table.
Sélectionnez n'importe quelle cellule dans votre table, et dans l'onglet Données sur le ruban, cliquez sur "Filtre".

Vous verrez ensuite des boutons de filtre, que vous pouvez cliquer pour réorganiser une colonne avec le fait que chaque ligne restera congruente pendant que vous le faites.

Formatation de vos données en tant que tableau utilisant le format d'Excel comme fonction de table entraînera l'apparition des boutons de filtre automatique. Il peut y avoir des occasions où vous souhaitez diviser les données en deux cellules ou plus - par exemple, si vous avez plus d'une information dans une cellule, diviser ces données en deux cellules signifie que vous pourrez utiliser plus la fonction de tri efficacement.
Commencez par taper le premier élément de la colonne B.
 Il est important que vous créiez la colonne FlashFill directement à côté des données existantes - autrement, le Flashfill ne fonctionnera pas.
Il est important que vous créiez la colonne FlashFill directement à côté des données existantes - autrement, le Flashfill ne fonctionnera pas.
Ensuite, sélectionnez la cellule directement sous où vous avez tapé la première entrée et appuyez sur Ctrl E. Cela suivra automatiquement le même modèle que vous avez commencé dans la première cellule de cette colonne, qui, dans notre Case, extrait le premier mot de la colonne A.

Vous pouvez ensuite répéter le processus dans la colonne C pour les noms de famille, car cela est directement adjacent aux données à motifs existantes.

Pour terminer, formatez votre table, supprimez le Données d'origine et ajouter des boutons de filtre pour rendre vos données plus flexibles.

Suivez le même processus pour fusionner les données ensemble. Donc, si vous avez des données dans les colonnes A et B que vous souhaitez fusionner dans la colonne C, commencez par taper la première valeur fusionnée dans la colonne C, puis appuyez sur Ctrl E pour forcer Excel à suivre le même modèle. Vous pouvez également ajouter plus de détails lors de l'utilisation de Flashfill. Par exemple, ici, nous avons ajouté le mot "et" aux données.

Ce n'est pas bon d'avoir des données bien organisées dans vos feuilles de calcul si vos onglets de feuille de travail sont désorganisé. Heureusement, Excel vous permet également de trier vos onglets dans l'ordre alphabétique.
Ce qui précède est le contenu détaillé de. pour plus d'informations, suivez d'autres articles connexes sur le site Web de PHP en chinois!
 Le cœur du logiciel du système informatique
Le cœur du logiciel du système informatique
 Nodejs implémente le robot d'exploration
Nodejs implémente le robot d'exploration
 Touches de raccourci des commentaires Python
Touches de raccourci des commentaires Python
 A quoi sert le dossier itinérant ?
A quoi sert le dossier itinérant ?
 Comment défendre les serveurs cloud contre les attaques DDoS
Comment défendre les serveurs cloud contre les attaques DDoS
 Utilisation de && et || en langage C
Utilisation de && et || en langage C
 Quelle est la différence entre un routeur et un chat ?
Quelle est la différence entre un routeur et un chat ?
 Comment enregistrer un portefeuille Bitcoin
Comment enregistrer un portefeuille Bitcoin