
Excel propose de nombreux types de graphiques différents - y compris les graphiques de colonne et de barres - pour présenter vos données. Cependant, vous n'avez pas à vous contenter de la colonne prédéfinie et des dispositions de bar. Au lieu de cela, vous pouvez les échanger contre des images ou des icônes thématiques pour faire en sorte que votre graphique attire l'attention de tout le monde.
Cette feuille Excel répertorie les hauteurs de trois bâtiments bien connus . Pour créer un graphique de colonnes, je sélectionnerai les données, cliquez sur "Insérer" et choisissez l'option "colonne en cluster 2D".

Cela produit un graphique soigné qui est facile pour lire.
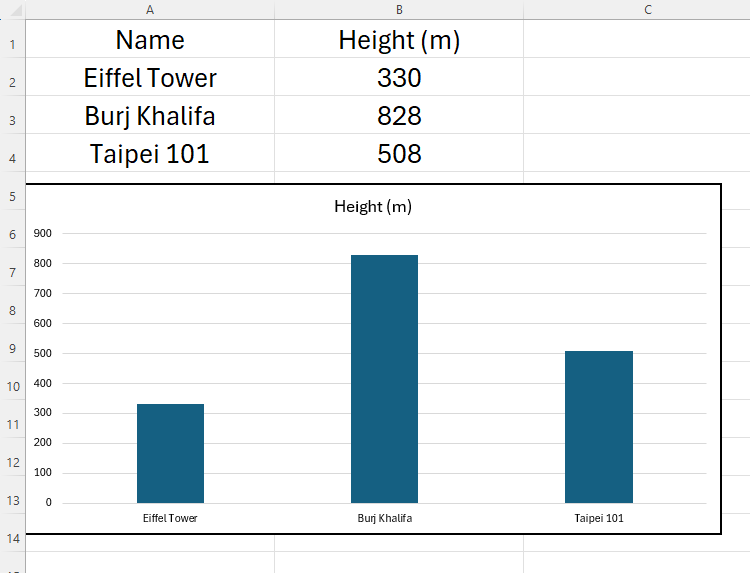
Aussi utile que cela soit, je veux maintenant rendre mon tableau encore plus visuel en remplaçant les colonnes par des silhouettes des trois bâtiments. Quand j'ai découvert cette astuce pour la première fois, j'ai été surpris par la facilité avec laquelle il était facile de faire. Tout d'abord, utilisez un moteur de recherche pour trouver des images appropriées, et copiez-les et collez-les dans Excel.

Avant de transférer ces images dans votre graphique, vous devez supprimer tout espace inutile de leurs bords. Sélectionnez le premier graphique, et dans l'onglet Format d'image, cliquez sur "Crop" et utilisez les poignées selon lesquelles Pour utiliser dans votre graphique.
Maintenant, sélectionnez l'image qui remplacera la première colonne et appuyez sur Ctrl C. Revenant vers votre graphique, cliquez deux fois sur la première colonne - le premier clic sélectionne toutes les colonnes, et Le deuxième clic isole cette seule colonne. Assurez-vous de ne pas double-cliquez, car il s'agit d'une commande différente dans Excel. Au lieu de cela, cliquez une fois, laissez une seconde ou deux, puis cliquez à nouveau. 
Collez l'image copiée en appuyant sur Ctrl V. Vous verrez l'image recadrée remplacer la colonne par défaut de votre graphique.

Suivez le même processus avec les autres colonnes, en vous souvenant de cliquer deux fois sur chacun avant de le remplacer par l'image.

Jouez avec votre nouveau tableau en modifiant les données d'origine. Vous verrez les images se développer et rétrécir - exact de la même manière qu'une colonne - selon les modifications que vous apportez.
Maintenant, supprimez les images à l'origine et rangez votre graphique pour le faire ressortir . Par exemple, vous voudrez peut-être ajouter des étiquettes de données, renommer vos axes ou même modifier l'arrière-plan de votre graphique.

qui savait que vous pouviez créer quelque chose de si impressionnant dans Microsoft Excel ? Prenez un moment pour comparer ce graphique au graphique de colonne d'origine que j'ai créé plus tôt, et appréciez comment l'ajout d'images et la réalisation de quelques changements ont un impact si énorme.
Vous pouvez utiliser la capacité d'Excel à remplacer les colonnes par des images pour créer des comparaisons plus spécifiques, comme un tableau de rapport masculin-féminin.
Ces données Excel et le graphique correspondant montre le nombre de supporters de Manchester United qui s'identifient comme étant mâle et le nombre qui s'identifient comme une femme (nombres fabriqués à des fins de démonstration). Il est important que vous incluez les valeurs à 100% dans les données de votre graphique pour des raisons qui deviendront clairement. va utiliser la galerie d'icônes de Microsoft. Vous pouvez faire de même en cliquant sur INSERT & GT; Icônes et utiliser la barre de recherche pour trouver les icônes dont vous avez besoin. Dans mon cas, j'ai tapé une personne et sélectionné des icônes mâles et féminines standard, avant de cliquer sur "INSERT" "

Ensuite, sélectionnez l'une des icônes et cliquez sur la liste déroulante "Ferm Graphics Film" dans l'onglet Format graphique pour modifier sa couleur. Ensuite, faites de même avec l'autre icône, en choisissant une couleur qui se distingue clairement du premier. Je suis parti avec l'identification bleu et rose très stéréotypée dans ma démonstration.

Maintenant, sélectionnez une icône, maintenez Ctrl et sélectionnez l'autre icône - cela signifiera que cela signifie que cela signifie que cela signifie que cela signifie que cela signifie que cela signifie que cela signifie que cela signifie que cela signifie que cela signifie Les deux icônes sont sélectionnées simultanément. Ensuite, appuyez sur Ctrl C & gt; Ctrl V pour les dupliquer.
Votre travail est maintenant d'ajouter un contour et de supprimer le remplissage de couleur de ces icônes dupliquées. Sélectionnez le premier graphique dupliqué, cliquez sur "Graphics Outline" dans l'onglet Format graphique et choisissez la même couleur que vous avez sélectionné pour son remplissage. Ensuite, cliquez sur "Graphics Fill" et "Non Fill". Répétez ce processus pour ces deux icônes dupliquées. Maintenant, vous devriez avoir quatre icônes, dont deux sont remplies, et dont deux ont uniquement des contours.

Vous êtes maintenant prêt à insérer ces icônes dans votre graphique. Sélectionnez l'icône d'abord remplie qui correspond à la première colonne de votre graphique, et appuyez sur Ctrl C. Ensuite, cliquez deux fois sur la première colonne (pas un double clic) pour le sélectionner indépendamment et appuyez sur Ctrl V.

Répétez le processus avec les trois autres colonnes, où les icônes remplies remplacent les valeurs de données à gauche, et les icônes creux remplacent les colonnes à 100% à droite.

Les étapes suivantes impliquent la mise à l'échelle et le chevauchement des icônes. Cliquez deux fois sur l'icône première pour la sélectionner indépendamment, cliquez avec le bouton droit, puis sélectionnez "Format Data Point". Et la ligne "Icône et vérifie" Empiler et échelle avec. "

Répétez ce processus pour toutes les icônes restantes, en vous assurant de les sélectionner individuellement au fur et à mesure. Lorsque vous avez terminé, laissez la barre latérale du point de données du format ouvert, car vous allez l'utiliser à l'étape suivante.
Bien que cela puisse rendre votre graphique inhabituel, ne vous inquiétez pas - c'est juste un problème temporaire qui se rectifiera sous peu. 
Maintenant, pour chevaucher les icônes remplies et décrites pour chaque sexe, cliquez un seul clic de l'une des icônes décrites pour les sélectionner tous les deux, Et dans la barre latérale du point de données du format, cliquez sur l'icône "Options de la série". Là, faites glisser la valeur de chevauchement de la série à "100%" et changez la largeur d'espace en une valeur qui fonctionne bien sur votre graphique (votre graphique changera lorsque vous faites glisser le curseur).

Dans mon cas, je suis allé pour une largeur d'écart de 58%, car cela laisse mes icônes humaines raisonnablement proportionnées.

Enfin, rangez votre tableau pour lui donner la meilleure apparence possible. Dans mon cas, j'ai supprimé la légende et les lignes de grille, et j'ai ajouté un arrière-plan semi-transparent sur le thème du foot réglé pour voir les zones remplies de vos icônes changer. Ici, j'ai changé la représentation féminine à 90% et la représentation masculine à 10%.

Les icônes creusées restent à pleine hauteur, car elles correspondent à Les valeurs de 100% dans mes données. Les icônes colorées, en revanche, se développent et rétrécissent avec mes données variables.
 Vous pouvez également utiliser les mêmes techniques pour les graphiques à barres. Par exemple, si vous comparez les longueurs moyennes de certaines races de serpents, vous pouvez remplacer les barres par des images horizontales.
Vous pouvez également utiliser les mêmes techniques pour les graphiques à barres. Par exemple, si vous comparez les longueurs moyennes de certaines races de serpents, vous pouvez remplacer les barres par des images horizontales.
Ce qui précède est le contenu détaillé de. pour plus d'informations, suivez d'autres articles connexes sur le site Web de PHP en chinois!
 Raisons pour lesquelles la page d'accueil ne peut pas être modifiée
Raisons pour lesquelles la page d'accueil ne peut pas être modifiée
 Comment résoudre le problème de steam_api.dll manquant
Comment résoudre le problème de steam_api.dll manquant
 Ordinateur portable avec double carte graphique
Ordinateur portable avec double carte graphique
 Comment importer un ancien téléphone dans un nouveau téléphone à partir d'un téléphone mobile Huawei
Comment importer un ancien téléphone dans un nouveau téléphone à partir d'un téléphone mobile Huawei
 qu'est-ce que le pissenlit
qu'est-ce que le pissenlit
 horodatage python
horodatage python
 Où regarder les rediffusions en direct de Douyin
Où regarder les rediffusions en direct de Douyin
 Qu'est-ce qu'un équipement terminal ?
Qu'est-ce qu'un équipement terminal ?