
Une façon de donner plus de sens à vos chiffres dans Excel est de comprendre les tendances qui se gisaient derrière eux, et être capable de le faire est crucial dans le monde en constante évolution d'aujourd'hui. L'utilisation de la fonction de tendance d'Excel vous aidera à identifier les modèles dans les données précédentes et actuelles, ainsi que les mouvements futurs du projet.
La fonction de tendance a trois utilisations principales dans Excel:
La tendance peut être utilisée pour mesurer les performances ou les finances en milieu de travail, et vous pouvez également l'utiliser sur vos feuilles de calcul personnelles pour suivre vos dépenses, prédire le nombre de buts de votre équipe et un hôte des autres utilisations.
La fonction de tendance d'Excel calcule ce qui serait la ligne de mieux en ajustement sur un graphique en utilisant la méthode des moindres carrés.
La ligne de la meilleure ajustement est calculée en utilisant l'équation
<em>y</em> = <em>mx</em> + <em>b</em>
où
Bien qu'il ne soit pas essentiel de connaître ces informations, il est pratique pour choisir ce que vous voulez inclure dans votre syntaxe de formule de tendance.
Maintenant que vous comprenez ce qu'est une ligne de tendance et comment elle est calculée, regardons la formule Excel.
TREND(<em>known_y's</em>,<em>known_x's</em>,<em>new_x's</em>,<em>const</em>)
où
Il est maintenant temps de mettre cela en action. Dans l'exemple ci-dessous, nous avons les revenus pour chacun des derniers mois, et nous voulons déterminer la tendance de ces données.

Pour ce faire, nous avons besoin de cela, nous avons besoin Pour taper la formule suivante dans la cellule C2:
<em>y</em> = <em>mx</em> + <em>b</em>
où b2: b14 sont les valeurs y connues, et a2: a14 sont les valeurs x connues. Nous n'avons pas besoin de nouvelles valeurs X à ce stade, car nous ne créons pas de données de revenus prévues. De plus, nous n'avons pas besoin d'une valeur const, car le réglage de l'ordonnée Y à 0 fournirait des données inexactes.
Appuyez sur Entrée après avoir tapé votre formule et voyez que la tendance est affichée comme un tableau.
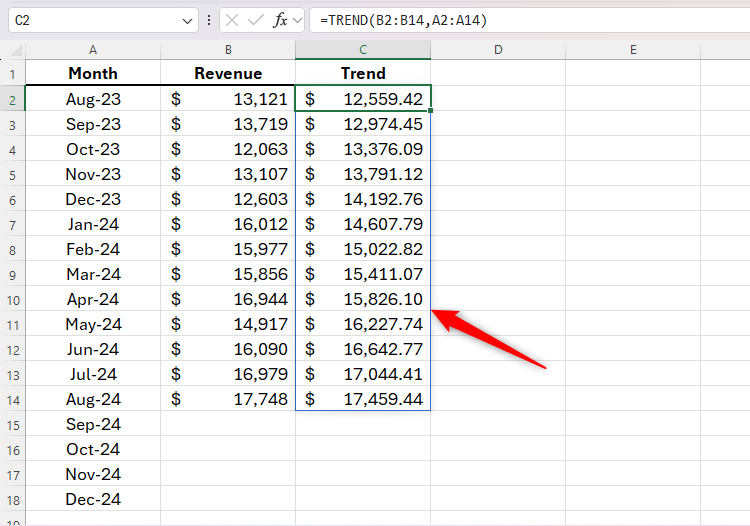
Maintenant que nous avons une idée de la tendance de nos données, nous sommes prêts à utiliser ces informations pour prévoir les mois suivants. En d'autres termes, nous voulons compléter la colonne de tendance dans notre tableau.
Donc, dans la cellule C15, nous tapons
<em>y</em> = <em>mx</em> + <em>b</em>
où B2 : B14 sont les valeurs y connues, a2: a14 sont les valeurs x connues, et a15: a18 sont les nouvelles valeurs X pour la tendance prédictive que nous re calcul. Nous n'avons pas spécifié de valeur const, car nous voulons que l'interception y calcule normalement.
Appuyez sur Entrée pour voir le résultat.

Maintenant que nous avons toutes les données jusqu'à la date actuelle, ainsi que la ligne de tendance prédictive pour le mois à venir, nous sommes prêts à voir à quoi cela ressemble sur un graphique.
Sélectionnez toutes les données de votre tableau, y compris les en-têtes, et cliquez sur "Colonnes Cluster 2D Clustered Colonne" dans l'onglet INSERT sur le ruban.

Au début, vous verrez La variable indépendante (dans notre cas, les revenus) et la ligne de tendance sur l'axe X, mais nous voulons que les données de tendance affichent comme une ligne.

pour modifier cela , cliquez n'importe où sur le graphique et sélectionnez "Modifier le type de graphique" dans l'onglet Conception du graphique sur le ruban.

Ensuite, sélectionnez le type de graphique "combo" et assurez-vous que votre ligne de tendance est définie sur "Line" " , cliquez sur "OK" pour voir votre nouveau graphique avec la ligne de tendance affichant comme vous vous en doutez, y compris comme projection pour les mois futurs. Nous avons également cliqué "" dans le coin de notre tableau pour supprimer la légende des données, car elle n'est pas nécessaire pour ce graphique.
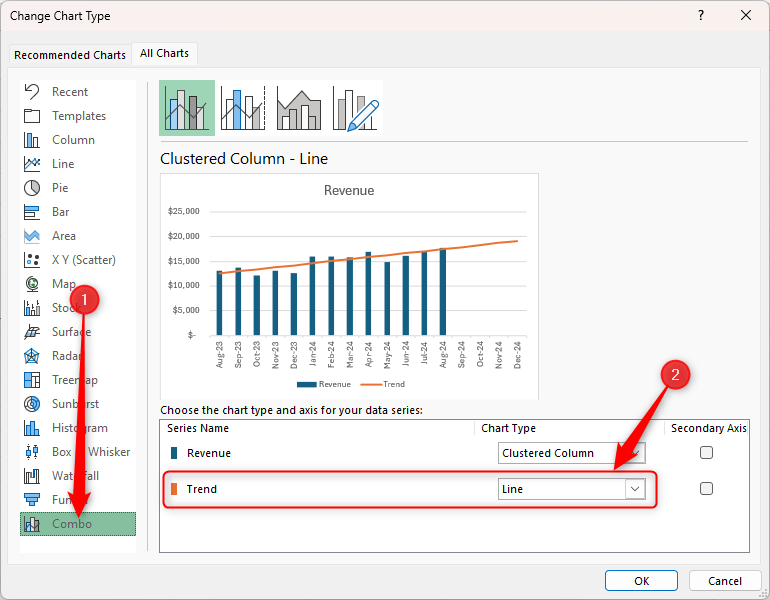
Si vous ne l'êtes pas Vous cherchez à voir les projections futures de vos données, vous pouvez ajouter une ligne de tendance à votre graphique sans utiliser la fonction de tendance. Volez simplement votre curseur sur le graphique, cliquez sur le "" dans le coin supérieur droit et vérifiez "Trendline". Une autre façon de voir les tendances consiste à utiliser les lignes d'écart d'Excel, que vous pouvez trouver dans l'onglet Insert du ruban.
Ce qui précède est le contenu détaillé de. pour plus d'informations, suivez d'autres articles connexes sur le site Web de PHP en chinois!
 Comment utiliser la jointure gauche
Comment utiliser la jointure gauche
 Comment vérifier l'état du port avec netstat
Comment vérifier l'état du port avec netstat
 La mémoire ne peut pas être une solution écrite
La mémoire ne peut pas être une solution écrite
 que signifie pm
que signifie pm
 Comment augmenter la vitesse de téléchargement
Comment augmenter la vitesse de téléchargement
 méthode de réglage chinois vscode
méthode de réglage chinois vscode
 Toutes les utilisations des serveurs cloud
Toutes les utilisations des serveurs cloud
 Comment résoudre le problème selon lequel Tomcat ne peut pas afficher la page
Comment résoudre le problème selon lequel Tomcat ne peut pas afficher la page