
Beaucoup de gens connaissent les différentes caractéristiques d'Excel, mais peu de gens comprennent des conseils pratiques qui gagnent du temps et visualisent les données plus efficacement. Cet article partagera cinq conseils pour vous aider à améliorer l'efficacité la prochaine fois que vous utiliserez le programme de feuille de calcul Microsoft.
1. ctrl Une clé de raccourci est bien connue, mais dans Excel, elle fonctionne différemment dans différentes situations.
Tout d'abord, sélectionnez n'importe quelle cellule dans la feuille de calcul. Si la cellule est indépendante des autres cellules (c'est-à-dire qu'il n'y a pas de données à gauche, à droite, au-dessus ou en dessous, et n'appartient pas à une partie du tableau formaté), en appuyant sur Ctrl A sélectionnera toute la feuille de calcul.
Cependant, si la cellule sélectionnée appartient à une zone de données (comme une colonne numérique non formatée ou une table formatée), en appuyant sur Ctrl A ne sélectionnera que cette zone de données. Par exemple, nous sélectionnons la cellule D6 et appuyons sur Ctrl A.
 Ceci est très utile pour formater uniquement cette plage de données (pas toute la feuille de calcul).
Ceci est très utile pour formater uniquement cette plage de données (pas toute la feuille de calcul).
Appuyez à nouveau sur Ctrl A et Excel sélectionnera toute la feuille de calcul.
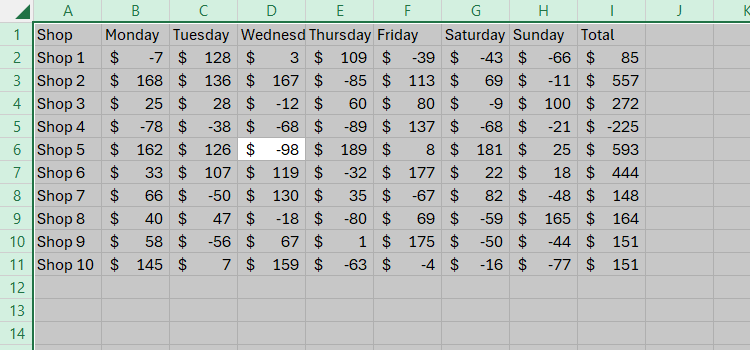 Ceci est parfait pour formater toute la feuille de travail en même temps.
Ceci est parfait pour formater toute la feuille de travail en même temps.
Cette astuce améliore la productivité sans utiliser de clics de souris et de glisser pour sélectionner les plages de données.
2. Ajoutez une trancheuse pour filtrer rapidement les données
Après la mise en forme des données dans une table Excel, le bouton Filtre apparaîtra automatiquement en haut de chaque colonne, que vous pouvez décocher ou sélectionner le bouton Filtre dans l'onglet Conception de la table pour le supprimer ou le réadapter.
 Cependant, un moyen plus pratique de filtrer est d'ajouter des tranchers, surtout lorsqu'une colonne est filtrée plus souvent que les autres.
Cependant, un moyen plus pratique de filtrer est d'ajouter des tranchers, surtout lorsqu'une colonne est filtrée plus souvent que les autres.
Dans notre exemple, nous nous attendons à filtrer fréquemment les colonnes "stocker" et "total" car ce sont les principales colonnes du tableau, alors ajoutons une trancheuse pour chaque colonne.
 Sélectionnez n'importe quelle cellule dans la table et cliquez sur "Insérer une trancheuse" dans l'onglet "Table Design" du ruban.
Sélectionnez n'importe quelle cellule dans la table et cliquez sur "Insérer une trancheuse" dans l'onglet "Table Design" du ruban.
 puis sélectionnez la colonne à laquelle vous souhaitez ajouter la trancheuse et cliquez sur OK.
puis sélectionnez la colonne à laquelle vous souhaitez ajouter la trancheuse et cliquez sur OK.
Maintenant, vous pouvez cliquer et faire glisser pour repositionner ou redimensionner la trancheuse, ou ouvrir l'onglet Slicer pour voir plus d'options. Pour aller plus loin (comme la suppression du titre de la trancheuse), cliquez avec le bouton droit sur la trancheuse pertinente et cliquez sur "Paramètres de la trancheuse".

Étant donné que la trancheuse affiche automatiquement ses données dans l'ordre (inversement dans l'ensemble de données d'origine), les données peuvent être analysées immédiatement.
Lors de la sélection des éléments dans la trancheuse, la pression de la touche CTRL affiche tous les éléments en même temps;
3. Vous pouvez créer des graphiques hautement formatés pour visualiser graphiquement les données, mais parfois vous pouvez avoir besoin d'un outil plus propre et plus important.
Dans l'exemple suivant, nous avons des données sur les bénéfices et les pertes de différents magasins pendant une semaine et nous voulons ajouter une représentation visuelle de chaque tendance du magasin dans la colonne J.
 Tout d'abord, sélectionnez la cellule de la colonne J pour afficher la visualisation de la tendance.
Tout d'abord, sélectionnez la cellule de la colonne J pour afficher la visualisation de la tendance.
 Maintenant, dans l'onglet Insert du ruban, accédez au groupe Minimap et cliquez sur le graphique de ligne.
Maintenant, dans l'onglet Insert du ruban, accédez au groupe Minimap et cliquez sur le graphique de ligne.
 Mettez le curseur dans le champ "Zone de données", utilisez la souris pour sélectionner les données dans le tableau, puis cliquez sur OK.
Mettez le curseur dans le champ "Zone de données", utilisez la souris pour sélectionner les données dans le tableau, puis cliquez sur OK.
 Vous verrez immédiatement vos chiffres apparaître comme des lignes de tendance.
Vous verrez immédiatement vos chiffres apparaître comme des lignes de tendance.
 Si les lignes sont trop petites et difficiles à analyser en totalité, augmentez simplement la taille des cellules et des colonnes, et le minimap se remplira automatiquement de la taille des cellules.
Si les lignes sont trop petites et difficiles à analyser en totalité, augmentez simplement la taille des cellules et des colonnes, et le minimap se remplira automatiquement de la taille des cellules.
 Il existe deux autres types de minimaps que vous pouvez utiliser en fonction du type de données que vous souhaitez visualiser.
Il existe deux autres types de minimaps que vous pouvez utiliser en fonction du type de données que vous souhaitez visualiser.
Cylinder Minimap présente des données sous la forme d'un mini graphique à barres:
 Le mini graphique du profit et des pertes met l'accent sur les valeurs positives et négatives:
Le mini graphique du profit et des pertes met l'accent sur les valeurs positives et négatives:
Après avoir créé un minimap, sélectionnez toutes les cellules affectées et utilisez l'onglet Minimap sur le ruban pour apporter des modifications de formatage ou de détail souhaitées. Puisqu'ils sont ajoutés, ils seront formatés de la même manière en même temps. Cependant, si vous souhaitez les formater individuellement, cliquez sur Ungroup dans l'onglet Minimap. Dans l'exemple suivant, nous avons non consommé tous les autres minimaps pour les formater alternés.

4. Une autre façon de visualiser et d'analyser immédiatement les données est d'utiliser l'outil de formatage conditionnel prédéfini d'Excel. La définition d'une règle de mise en forme conditionnelle peut prendre du temps et peut également causer des problèmes si les règles se chevauchent ou se confrontent les uns aux autres, mais il est beaucoup plus facile d'utiliser le format par défaut.
Sélectionnez les données de la feuille de calcul que vous souhaitez analyser et cliquez sur le menu déroulant Format conditionnel dans l'onglet Démarrer du ruban. Là, cliquez sur "rayures", "échelle de couleurs" ou "ensemble d'icônes" et sélectionnez le style qui convient à vos données.
 Dans notre exemple, nous avons choisi la bande orange, qui nous aide à comparer les totaux en un coup d'œil. Idéalement, comme il y a un nombre négatif dans nos données, Excel a automatiquement formaté les bandes de données pour souligner les différences numériques.
Dans notre exemple, nous avons choisi la bande orange, qui nous aide à comparer les totaux en un coup d'œil. Idéalement, comme il y a un nombre négatif dans nos données, Excel a automatiquement formaté les bandes de données pour souligner les différences numériques.
 Pour effacer la mise en forme conditionnelle, sélectionnez la cellule pertinente, cliquez sur Formatage conditionnel dans l'onglet Démarrer, puis cliquez sur Effacer les règles dans la cellule sélectionnée.
Pour effacer la mise en forme conditionnelle, sélectionnez la cellule pertinente, cliquez sur Formatage conditionnel dans l'onglet Démarrer, puis cliquez sur Effacer les règles dans la cellule sélectionnée.
5. Captures d'écran pour obtenir une mise à jour dynamique
C'est un excellent moyen de copier des cellules sur une feuille de calcul vers un autre emplacement (comme un tableau de bord). Toutes les modifications apportées aux données d'origine seront ensuite reflétées dans les données copiées.
Ajoutez d'abord l'outil de la caméra à la barre d'outils d'accès rapide (QAT). Cliquez sur la flèche vers le bas à droite de n'importe quel onglet du ruban pour voir si votre QAT est activé. Si l'option de barre d'outils à accès rapide est disponible, vous l'avez affichée. De même, si vous voyez l'option "Afficher la barre d'outils d'accès rapide", cliquez dessus pour activer votre QAT.
 Ensuite, cliquez sur la flèche QAT Down et cliquez sur "Plus de commandes".
Ensuite, cliquez sur la flèche QAT Down et cliquez sur "Plus de commandes".
 Maintenant, sélectionnez "Toutes les commandes" dans les commandes "Sélectionnez dans" Menu, puis faites défiler et sélectionnez "Camera" et cliquez sur "Ajouter" pour l'ajouter à votre QAT. Puis cliquez sur OK.
Maintenant, sélectionnez "Toutes les commandes" dans les commandes "Sélectionnez dans" Menu, puis faites défiler et sélectionnez "Camera" et cliquez sur "Ajouter" pour l'ajouter à votre QAT. Puis cliquez sur OK.

Vous verrez l'icône "appareil photo" dans le QAT.

Sélectionnez la cellule que vous souhaitez copier dans une autre feuille de calcul ou classeur et cliquez sur l'icône "Caméra" nouvellement ajoutée.
Si vous souhaitez copier du contenu qui n'est pas attaché à une cellule (comme une image ou un graphique), sélectionnez les cellules derrière et autour du projet. Cela copiera la cellule sélectionnée et tout le précédant comme une image.
Ensuite, accédez à l'emplacement où vous souhaitez copier les données (dans l'exemple ci-dessous, nous avons utilisé la feuille de travail 2), cliquez simplement une fois à l'endroit approprié (dans notre cas, cellule A1).

Excel le traite comme une image, vous pouvez donc utiliser l'onglet Format d'image sur le ruban pour rendre avec précision les instantanés.
Avant de capturer les données en tant qu'image, envisagez de supprimer les lignes de grille, ce qui aidera l'image à apparaître bien en rangé dans sa position de copie.

Bien qu'il s'agisse d'une image (généralement un élément inchangé dans le fichier), si les données d'origine sont modifiées, cela sera immédiatement reflété dans la version capturée!
Apprendre certains des raccourcis les plus utiles d'Excel est une autre façon d'améliorer l'efficacité, car ils évitent de basculer entre l'utilisation du clavier et la souris.
Ce qui précède est le contenu détaillé de. pour plus d'informations, suivez d'autres articles connexes sur le site Web de PHP en chinois!
 Comment ouvrir le panneau de configuration Win11
Comment ouvrir le panneau de configuration Win11
 Le concept m2m dans l'Internet des objets
Le concept m2m dans l'Internet des objets
 Raisons pour lesquelles phpstudy ne peut pas être ouvert
Raisons pour lesquelles phpstudy ne peut pas être ouvert
 Prix de la pièce U aujourd'hui
Prix de la pièce U aujourd'hui
 balises communes pour les dedecms
balises communes pour les dedecms
 Comment publier du texte dans WeChat Moments
Comment publier du texte dans WeChat Moments
 Utilisation de l'instruction delete
Utilisation de l'instruction delete
 Comment débloquer un téléphone Oppo si j'ai oublié le mot de passe
Comment débloquer un téléphone Oppo si j'ai oublié le mot de passe