

Dans cet article, nous allons créer un composant Toggle React d'inspiration inspiré par iOS. Ce sera un petit composant autonome que vous pourrez réutiliser dans les futurs projets. Au fur et à mesure que nous allons construire une application de réact de démonstration simple qui utilise notre composant de commutateur à bascule personnalisé.
Bien que nous puissions utiliser des bibliothèques tierces pour cela, la construction du composant à partir de zéro nous permet de mieux comprendre comment notre code fonctionne et nous permet de personnaliser complètement notre composant.
La case à cocher est traditionnellement utilisée pour collecter des données binaires, telles que oui ou non, vrai ou fausse, activer ou désactiver, sur ou désactiver, etc. Bien que certaines conceptions d'interface modernes évitent avec eux ici en raison de leur meilleure accessibilité.
Voici une capture d'écran du composant que nous construisons:
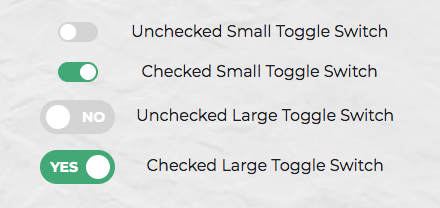
Utilisons Create React App pour obtenir rapidement un composant REACT de commutateur à bascule en cours d'exécution. Si vous n'êtes pas familier avec Create React App, consultez notre guide de démarrage .
create-react-app toggleswitch
Une fois que tout a été installé, passez dans le répertoire nouvellement créé et démarrez le serveur avec le démarrage du fil (ou NPM Démarrer si vous préférez). Cela démarrera le serveur de développement à http: // localhost: 3000 .
Ensuite, créez un répertoire TogglesWitch dans le répertoire SRC. C'est là que nous ferons notre composant:
mkdir src/ToggleSwitch
Dans ce répertoire, faites deux fichiers: toggleswitch.js et toggleswitch.scss:
touch ToggleSwitch.js ToggleSwitch.scss
Enfin, modifier les app.js comme suit:
import React from 'react';
import ToggleSwitch from './ToggleSwitch/ToggleSwitch'
function App() {
return (
<ToggleSwitch />
);
}
export default App;Nous pouvons démarrer par configurer un élément de base de base de base HTML à cocher HTML pour notre composant Toggle React avec ses propriétés nécessaires.
create-react-app toggleswitch
Ensuite, ajoutez une balise
mkdir src/ToggleSwitch
ajoutant tout, vous devriez obtenir quelque chose comme ceci:
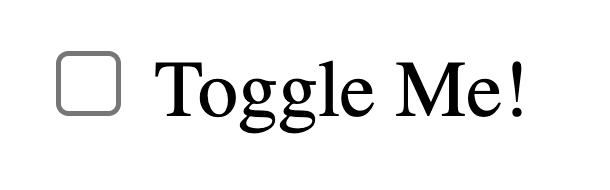
Nous pouvons également nous débarrasser du texte de l'étiquette et utiliser la balise
touch ToggleSwitch.js ToggleSwitch.scss
Maintenant que nous savons ce qui doit aller dans le HTML, tout ce que nous devons faire est de convertir le HTML en un composant React. Commençons par un composant de base ici. Nous en ferons un composant de classe, puis nous le convertirons en crochets, car il est plus facile pour les nouveaux développeurs de suivre l'état que USESTATE lors de la construction d'un bouton d'interrupteur React.
Ajoutez ce qui suit au fichier src / toggleswitch / toggleswitch.js que nous avons créé à l'étape 1.
import React from 'react';
import ToggleSwitch from './ToggleSwitch/ToggleSwitch'
function App() {
return (
<ToggleSwitch />
);
}
export default App;À ce stade, il n'est pas possible d'avoir plusieurs curseurs de commutation à bascule sur la même vue ou la même page en raison de la répétition des ID. Bien que nous puissions tirer parti du mode de composontisation de React ici, nous utiliserons accessoires pour remplir dynamiquement les valeurs:
<input type="checkbox" name="name" />
le this.props.nom remplira les valeurs de l'ID, du nom et pour (notez qu'il est htmlfor dans React JS) dynamiquement, afin que vous puissiez transmettre différentes valeurs au composant et avoir plusieurs instances sur la même page.
Si vous l'avez remarqué, la balise n'a pas de balise de fin . Au lieu de cela, il est fermé dans la balise de départ comme , qui est complètement bien dans jsx .
Vous pouvez tester ce composant en mettant à jour l'application.js avec le code ci-dessous.
<div >
<input type="checkbox" name="toggleSwitch" />
<label for="toggleSwitch">
Toggle Me!
</label>
</div>
Inspectez la sortie sur http: // localhost: 3000 / (éventuellement utiliser les outils de développement de votre navigateur) et assurez-vous que tout fonctionne correctement.
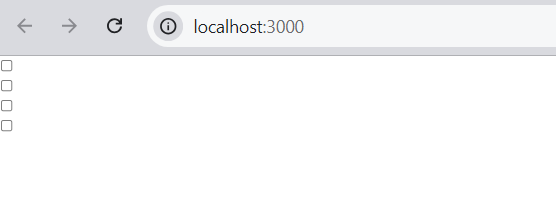
J'ai récemment écrit sur Styling React Composants , où j'ai comparé les différentes façons possibles. Dans cet article, j'ai conclu que SCSS est la meilleure méthode, et c'est ce que nous utiliserons ici.
Pour que SCSS fonctionne avec Create React App, vous devrez installer le package SASS .
Remarque : Auparavant, de nombreux développeurs ont utilisé nœud-sass pour cela. Mais, la bibliothèque Node-Sass a maintenant été obsolète et il est recommandé d'utiliser SASS ou Sass-Embedded .
<div >
<input type="checkbox" name="toggleSwitch" />
<label for="toggleSwitch">
<span ></span>
<span ></span>
</label>
</div>Nous devrons également importer le fichier correct dans notre composant:
create-react-app toggleswitch
maintenant pour le style. Ceci est un aperçu approximatif de ce que nous recherchons pour le style de notre bouton REACT SWITCH.
Et c'est à quoi cela ressemble dans SCSS. Ajoutez ce qui suit à src / toggleswitch / toggleswitch.scss:
mkdir src/ToggleSwitch
Maintenant, exécutez à nouveau le serveur à http: // localhost: 3000 / , et vous verrez quatre commutateurs à bascule bien coiffés. Essayez de les basculer; Ils devraient tous travailler.
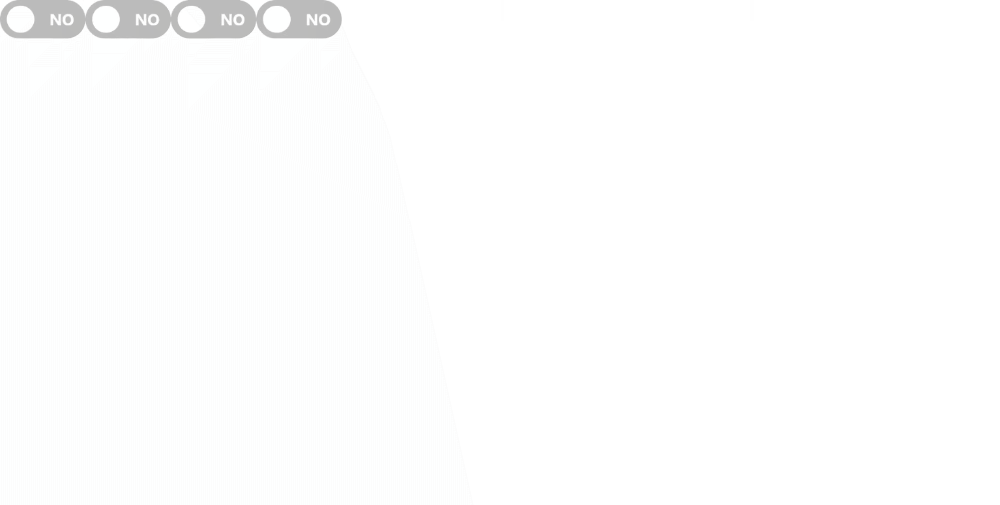
Aussi, prenez un certain temps pour passer par le code ci-dessus. S'il y a quelque chose dont vous n'êtes pas sûr, vous pouvez consulter la documentation SASS , ou poser une question sur le Forums SitePoint .
Actuellement, les options de bascule sont codées en dur:
touch ToggleSwitch.js ToggleSwitch.scss
Pour rendre le composant plus flexible, nous pouvons les saisir dynamiquement à partir du contrôle en utilisant HTML5 Data-Attributes :
import React from 'react';
import ToggleSwitch from './ToggleSwitch/ToggleSwitch'
function App() {
return (
<ToggleSwitch />
);
}
export default App;Nous coderons en dur les attributs de données pour les tests, mais le rendrons plus flexible dans la version finale:
<input type="checkbox" name="name" />
Si vous exécutez l'application, vous devriez voir quelque chose comme ceci:
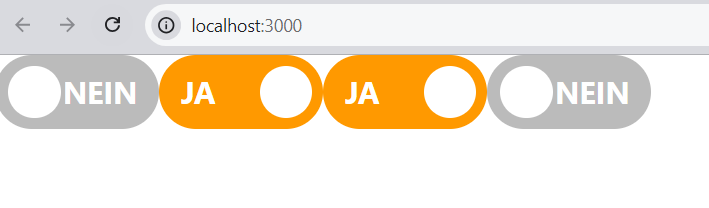
De plus, l'utilisation d'une version plus petite du composant Switch réagit sans le texte pour les écrans plus petits serait une excellente idée. Ajoutons donc le style avec quelques tailles minimales et supprimons le texte:
<div >
<input type="checkbox" name="toggleSwitch" />
<label for="toggleSwitch">
Toggle Me!
</label>
</div>
En ce qui concerne la réactivité, nous devons modifier la taille complète, alors utilisons la fonction d'échelle CSS. Ici, nous avons couvert toutes les largeurs réactives basées sur le bootstrap des appareils.
<div >
<input type="checkbox" name="toggleSwitch" />
<label for="toggleSwitch">
<span ></span>
<span ></span>
</label>
</div> Vous pouvez tester ces modifications en ajoutant la classe de petit interrupteur à l'élément parent
import React, { Component } from "react";
class ToggleSwitch extends Component {
render() {
return (
<div className="toggle-switch">
<input
type="checkbox"
className="toggle-switch-checkbox"
name="toggleSwitch"
/>
<label className="toggle-switch-label" htmlFor="toggleSwitch">
<span className="toggle-switch-inner" />
<span className="toggle-switch-switch" />
</label>
</div>
);
}
}
export default ToggleSwitch;Retournez sur le serveur de développement et testez vos modifications. Si vous souhaitez vérifier ce que vous avez contre le fichier SCSS fini, , vous pouvez trouver cela ici .
Étant donné que nous pouvons utiliser des variables dans SCSS, il est plus facile d'ajouter la prise en charge de plusieurs thèmes de couleurs. Vous pouvez en savoir plus à ce sujet dans " Sass Theming: The Never Ending Story ". Nous utiliserons ici des thèmes de couleurs et changerons toutes les couleurs brutes en variables. Les trois premières lignes sont un ensemble de couleurs configurables, qui nous aide à thème notre petit contrôle:
create-react-app toggleswitch
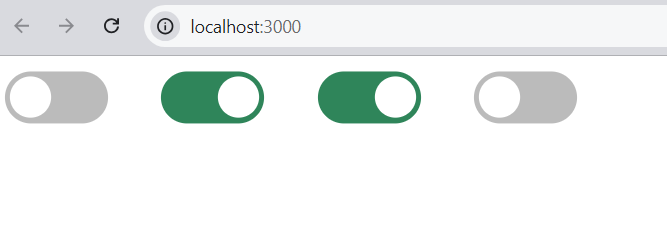
Et c'est tout avec le style. Ajoutons maintenant une certaine interactivité.
Veuillez noter que la section suivante ne contient que du code de démonstration pour expliquer les concepts. Vous ne devez pas mettre à jour votre composant Toggleswitch réel dans cette section.
Notre composant de base sera un composant stupide (ou composant de présentation) dont l'état sera contrôlé par un composant parent ou un conteneur, comme une forme. Qu'entendons-nous par contrôlé? Eh bien, regardons d'abord une version incontrôlée:
mkdir src/ToggleSwitch
Lorsque les utilisateurs interagissent avec l'entrée de case à cocher ci-dessus, il basculera entre un état coché et incontrôlé de son propre accord sans que nous ayons à écrire un javascript. Les éléments d'entrée HTML peuvent gérer leur propre état interne en mettant directement le DOM directement.
Cependant, dans React, il est recommandé que nous utilisons composants contrôlés , comme indiqué dans l'exemple suivant:
touch ToggleSwitch.js ToggleSwitch.scss
Ici, React contrôle l'état de l'entrée de la case à cocher. Toutes les interactions avec cette entrée doivent passer par le DOM virtuel. Si vous essayez d'interagir avec le composant tel qu'il est, rien ne se passera, car nous n'avons défini aucun code JavaScript qui peut modifier la valeur de l'accessoire vérifié que nous transmettons.
Pour résoudre ce problème, nous pouvons passer dans un accessoire Onchange - une fonction à appeler chaque fois que la case est cliquée:
import React from 'react';
import ToggleSwitch from './ToggleSwitch/ToggleSwitch'
function App() {
return (
<ToggleSwitch />
);
}
export default App;Maintenant, l'entrée de la case à cocher est interactive. Les utilisateurs peuvent basculer le composant «ON» et «OFF» comme avant. La seule différence ici est que l'État est contrôlé par React, par opposition à la version non contrôlée précédente. Cela nous permet d'accéder facilement à l'état de notre composant à tout moment via JavaScript. Nous pouvons également définir facilement la valeur initiale lors de la déclaration du composant.
Maintenant, regardons comment nous pouvons l'utiliser dans le composant TogglesWitch. Vous trouverez ci-dessous un exemple de classe simplifié:
<input type="checkbox" name="name" />
Maintenant, convertissons le composant basé sur la classe en un composant fonctionnel à l'aide de crochets:
<div >
<input type="checkbox" name="toggleSwitch" />
<label for="toggleSwitch">
Toggle Me!
</label>
</div>
Comme vous pouvez le voir, nous avons considérablement réduit le nombre de lignes en utilisant des composants fonctionnels et la méthode de création de crochets.
Si les crochets React sont nouveaux pour vous, " React Hooks: Comment démarrer et construire votre propre ".
Maintenant, revenons à notre composant Toggleswitch. Nous aurons besoin des accessoires suivants:
create-react-app toggleswitch
mkdir src/ToggleSwitch
propype , une bibliothèque distincte qui exporte une gamme de validateurs qui peuvent être utilisés pour garantir que les données que vous recevez sont valides.
Vous pouvez l'installer comme:
touch ToggleSwitch.js ToggleSwitch.scss
import React from 'react';
import ToggleSwitch from './ToggleSwitch/ToggleSwitch'
function App() {
return (
<ToggleSwitch />
);
}
export default App;
<input type="checkbox" name="name" />
Enfin, pour tester le composant, mettez à jour l'application.js avec le code ci-dessous:
<div >
<input type="checkbox" name="toggleSwitch" />
<label for="toggleSwitch">
Toggle Me!
</label>
</div>
create-react-app toggleswitch
Maintenant, lorsque vous vous dirigez vers http: // localhost: 3000 / , vous devriez voir la bascule de travail.
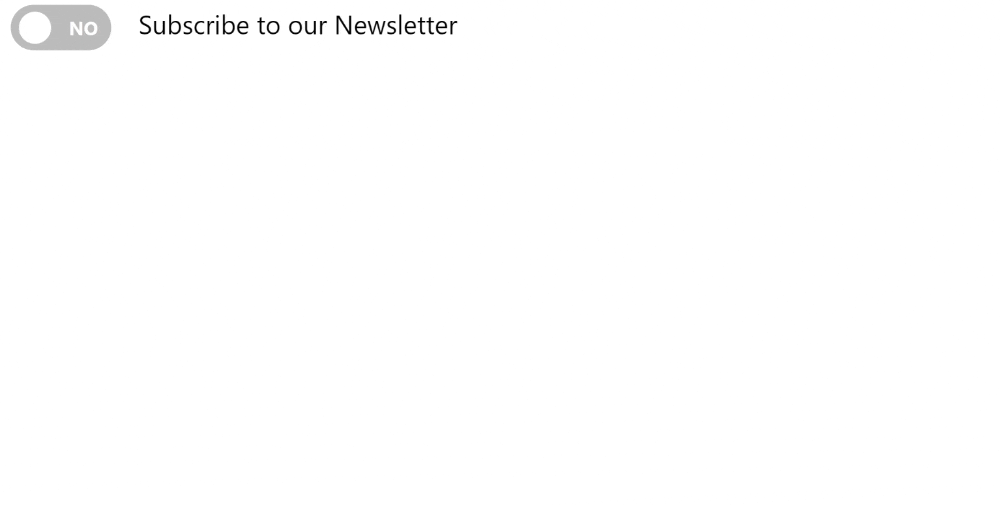
La dernière étape consiste à rendre notre clavier de composant accessible. Pour ce faire, modifiez d'abord l'étiquette comme ci-dessous:
mkdir src/ToggleSwitch
Comme vous pouvez le voir, nous avons ajouté une propriété Tabindex, que nous définissons à 1 (focalisable) ou -1 (non focalisable), selon que le composant est actuellement désactivé.
Nous avons également déclaré une fonction HandlekeyPress pour le faire en réception de l'entrée du clavier:
touch ToggleSwitch.js ToggleSwitch.scss
Cela vérifie si la touche appuyée est la barre d'espace. Si c'est le cas, il empêche l'action par défaut du navigateur (faites défiler la page dans ce cas) et bascule l'état du composant.
Et c'est essentiellement tout ce dont vous avez besoin. Le composant est désormais accessible au clavier.
Cependant, il y a un léger problème. Si vous cliquez sur le composant TogglesWitch, vous obtiendrez un aperçu de l'ensemble du composant, ce qui n'est probablement pas souhaité. Pour lutter contre cela, nous pouvons modifier légèrement les choses pour nous assurer qu'il reçoit un contour lorsqu'il est axé sur le clavier, mais pas lorsqu'il est cliqué:
import React from 'react';
import ToggleSwitch from './ToggleSwitch/ToggleSwitch'
function App() {
return (
<ToggleSwitch />
);
}
export default App;Ici, nous avons ajouté une propriété Tabindex aux deux éléments intérieurs pour nous assurer qu'ils ne peuvent pas recevoir de focus.
Ensuite, mettez à jour le fichier toggleswitch.scss avec le code ci-dessous pour appliquer un style à l'élément intérieur de TogglesWitch lorsqu'il est concentré sur le clavier mais pas lorsqu'il est cliqué.
<input type="checkbox" name="name" />
Vous pouvez en savoir plus sur cette technique ici . Il est légèrement hacky et devrait être abandonné en faveur de en utilisant: focus-visible , dès que cela gagne un support de navigateur suffisamment large.
Lorsque vous exécutez l'application, vous devriez pouvoir basculer le composant en utilisant la barre d'espace.
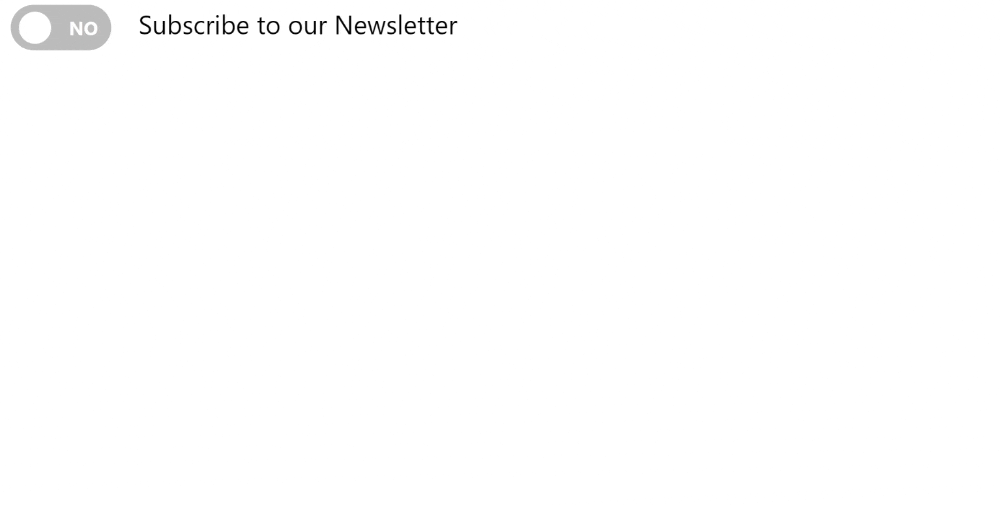
Pour terminer, je voudrais démontrer un exemple plus complet de l'utilisation du composant TogglesWitch dans la boîte de codes et boîte.
Cette démo utilise plusieurs composants Toggleswitch sur la même page. L'état des trois derniers bascules dépend de l'état du premier. Autrement dit, vous devez accepter les e-mails marketing avant de pouvoir affiner votre choix de ceux à recevoir.
Dans cet article, j'ai montré comment créer un composant REACT TOGGLE réutilisable inspiré par iOS à l'aide de React. Nous avons examiné le style du composant avec SCSS, ce qui en fait un composant contrôlé, le personnalisant en le faisant passer des accessoires et en le rendant accessible au clavier.
Vous pouvez trouver le code complet du composant de bascule React sur notre github Repo .
La personnalisation de l'apparence de votre interrupteur de bascule React est assez simple. Vous pouvez modifier les propriétés CSS en fonction de vos besoins de conception. Par exemple, vous pouvez modifier la couleur d'arrière-plan du commutateur, la couleur de la bordure, la taille et la forme. Vous pouvez également ajouter des animations ou des transitions pour une expérience utilisateur plus interactive. N'oubliez pas de garder vos modifications cohérentes avec la conception globale de votre application pour une expérience utilisateur transparente.
Oui, vous pouvez utiliser le commutateur de bascule React avec des composants fonctionnels. Le processus est similaire à l'utiliser avec des composants de classe. Il vous suffit d'importer et d'utiliser le composant Switch dans votre composant fonctionnel. Vous pouvez également utiliser des crochets comme UseState pour gérer l'état du commutateur.
L'accessibilité est un aspect crucial du développement Web. Pour rendre votre commutateur à bascule React accessible, vous pouvez utiliser des attributs Aria (applications Internet riches accessibles). Par exemple, vous pouvez utiliser l'attribut «aria-coché» pour indiquer l'état du commutateur. Vous pouvez également ajouter une prise en charge du clavier pour permettre aux utilisateurs de basculer le commutateur à l'aide du clavier.
Les tests sont une partie essentielle du processus de développement. Vous pouvez utiliser des bibliothèques de test comme Jest and React Testing Library pour tester votre composant React Switch. Vous pouvez rédiger des tests pour vérifier si le commutateur baisse et rend correctement le clic et gère correctement les accessoires.
Oui, vous pouvez utiliser le commutateur de bascule React avec Redux. Vous pouvez gérer l'état du commutateur à l'aide d'actions et de réducteurs Redux. Cela peut être particulièrement utile si l'état du commutateur doit être partagé sur plusieurs composants ou s'il affecte l'état global de votre application.
L'ajout d'une étiquette à votre interrupteur de bascule React peut améliorer sa convivialité. Vous pouvez ajouter une étiquette en enveloppe le composant de commutateur React dans un élément «étiquette». Vous pouvez également utiliser l'attribut «htmlfor» pour associer l'étiquette à l'interrupteur.
La gestion des erreurs est une partie importante de tout composant. Dans votre composant REACT TOGGLE STANT, vous pouvez utiliser des blocs de capture d'essai pour gérer les erreurs. Vous pouvez également utiliser les limites d'erreur, une fonction de réact qui attrape et gère les erreurs dans les composants.
Oui, vous pouvez utiliser le commutateur de bascule React sous un formulaire. Vous pouvez gérer l'état de l'interrupteur à l'état du formulaire. Vous pouvez également gérer la soumission du formulaire et utiliser l'état du commutateur pour effectuer certaines actions.
L'animation de votre commutateur à bascule React peut améliorer l'expérience utilisateur. Vous pouvez utiliser des transitions ou des animations CSS pour animer le commutateur, ou vous pouvez utiliser des bibliothèques comme React Spring pour des animations plus complexes.
Oui, vous pouvez utiliser le commutateur de bascule React avec TypeScript. Il vous suffit de définir les types d'accessoires et l'état du commutateur. Cela peut vous aider à prendre des erreurs pendant le développement et à rendre votre code plus robuste et maintenable.
Vous pouvez optimiser les performances de votre interrupteur de basculement React en utilisant la fonction de mémo de React pour éviter les redesseurs inutiles.
Vous pouvez gérer l'état de plusieurs commutateurs à bascule sous une seule forme en utilisant un objet pour stocker l'état de chaque commutateur. Cela vous permet de mettre à jour et d'accéder facilement à l'état de chaque commutateur, ce qui rend votre gestion de formulaire plus efficace.
Ce qui précède est le contenu détaillé de. pour plus d'informations, suivez d'autres articles connexes sur le site Web de PHP en chinois!
 Comment activer le mode sans échec de Word
Comment activer le mode sans échec de Word
 Introduction à l'utilisation de la fonction MySQL ELT
Introduction à l'utilisation de la fonction MySQL ELT
 Que faire si la connexion win8wifi n'est pas disponible
Que faire si la connexion win8wifi n'est pas disponible
 Comment utiliser la fonction de ligne
Comment utiliser la fonction de ligne
 Que comprennent les plateformes de commerce électronique ?
Que comprennent les plateformes de commerce électronique ?
 Comment enregistrer un e-mail professionnel
Comment enregistrer un e-mail professionnel
 Comment configurer la mémoire virtuelle
Comment configurer la mémoire virtuelle
 Comment arrondir dans Matlab
Comment arrondir dans Matlab
 utilisation de plusieurs fonctions
utilisation de plusieurs fonctions