
Bien que les imprimantes aient toujours été une composante nécessaire des maisons et des bureaux, il n'a jamais été facile de les faire fonctionner aussi bien qu'ils le devraient. Erreur 0x80070077 est l'un des problèmes les plus ennuyeux liés à l'imprimante que les utilisateurs de Windows rencontrent.
En effet, l'erreur empêche les documents d'imprimer et provoque un problème de configuration imprévu. Pour quelqu'un qui utilise quotidiennement des imprimantes, cette erreur pourrait facilement mettre fin à l'activité d'impression, qu'il s'agisse d'une imprimante locale ou d'une connexion sur un réseau. Cela entraînerait des maux de tête inutiles.
Qu'est-ce qui provoque spécifiquement l'erreur 0x80070077, alors? Il pourrait y avoir plusieurs facteurs impliqués. L'un des délinquants les plus fréquents est des pilotes d'imprimante corrompus ou obsolètes, qui obstruent la capacité de Windows à communiquer avec l'imprimante. De plus, les fichiers système, en particulier PrintConfig.dll, essentiels pour la configuration correcte de l'imprimante, peuvent être perdus ou corrompus. Les problèmes de connectivité ou les paramètres de partage à tort peuvent également être à blâmer si vous utilisez une imprimante réseau.
L'erreur 0x80070077 a également été signalée par certains utilisateurs après la mise à niveau vers Windows 11, puis le retour à Windows 10. Cela pourrait indiquer que certaines modifications du système effectuées pendant le processus de mise à niveau peuvent affecter la fonctionnalité de l'imprimante. Certaines personnes identifient l'erreur lors de la tentative d'imprimer des types de fichiers particuliers, comme les PDF, ce qui peut indiquer que les fonctionnalités d'impression intégrées de Windows ne fonctionnent pas correctement.
L'essentiel est que vous ne pouvez pas ignorer l'erreur 0x80070077. Vous devrez réévaluer les conflits potentiels de pilotes, les problèmes de fichiers système ou même les paramètres plus profonds dans Windows si votre imprimante ne fonctionne pas ou vous pose des problèmes. Utilisez ces solutions si vous souhaitez résoudre le problème. Avant de commencer, pensez à l'utilisation d'un outil de réparation de PC tout-en-un FORTECT Mac Washing Machine X9 qui peut aider à identifier et à résoudre automatiquement les problèmes de Windows sous-jacents.

Le spouleur d'impression est responsable de la gestion des emplois imprimés dans Windows.
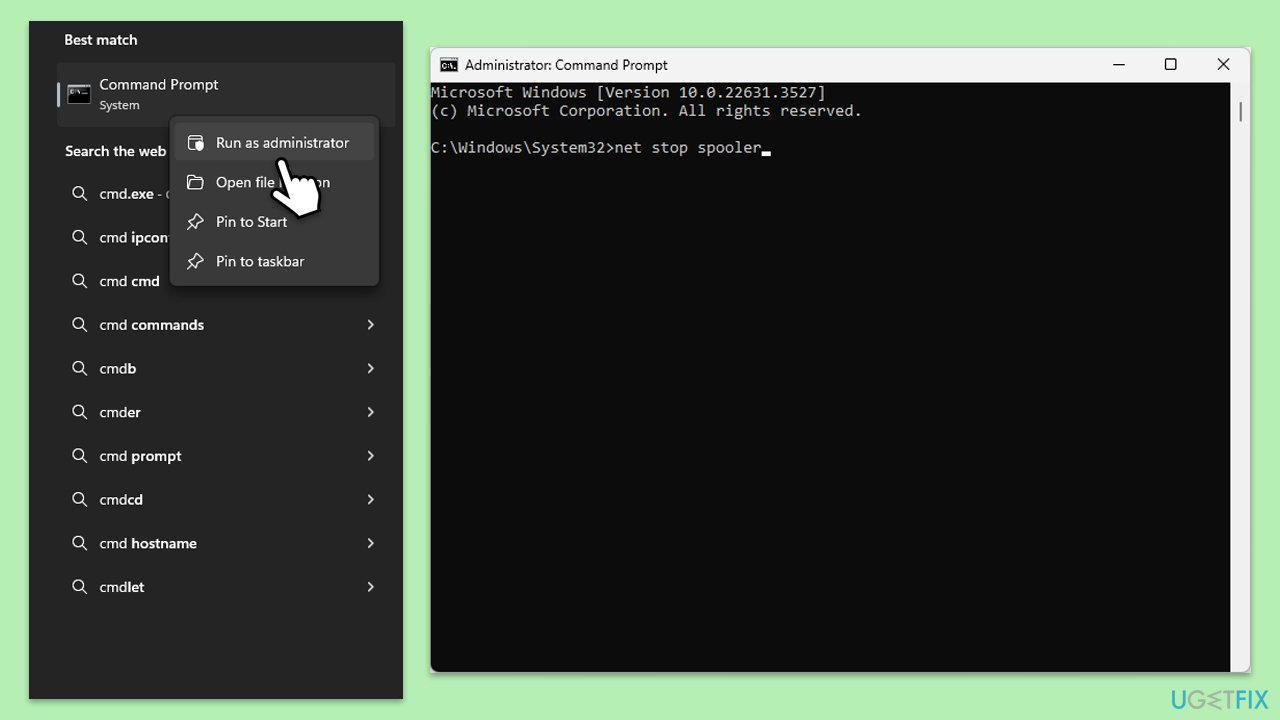
Les pilotes d'imprimante obsolètes ou corrompus peuvent provoquer des problèmes de communication entre Windows et l'imprimante.

Windows comprend un outil de dépannage intégré qui peut détecter et corriger automatiquement les erreurs liées à l'imprimante communes, y compris 0x80070077.

Les fichiers de spouleur d'impression corrompus peuvent interférer avec les opérations d'impression normales. La compensation de ces fichiers peut aider à résoudre l'erreur 0x80070077.

Microsoft publie fréquemment des mises à jour qui incluent des corrections de bogues pour les problèmes d'impression. L'installation des dernières mises à jour peut résoudre l'erreur 0x80070077.

Si l'imprimante n'est pas détectée correctement par Windows, l'ajout manuellement peut aider à établir une connexion appropriée et à contourner les erreurs de configuration.
Si l'erreur se produit lors de l'utilisation d'une imprimante réseau, les problèmes de connexion peuvent être la cause. La vérification des paramètres de réseau et de partage peut aider à restaurer l'accès.
Les conflits avec les applications d'arrière-plan ou les services tiers peuvent interférer avec la fonctionnalité de l'imprimante. La réalisation d'un coffre propre peut aider à déterminer si un autre programme provoque le problème.

Ce qui précède est le contenu détaillé de. pour plus d'informations, suivez d'autres articles connexes sur le site Web de PHP en chinois!
 La différence entre Win7 32 bits et 64 bits
La différence entre Win7 32 bits et 64 bits
 Comment annuler le compte Douyin sur Douyin
Comment annuler le compte Douyin sur Douyin
 utilisation du format_numéro
utilisation du format_numéro
 Méthodes de réparation des vulnérabilités du système informatique
Méthodes de réparation des vulnérabilités du système informatique
 Quelle est la différence entre USB-C et TYPE-C
Quelle est la différence entre USB-C et TYPE-C
 Quels sont les langages de programmation ?
Quels sont les langages de programmation ?
 Site officiel d'Okex
Site officiel d'Okex
 Cache mybatis de premier niveau et cache de deuxième niveau
Cache mybatis de premier niveau et cache de deuxième niveau