 Périphériques technologiques
Périphériques technologiques
 Industrie informatique
Industrie informatique
 Un guide pour la configuration de SSL LETS-27;
Un guide pour la configuration de SSL LETS-27;
Un guide pour la configuration de SSL LETS-27;
Facile à installer Let's Encrypt Certificat SSL sur l'hébergement partagé avec SSL gratuitement
Ces dernières années, Google et d'autres sociétés ont favorisé vigoureusement la sécurité des réseaux, encourageant tous les sites Web à utiliser TLS / SSL (Transport Layer Security / Secure Sockets Layer). Google encourage son utilisation en augmentant le classement des sites HTTPS et, comme d'autres fabricants de navigateurs, renforce progressivement les mesures de sécurité de Chrome en affichant de plus en plus d'alertes sur les sites non cryptés.
Dans le passé, les certificats SSL étaient assez chers. Allons-nous changé en offrant des certificats gratuits.
Il existe de nombreux tutoriels sur la façon d'installer des certificats de crypte en ligne, mais ces tutoriels nécessitent généralement beaucoup d'expertise technique (comme les opérations de serveur Web Linux et la gestion de l'accès root) et vous guider rarement à travers un hébergement partagé commun installer le contrôle panneau. Si votre CPanel ou d'autres instances de panneau de configuration n'offrent pas de fonctionnalités comme "Installer en un clic, Crypt SSL" (beaucoup ne le font pas), vous pourriez avoir rien d'autre que de payer un certificat par le biais de votre fournisseur d'hébergement Web Choisissez.
Cependant, cet article vous montrera comment installer le certificat SSL, Let's Encrypt sur un serveur d'hébergement Web partagé en utilisant SSL pour les services de Free. SSL gratuitement vous permet d'installer, les certificats SSL SSL, Let's Scrypt sans accès root et VPS, juste un serveur d'hébergement Web partagé normal.

Points clés:
- Utilisez le service SSL pour un service gratuit, installons le certificat SSL, Let's Crypt sur un hôte Web partagé sans accès root, VPS ou frais supplémentaires.
- Le processus d'installation de SSL sur un hébergement partagé comprend la vérification de votre nom de domaine avec une vérification automatique FTP, une vérification manuelle ou une vérification manuelle DNS et l'installation des données de certificat dans votre serveur d'hébergement Web CPanel.
- Les certificats SSL de crypte sont gratuits et offrent le même niveau de cryptage que les certificats payants, mais ils ne durent que 90 jours et nécessitent un renouvellement manuel ou un renouvellement via la fonction de renouvellement automatique fourni par le fournisseur d'hébergement.

Installer, cryptant SSL en utilisant SSL gratuitement
Étape 1: Visitez le site Web GRATUIT SSL.
Étape 2: Dans le case "Entrez le site Web que vous souhaitez protéger", tapez l'adresse de nom de domaine de votre site Web (par exemple: yourDomain.com).

Étape 3: SSL pour le libre sera automatiquement vous fournir des certificats SSL pour YourDomain.com et www.yourdomain.com.
Étape 4: Si vous souhaitez ajouter un autre sous-domaine (par exemple: sub.yourdomain.com), cliquez sur le lien "Ajouter / modifier le domaine" et vous reviendrez à la page d'entrée d'adresse de domaine.
Étape 5: Ajoutez le nom de sous-domaine que vous souhaitez dans la zone d'entrée.
Vérifiez votre domaine / sous-domaine avec SSL gratuitement
SSL GRATUITE
- Vérification FTP automatique: Vous devez fournir des informations sur le compte FTP hébergées par le Web.
- Vérification manuelle: Vous devez télécharger gratuitement deux fichiers à partir de SSL et les télécharger sur votre serveur d'hébergement Web.
- Vérification du DNS manuel: Vous devez créer un nouvel enregistrement TXT via le panneau de configuration d'hébergement Web.
Méthode 1. Vérification FTP automatique
Étape 1: cliquez sur le bouton "Vérification AUTO FTP".

Étape 2: Vous trouverez ci-dessous, vous serez invité à saisir les données du compte FTP hébergé par le Web. Terminez les données d'entrée:

Méthode 2. Vérification manuelle
Étape 1: Vous serez invité à télécharger gratuitement les deux fichiers générés par SSL et à les télécharger sur votre serveur d'hébergement Web. Cliquez sur la vérification manuelle. (Remarque: ne fermez pas cet onglet / page!)
Étape 2: ci-dessous, vous serez invité à télécharger gratuitement les deux fichiers générés par SSL. Téléchargez ces deux fichiers et enregistrez-les sur votre ordinateur local.
Étape 3: Créez un nouveau dossier / répertoire nommé .well-connu selon les instructions de cette page SSL pour la page gratuite. (Si vous utilisez un environnement Windows, nommez-le. Copiez et collez les deux fichiers téléchargés dans le répertoire ACME-Challenge.
Étape 4: Téléchargez maintenant ces deux fichiers sur votre serveur d'hébergement Web à l'aide de votre application FTP préférée (par exemple filezilla ).
Étape 5: Téléchargez le répertoire .well-connu de votre ordinateur local vers le répertoire racine du serveur d'hébergement Web (son répertoire, pas ce qu'il a).

Étape 6: Ouvrez maintenant un nouvel onglet / page dans votre navigateur et entrez votre URL de domaine et l'emplacement de ces deux fichiers. Assurez-vous de voir des nombres et des lettres aléatoires:

Étape 7: Retournez à l'onglet / page GRATUIT SSL (page à l'étape 1) et cliquez sur "Télécharger le certificat SSL". Assurez-vous de ne pas recevoir de réponse comme ceci:

Étape 8: Si vous recevez une réponse d'erreur, répétez l'étape 1 ci-dessus jusqu'à ce que SSL charge gratuitement la page du compte de certificat SSL de chargement. Il continuera ensuite à la page "Sécurité Générer le certificat SSL":

Méthode 3. Vérification manuelle DNS
Dans cette dernière option de méthode de validation, vous serez invité à créer un nouvel enregistrement TXT dans le panneau de configuration d'hébergement Web.
Voici les étapes de CPanel:
Étape 1: cliquez sur le bouton "manuel de vérification DNS" sur le site Web SSL pour GRATUIT.
Étape 2: alors le système vous invitera à créer un nouvel enregistrement TXT basé sur les données de la page:

Étape 3: Ouvrez un nouvel onglet / page dans votre navigateur et connectez-vous à CPanel sur le serveur. Accédez à l'éditeur régional et ajoutez un enregistrement avec les données suivantes:
- Type: txt
- Nom: _ACME-Challenge.yourDomain.com.
- TTL: 14400
- Données Txt: [correspondant aux premières données d'enregistrement TXT à l'étape 2]
Cliquez sur "Ajouter un enregistrement":

Étape 4: puis ajoutez un deuxième nouvel enregistrement TXT, avec les données comme suit:
- Type: txt
- Nom: _acme-challenge.www.yourdomain.com.
- TTL: 14400
- Données Txt: [correspondant aux deuxièmes données d'enregistrement TXT à l'étape 2]
Cliquez à nouveau sur "Ajouter un enregistrement".
Étape 5: Le résultat final sera le suivant:

Étape 6: Revenez à l'onglet / page GRATUIT SSL (page à l'étape 1) et cliquez sur "Télécharger le certificat SSL". Si vous avez correctement configuré l'enregistrement TXT, vous devriez obtenir plusieurs résultats comme celui-ci:

Étape 7: Vous serez emmené sur la page du compte de certificat SSL de chargement, puis à la page "Sécurité Générer le certificat SSL":

(Les étapes suivantes incluent l'installation de certificats en CPanel et inspection du certificat, etc., qui sont similaires au texte d'origine. Le contenu en double est omis ici, veuillez vous référer au texte d'origine)

Résumé:
J'espère que ce tutoriel vous montrera à quel point il est facile d'utiliser Let's Encrypt pour sécuriser un site Web sur un hébergement partagé. Certes, avoir à utiliser un intermédiaire tiers n'est pas idéal, mais ce n'est pas un gros inconvénient étant donné l'argent que vous pouvez économiser. Pas besoin d'acheter à nouveau le certificat.
N'oubliez pas que le certificat Let's Encrypt ne dure que 90 jours, pas un an (comme de nombreux certificats payants). Une méthode courante de réinstallation automatisée passe par des travaux CRON, bien que cela ne soit pas toujours autorisé sur l'hébergement partagé. Je vous suggère de contacter votre hôte Web pour en savoir plus sur les services qu'ils fournissent à cet égard.
(La partie FAQ est similaire au texte d'origine, le contenu en double est omis ici, veuillez vous référer au texte d'origine)
Ce qui précède est le contenu détaillé de. pour plus d'informations, suivez d'autres articles connexes sur le site Web de PHP en chinois!

Outils d'IA chauds

Undresser.AI Undress
Application basée sur l'IA pour créer des photos de nu réalistes

AI Clothes Remover
Outil d'IA en ligne pour supprimer les vêtements des photos.

Undress AI Tool
Images de déshabillage gratuites

Clothoff.io
Dissolvant de vêtements AI

Video Face Swap
Échangez les visages dans n'importe quelle vidéo sans effort grâce à notre outil d'échange de visage AI entièrement gratuit !

Article chaud

Outils chauds

Bloc-notes++7.3.1
Éditeur de code facile à utiliser et gratuit

SublimeText3 version chinoise
Version chinoise, très simple à utiliser

Envoyer Studio 13.0.1
Puissant environnement de développement intégré PHP

Dreamweaver CS6
Outils de développement Web visuel

SublimeText3 version Mac
Logiciel d'édition de code au niveau de Dieu (SublimeText3)

Sujets chauds
 1677
1677
 14
14
 1431
1431
 52
52
 1334
1334
 25
25
 1280
1280
 29
29
 1257
1257
 24
24
 Pipeline de traitement d'image sans serveur avec AWS ECS et Lambda
Apr 18, 2025 am 08:28 AM
Pipeline de traitement d'image sans serveur avec AWS ECS et Lambda
Apr 18, 2025 am 08:28 AM
Ce tutoriel vous guide dans la création d'un pipeline de traitement d'image sans serveur à l'aide de services AWS. Nous allons créer un frontend Next.js déployé sur un cluster ECS Fargate, en interagissant avec une passerelle API, des fonctions lambda, des seaux S3 et DynamoDB. Ème
 Top 21 newsletters du développeur auquel s'abonner en 2025
Apr 24, 2025 am 08:28 AM
Top 21 newsletters du développeur auquel s'abonner en 2025
Apr 24, 2025 am 08:28 AM
Restez informé des dernières tendances technologiques avec ces meilleurs bulletins de développeur! Cette liste organisée offre quelque chose pour tout le monde, des amateurs d'IA aux développeurs assaisonnés du backend et du frontend. Choisissez vos favoris et gagnez du temps à la recherche de rel
 CNCF déclenche une percée de parité de plate-forme pour ARM64 et X86
May 11, 2025 am 08:27 AM
CNCF déclenche une percée de parité de plate-forme pour ARM64 et X86
May 11, 2025 am 08:27 AM
Puzzles CI / CD et solutions pour les logiciels open source dans l'architecture ARM64 Le déploiement de logiciels open source sur l'architecture ARM64 nécessite un environnement CI / CD puissant. Cependant, il existe une différence entre les niveaux de soutien des architectures de processeur ARM64 et traditionnelles x86, qui sont souvent désavantagées. Les développeurs de composants d'infrastructure pour plusieurs architectures ont certaines attentes pour leur environnement de travail: Cohérence: les outils et méthodes utilisés sur les plateformes sont cohérents, évitant la nécessité de modifier le processus de développement en raison de l'adoption de plateformes moins populaires. Performances: La plate-forme et le mécanisme de support ont de bonnes performances pour garantir que les scénarios de déploiement ne sont pas affectés par une vitesse insuffisante lors de la prise en charge de plusieurs plates-formes. Couverture de test: efficacité, conformité et
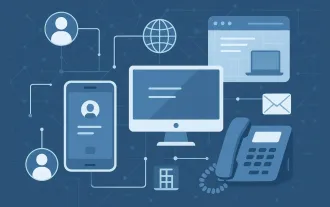 Avantages du logiciel de télécommunication personnalisé
May 11, 2025 am 08:28 AM
Avantages du logiciel de télécommunication personnalisé
May 11, 2025 am 08:28 AM
Le développement de logiciels de télécommunications personnalisés est sans aucun doute un investissement considérable. Cependant, à long terme, vous pouvez réaliser qu'un tel projet peut être plus rentable car il peut augmenter votre productivité comme toute solution prête à l'emploi sur le marché. Comprendre les avantages les plus importants de la construction d'un système de télécommunications personnalisé. Obtenez les fonctionnalités exactes dont vous avez besoin Il y a deux problèmes potentiels avec le logiciel de télécommunications standard que vous pouvez acheter. Certaines manquent de fonctionnalités utiles qui peuvent améliorer considérablement votre productivité. Parfois, vous pouvez les améliorer avec une certaine intégration externe, mais cela ne suffit pas toujours pour les rendre excellents. D'autres logiciels ont trop de fonctions et sont trop compliqués à utiliser. Vous n'en utilisez probablement pas (jamais!). Un grand nombre de fonctionnalités ajoute généralement au prix. En fonction de vos besoins
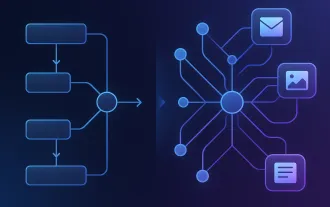 Pourquoi votre automatisation a besoin d'une prise de décision sur l'IA (et comment les logiciels de mots fournissent)
May 15, 2025 am 10:47 AM
Pourquoi votre automatisation a besoin d'une prise de décision sur l'IA (et comment les logiciels de mots fournissent)
May 15, 2025 am 10:47 AM
Nous avons tous vécu la magie des plates-formes d'automatisation traditionnelles telles que Zapier et IFTTT. Ils sont bons pour connecter les applications et automatiser simple "Si ceci, alors" séquences: la soumission de nouveau formulaire crée des lignes de feuille de calcul, les messages entrants déclenchent des alertes de mou. Simple, efficace et une énorme période de temps pour les tâches de base. Mais à quel point votre flux de travail est-il simple? Une fois que votre flux de travail doit comprendre le contexte nuancé, gérer gracieusement les erreurs ou gérer des données non structurées, ces outils rencontrent souvent des obstacles. Leur simplicité le rend facile à utiliser, mais il devient également une limitation. Lorsque des règles simples ne suffisent pas: considérez le support client. Des données non structurées versées dans les systèmes de billetterie - Clips chats, captures d'écran, dessins utilisateur complexes



