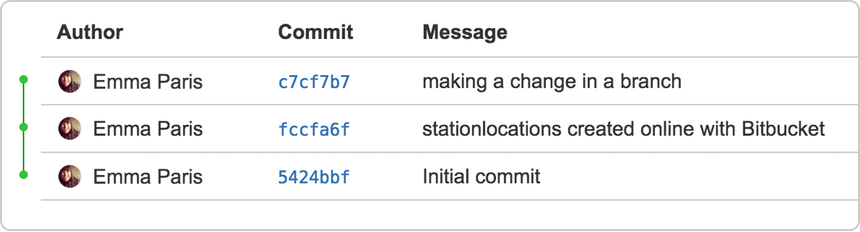Apprenez Git avec Bitbucket Cloud

Cet article a été parrainé par Bitbucket. Merci de soutenir les sponsors qui rendent le point de point possible.
Objectif
Apprenez les bases de Git avec ce tutoriel sur le thème de l'espace.
Mission Brief
Votre mission est d'apprendre les cordes de Git en complétant le tutoriel et en retrouvant toutes les stations spatiales de votre équipe. Commandes couvertes dans ce tutoriel:
- Git Clone, Git Config, Git Add, Git Status, Git Commit, Git Push, Git Pull, Git Branch, Git Checkout et Git Merge
Créer un référentiel git
En tant que nouvel administrateur de la station spatiale Bitbucket, vous devez être organisé. Lorsque vous créez des fichiers pour votre station spatiale, vous voudrez les garder au même endroit et partageables avec des coéquipiers, peu importe où ils se trouvent dans l'univers. Avec Bitbucket, cela signifie tout ajouter à un référentiel. Créons-en un!
- quelques faits amusants sur les référentiels
- Vous avez accès à tous les fichiers de votre référentiel local, que vous travailliez sur un fichier ou plusieurs fichiers.
- Vous pouvez afficher les référentiels publics sans compte Bitbucket si vous avez l'URL pour ce référentiel.
- Chaque référentiel appartient à un compte utilisateur ou à une équipe. Dans le cas d'un compte utilisateur, cet utilisateur est propriétaire du référentiel. Dans le cas d'une équipe, cette équipe le possède.
- Le propriétaire du référentiel est la seule personne qui peut supprimer le référentiel. Si le référentiel appartient à une équipe, un administrateur peut supprimer le référentiel.
- Un projet de code peut être composé de plusieurs référentiels sur plusieurs comptes, mais peut également être un seul référentiel à partir d'un seul compte.
- Chaque référentiel a une limite de taille de 2 Go, mais nous vous recommandons de garder votre référentiel pas supérieur à 1 Go.
Étape 1. Créez le référentiel
Initialement, le référentiel que vous créez dans Bitbucket va être vide sans aucun code. Ce n'est pas grave car vous commencerez bientôt à y ajouter des fichiers. Ce référentiel Bitbucket sera le référentiel central de vos fichiers, ce qui signifie que d'autres peuvent accéder à ce référentiel si vous leur donnez la permission. Après avoir créé un référentiel, vous copiez une version sur votre système local - que vous pouvez le mettre à jour à partir d'un référentiel, puis transférer ces modifications vers l'autre.

Faites ce qui suit pour créer votre référentiel:
- à partir de Bitbucket, cliquez sur Repositories> Créer le bouton Repository en haut de la page.

Le système affiche la page Créer une nouvelle page de référentiel. Prenez le temps de revoir le contenu de la boîte de dialogue. À l'exception du type de référentiel, tout ce que vous entrez sur cette page, vous pouvez modifier plus tard.

- Entrez BitBucketStationLocations pour le champ Nom. BitBucket utilise ce nom dans l'URL du référentiel. Par exemple, si l'utilisateur the_best a un référentiel appelé Awesome_repo, l'URL de ce référentiel serait https://bitbucket.org/the_best/awesome_repo.
- Pour le niveau d'accès, laissez la boîte de référentiel privé coché. Un référentiel privé est uniquement visible pour vous et ceux auxquels vous donnez accès. Si cette boîte n'est pas contrôlée, tout le monde peut voir votre référentiel.
- Choisissez Git pour le type de référentiel. Gardez à l'esprit que vous ne pouvez pas modifier le type de référentiel après avoir cliqué sur Créer le référentiel.
- Cliquez sur Créer le référentiel. Bitbucket crée votre référentiel et affiche sa page d'aperçu.
Étape 2. Explorez votre nouveau référentiel
Prenez le temps d'explorer le référentiel que vous venez de créer. Vous devriez être sur la page Présentation du référentiel:

Cliquez sur les éléments du menu de navigation pour voir ce qui est derrière chacun. Pour afficher les raccourcis disponibles pour naviguer dans ces éléments, appuyez sur le? clé sur votre clavier.
Lorsque vous cliquez sur l'option Commits dans la barre de menu, vous constatez que vous n'avez pas de validation car vous n'avez créé aucun contenu pour votre référentiel. Votre référentiel est privé et vous n'avez invité personne au référentiel, donc la seule personne qui peut créer ou modifier le contenu du référentiel en ce moment est vous, le propriétaire du référentiel.
Copiez votre référentiel GIT et ajoutez des fichiers
Maintenant que vous avez un endroit pour ajouter et partager vos fichiers de station spatiale, vous avez besoin d'un moyen d'y accéder à partir de votre système local. Pour configurer cela, vous souhaitez copier le référentiel Bitbucket sur votre système. Git fait référence à la copie d'un référentiel comme le «cloner». Lorsque vous clonez un référentiel, vous créez une connexion entre le serveur Bitbucket (que Git connaît sous forme d'origine) et votre système local.

Vous êtes sur le point d'utiliser tout un tas de commandes GIT et non GIT à partir d'un terminal. Si vous n'avez jamais utilisé la ligne de commande auparavant, découvrez où le trouver au cours de la ligne de commande.
Étape 1. Clone votre référentiel à votre système local
Ouvrez un navigateur et une fenêtre de terminal depuis votre bureau. Après avoir ouvert la fenêtre du terminal, procédez comme suit:
-
Accédez à votre répertoire à domicile (~).
$ cd ~
Copier après la connexionCopier après la connexionCopier après la connexionCopier après la connexionCopier après la connexionCopier après la connexionCopier après la connexionCopier après la connexionComme vous utilisez plus Bitbucket, vous travaillerez probablement dans plusieurs référentiels. Pour cette raison, c'est une bonne idée de créer un répertoire pour contenir tous ces référentiels.
-
Créez un répertoire pour contenir vos référentiels.
$ cd ~
Copier après la connexionCopier après la connexionCopier après la connexionCopier après la connexionCopier après la connexionCopier après la connexionCopier après la connexionCopier après la connexion -
À partir du terminal, mettez à jour le répertoire dans lequel vous souhaitez travailler dans votre nouveau répertoire Repos.
$ mkdir repos
Copier après la connexionCopier après la connexionCopier après la connexionCopier après la connexionCopier après la connexionCopier après la connexion - De Bitbucket, accédez à votre référentiel BitBucketStationLocations.
-
Cliquez sur clone.
Le système affiche une boîte de dialogue de clones pop-up. Par défaut, la boîte de dialogue Clone définit le protocole sur HTTPS ou SSH, selon vos paramètres. Aux fins de ce tutoriel, ne modifiez pas votre protocole par défaut.

- Copiez la commande clone en surbrillance.
- à partir de votre fenêtre de terminal, collez la commande que vous avez copiée à partir de Bitbucket et appuyez sur retour.
- Entrez votre mot de passe Bitbucket lorsque le terminal le demande. Si vous avez créé un compte en liant à Google, utilisez votre mot de passe pour ce compte.
Si vous ressentez une erreur de mot de passe Windows:
- Dans certaines versions du système d'exploitation Microsoft Windows et du GIT, vous pouvez voir une erreur similaire à celle de l'exemple suivant.
Exemple d'erreur de mot de passe de Clone Windows$ cd ~/repos
Copier après la connexionCopier après la connexionCopier après la connexionCopier après la connexion - Si vous obtenez cette erreur, entrez ce qui suit sur la ligne de commande:
$ git clone https://emmap1@bitbucket.org/emmap1/bitbucketstationlocations.git Cloning into 'bitbucketspacestation'... fatal: could not read Password for 'https://emmap1@bitbucket.org': No such file or directory
Copier après la connexionCopier après la connexionCopier après la connexionCopier après la connexion - Ensuite, revenez à l'étape 4 et répétez le processus de clone. L'agent bash devrait désormais vous inviter à votre mot de passe. Vous ne devriez avoir à le faire qu'une seule fois.
À ce stade, votre fenêtre de terminal doit ressembler à ceci:
$ git config --global core.askpass
Copier après la connexionCopier après la connexionCopier après la connexionVous saviez déjà que votre référentiel était vide, non? N'oubliez pas que vous n'y avez pas encore ajouté de fichiers source.
- Dans certaines versions du système d'exploitation Microsoft Windows et du GIT, vous pouvez voir une erreur similaire à celle de l'exemple suivant.
-
Énumérez le contenu de votre répertoire Repos et vous devriez y voir votre répertoire BitBucketStationLocations.
$ cd ~/repos $ git clone https://emmap1@bitbucket.org/emmap1/bitbucketstationlocations.git Cloning into 'bitbucketstationlocations'... Password warning: You appear to have cloned an empty repository.
Copier après la connexionCopier après la connexionCopier après la connexion
Félicitations! Vous avez cloné votre référentiel à votre système local.
Étape 2. Ajoutez un fichier à votre référentiel local et mettez-le sur Bitbucket
Avec le référentiel sur votre système local, il est temps de se rendre au travail. Vous souhaitez commencer à garder une trace de tous vos emplacements de station spatiale. Pour ce faire, créons un fichier sur tous vos emplacements.
-
Accédez à votre fenêtre Terminal et accédez au niveau supérieur de votre référentiel local.
$ ls
Copier après la connexionCopier après la connexion -
Entrez la ligne suivante dans votre fenêtre Terminal pour créer un nouveau fichier avec du contenu.
$ cd ~/repos/bitbucketstationlocations/
Copier après la connexionSi la ligne de commande ne renvoie rien, cela signifie que vous avez créé le fichier correctement!
-
Obtenez l'état de votre référentiel local. La commande GIT Status vous explique comment votre projet progresse par rapport à votre référentiel Bitbucket.
À ce stade, Git est conscient que vous avez créé un nouveau fichier, et vous verrez quelque chose comme ceci:
$ echo "Earth's Moon" >> locations.txt
Copier après la connexionLe fichier n'est pas suivi, ce qui signifie que Git voit un fichier ne faisant pas partie d'un commit précédent. La sortie d'état vous montre également l'étape suivante: l'ajout du fichier.
-
Dites à Git de suivre votre nouveau fichier locations.txt à l'aide de la commande git ajouter. Tout comme lorsque vous avez créé un fichier, la commande git add ne renvoie rien lorsque vous la saisissez correctement.
$ cd ~
Copier après la connexionCopier après la connexionCopier après la connexionCopier après la connexionCopier après la connexionCopier après la connexionCopier après la connexionCopier après la connexionLa commande GIT ADD déplace les modifications du répertoire de travail à la zone de stadification GIT. La zone de mise en scène est l'endroit où vous préparez un instantané d'un ensemble de changements avant de les engager dans l'histoire officielle.

-
Vérifiez l'état du fichier.
$ mkdir repos
Copier après la connexionCopier après la connexionCopier après la connexionCopier après la connexionCopier après la connexionCopier après la connexionMaintenant, vous pouvez voir que le nouveau fichier a été ajouté (mis en scène) et vous pouvez le commettre lorsque vous êtes prêt. La commande Git Status affiche l'état du répertoire de travail et l'instantané mis en scène.
-
Émettez la commande git commit avec un message de validation, comme indiqué sur la ligne suivante. Le -M indique qu'un message de validation suit.
$ cd ~/repos
Copier après la connexionCopier après la connexionCopier après la connexionCopier après la connexionLe commit Git prend le instantané mis en scène et le commet dans l'historique du projet. Combiné avec GIT ADD, ce processus définit le flux de travail de base pour tous les utilisateurs GIT.

Jusqu'à ce point, tout ce que vous avez fait est sur votre système local et invisible à votre référentiel Bitbucket jusqu'à ce que vous poussiez ces modifications.
en savoir un peu plus sur Git et les référentiels distants
- La capacité de Git à communiquer avec les référentiels distants (dans votre cas, Bitbucket est le référentiel distant) est le fondement de chaque flux de travail de collaboration basé sur Git. Le modèle de collaboration de
- Git donne à chaque développeur sa propre copie du référentiel, avec sa propre histoire locale et sa structure de branche. Les utilisateurs ont généralement besoin de partager une série de validations plutôt qu'un seul ensemble de change. Au lieu de commettre un ensemble de modifications d'une copie de travail au référentiel central, GIT vous permet de partager des branches entières entre les référentiels.

- Vous gérez les connexions avec d'autres référentiels et publiez l'histoire locale en «poussant» les branches vers d'autres référentiels. Vous voyez ce que les autres ont contribué en «tirant» les branches dans votre référentiel local.
-
Revenez à votre fenêtre de terminal local et envoyez vos modifications engagées à Bitbucket à l'aide de Git Push Origin Master. Cette commande spécifie que vous poussez vers la branche maître (la branche sur Bitbucket) sur Origin (le serveur Bitbucket).
Vous devriez voir quelque chose de similaire à la réponse suivante:
$ git clone https://emmap1@bitbucket.org/emmap1/bitbucketstationlocations.git Cloning into 'bitbucketspacestation'... fatal: could not read Password for 'https://emmap1@bitbucket.org': No such file or directory
Copier après la connexionCopier après la connexionCopier après la connexionCopier après la connexionVos commits sont désormais sur le référentiel distant (Origin).

- Accédez à votre référentiel BitBucketStationLocations sur Bitbucket et cliquez sur l'élément de validation de la barre de menu.
- Vous devriez voir un seul engagement sur votre référentiel. Bitbucket combine toutes les choses que vous venez de faire dans ce commit et vous le montre. Vous pouvez voir que la colonne d'auteur affiche la valeur que vous avez utilisée lorsque vous avez configuré le fichier global GIT (~ / .gitConfig).

- Cliquez sur l'option source.
Vous devriez voir que vous avez un seul fichier source dans votre référentiel, le fichier locations.txt que vous venez d'ajouter.

Rappelez-vous à quoi ressemblait le référentiel lorsque vous l'avez créé pour la première fois? Cela semble probablement un peu différent maintenant.
Tirez les modifications de votre référentiel GIT sur Bitbucket Cloud
Suivant sur votre liste d'activités d'administrateur de la station spatiale, vous avez besoin d'un fichier avec plus de détails sur vos emplacements. Comme vous n'avez pas beaucoup d'emplacements pour le moment, vous allez les ajouter directement de Bitbucket.
Étape 1. Créez un fichier dans Bitbucket
Pour ajouter votre nouveau fichier d'emplacements, procédez comme suit:
- À partir de votre référentiel BitBucketStationLocations, cliquez sur Source pour ouvrir le répertoire source. Remarquez que vous n'avez qu'un seul fichier, Locations.txt, dans votre répertoire.

- Depuis la page source , cliquez sur nouveau fichier dans le coin supérieur droit. Ce bouton n'apparaît qu'après avoir ajouté au moins un fichier au référentiel.
Une page pour la création du nouveau fichier s'ouvre, comme indiqué dans l'image suivante.

- Entrez lesLocations Station dans le champ de nom de fichier.
- Sélectionnez HTML dans la liste des mode de syntaxe.
- Ajoutez le code HTML suivant dans la zone de texte:
$ cd ~
Copier après la connexionCopier après la connexionCopier après la connexionCopier après la connexionCopier après la connexionCopier après la connexionCopier après la connexionCopier après la connexion - Cliquez sur Commit. Le champ de message de validation apparaît avec le message:
$ mkdir repos
Copier après la connexionCopier après la connexionCopier après la connexionCopier après la connexionCopier après la connexionCopier après la connexion - Cliquez sur Commit dans le champ Message.
Vous avez maintenant un nouveau fichier dans Bitbucket! Vous êtes emmené sur une page avec des détails sur le commit, où vous pouvez voir le changement que vous venez de faire:

Si vous souhaitez voir une liste des validations que vous avez faites jusqu'à présent, cliquez sur le lien Commits sur le côté gauche.
Étape 2. Tirez les modifications d'un référentiel distant
Nous devons maintenant intégrer ce nouveau fichier dans votre référentiel local. Le processus est assez simple, essentiellement l'inverse de la poussée que vous avez utilisée pour obtenir le fichier Locations.txt dans Bitbucket.
Pour tirer le fichier dans votre référentiel local, procédez comme suit:
- Ouvrez votre fenêtre de terminal et accédez au niveau supérieur de votre référentiel local.
$ cd ~
Copier après la connexionCopier après la connexionCopier après la connexionCopier après la connexionCopier après la connexionCopier après la connexionCopier après la connexionCopier après la connexion - Entrez la commande GIT Pull - All pour extraire toutes les modifications de Bitbucket. (Dans les workflows de branchement plus complexes, le tir et la fusion de toutes les modifications peuvent ne pas être appropriés.) Entrez votre mot de passe Bitbucket lorsque vous le demandez. Votre terminal doit ressembler à ce qui suit:
$ mkdir repos
Copier après la connexionCopier après la connexionCopier après la connexionCopier après la connexionCopier après la connexionCopier après la connexionLa commande git pull fusionne le fichier de votre référentiel distant (Bitbucket) dans votre référentiel local avec une seule commande.

- Accédez à votre dossier de référentiel sur votre système local et vous verrez le fichier que vous venez d'ajouter.
Fantastique! Avec l'ajout des deux fichiers sur l'emplacement de votre station spatiale, vous avez effectué le flux de travail GIT de base (clone, ajouter, valider, pousser et tirer) entre Bitbucket et votre système local.
Utilisez une branche GIT pour fusionner un fichier
Être un administrateur de la station spatiale est livré avec certaines responsabilités. Parfois, vous devrez garder les informations verrouillées, en particulier lorsque vous tradiez de nouveaux emplacements dans le système solaire. Les branches d'apprentissage vous permettront de mettre à jour vos fichiers et de ne partager les informations que lorsque vous êtes prêt.
Les succursalessont les plus puissantes lorsque vous travaillez en équipe. Vous pouvez travailler sur votre propre partie d'un projet de votre propre succursale, extraire des mises à jour de Bitbucket, puis fusionner tout votre travail dans la branche principale lorsqu'elle est prête. Notre documentation comprend plus d'explications sur les raisons pour lesquelles vous voudriez utiliser des branches.
Une branche représente une ligne de développement indépendante pour votre référentiel. Considérez-le comme un tout nouveau répertoire de travail, une zone de mise en scène et l'histoire du projet. Avant de créer de nouvelles branches, vous commencez automatiquement avec la branche principale (appelée Master). Pour un exemple visuel, ce diagramme montre la branche maître et l'autre branche avec une mise à jour de correction de bug.

Étape 1. Créez une branche et faites un changement
Créez une branche où vous pouvez ajouter des plans futurs pour la station spatiale que vous n'êtes pas prête à commettre. Lorsque vous êtes prêt à faire connaître ces plans à tous, vous pouvez fusionner les modifications dans votre référentiel Bitbucket, puis supprimer la branche non plus nécessaire.
Il est important de comprendre que les succursales ne sont que des pointeurs. Lorsque vous créez une branche, tout ce que GIT doit faire est de créer un nouveau pointeur - il ne crée pas un tout nouvel ensemble de fichiers ou de dossiers. Avant de commencer, votre référentiel ressemble à ceci:

Pour créer une branche, procédez comme suit:
- Accédez à votre fenêtre de terminal et accédez au niveau supérieur de votre référentiel local à l'aide de la commande suivante:
$ cd ~
Copier après la connexionCopier après la connexionCopier après la connexionCopier après la connexionCopier après la connexionCopier après la connexionCopier après la connexionCopier après la connexion - Créez une branche à partir de votre fenêtre de terminal.
$ mkdir repos
Copier après la connexionCopier après la connexionCopier après la connexionCopier après la connexionCopier après la connexionCopier après la connexionCette commande crée une branche mais ne vous change pas à cette branche, donc votre référentiel ressemble à ceci:

L'historique du référentiel reste inchangé. Tout ce que vous obtenez est un nouveau pointeur vers la branche actuelle. Pour commencer à travailler sur la nouvelle branche, vous devez consulter la succursale que vous souhaitez utiliser.
-
Découvrez la nouvelle branche que vous venez de créer pour commencer à l'utiliser.
$ cd ~/repos
Copier après la connexionCopier après la connexionCopier après la connexionCopier après la connexionLa commande GIT Cachée fonctionne main dans la main avec Git Branch. Parce que vous créez une branche pour travailler sur quelque chose de nouveau, chaque fois que vous créez une nouvelle branche (avec Git Branch), vous voulez vous assurer de le vérifier (avec la caisse GIT) si vous allez l'utiliser. Maintenant que vous avez vérifié la nouvelle branche, votre workflow Git ressemble à ceci:

- Recherchez le dossier BitBucketStationLocations sur votre système local et ouvrez-le. Vous remarquerez qu'il n'y a pas de fichiers ou de dossiers supplémentaires dans le répertoire à la suite de la nouvelle branche.
- Ouvrez le fichier StationLocations à l'aide d'un éditeur de texte.
- apporter une modification du fichier en ajoutant un autre emplacement de la station:
$ git clone https://emmap1@bitbucket.org/emmap1/bitbucketstationlocations.git Cloning into 'bitbucketspacestation'... fatal: could not read Password for 'https://emmap1@bitbucket.org': No such file or directory
Copier après la connexionCopier après la connexionCopier après la connexionCopier après la connexion - Enregistrer et fermer le fichier.
- Entrez l'état GIT dans la fenêtre du terminal. Vous verrez quelque chose comme ceci:
$ git config --global core.askpass
Copier après la connexionCopier après la connexionCopier après la connexionRemarquez la ligne des plans futurs de la branche? Si vous avez entré le statut GIT auparavant, la ligne était sur Branch Master parce que vous n'aviez que la branche maître. Avant de mettre en scène ou de commettre un changement, vérifiez toujours cette ligne pour vous assurer que la branche où vous souhaitez ajouter la modification est vérifiée.
- Mettez en scène votre fichier.
$ cd ~/repos $ git clone https://emmap1@bitbucket.org/emmap1/bitbucketstationlocations.git Cloning into 'bitbucketstationlocations'... Password warning: You appear to have cloned an empty repository.
Copier après la connexionCopier après la connexionCopier après la connexion - Entrez la commande git commit dans la fenêtre du terminal, comme indiqué avec ce qui suit:
$ ls
Copier après la connexionCopier après la connexionAvec ce communiqué récent, votre référentiel ressemble à ceci:

Il est maintenant temps de fusionner le changement que vous venez de faire dans la branche maître.
Étape 2. Fusionner votre branche: fusion rapide
Votre station spatiale augmente, et il est temps pour la cérémonie d'ouverture de votre emplacement Mars. Maintenant que vos plans futurs deviennent une réalité, vous pouvez fusionner votre succursale de plans futurs dans la branche principale de votre système local.
Parce que vous avez créé une seule branche et effectué un changement, utilisez la méthode de branche rapide pour fusionner. Vous pouvez faire une fusion rapide car vous avez un chemin linéaire de la pointe de la branche actuelle à la branche cible. Au lieu de fusionner «réellement» les branches, tout ce que Git doit faire pour intégrer les histoires est le mouvement (c'est-à-dire «rapidement avance») la pointe de la branche actuelle jusqu'à la pointe de la branche cible. Cela combine efficacement les histoires, car tous les engagements accessibles à partir de la branche cible sont désormais disponibles via celui actuel.

Ce flux de travail de branche est courant pour les branches de sujet de courte durée avec des changements plus petits et ne sont pas aussi courants pour les fonctionnalités à plus long terme.
Pour terminer une fusion rapide, faites ce qui suit:
-
Accédez à votre fenêtre Terminal et accédez au niveau supérieur de votre référentiel local.
$ cd ~
Copier après la connexionCopier après la connexionCopier après la connexionCopier après la connexionCopier après la connexionCopier après la connexionCopier après la connexionCopier après la connexion - Entrez la commande GIT Status pour vous assurer que toutes vos modifications ont commis et découvrez la branche que vous avez vérifiée.
$ mkdir repos
Copier après la connexionCopier après la connexionCopier après la connexionCopier après la connexionCopier après la connexionCopier après la connexion - Passez à la branche maître.
$ cd ~/repos
Copier après la connexionCopier après la connexionCopier après la connexionCopier après la connexion - Merger les changements de la branche des plans futurs dans la branche maître. Cela ressemblera à ceci:
$ git clone https://emmap1@bitbucket.org/emmap1/bitbucketstationlocations.git Cloning into 'bitbucketspacestation'... fatal: could not read Password for 'https://emmap1@bitbucket.org': No such file or directory
Copier après la connexionCopier après la connexionCopier après la connexionCopier après la connexionVous avez essentiellement déplacé le pointeur de la branche maître vers l'avant vers la tête actuelle et votre référentiel ressemble à la fusion rapide vers l'avant ci-dessus.
- Parce que vous ne prévoyez plus d'utiliser des plans futurs, vous pouvez supprimer la branche.
$ git config --global core.askpass
Copier après la connexionCopier après la connexionCopier après la connexionLorsque vous supprimez les plans futurs, vous pouvez toujours accéder à la branche depuis Master à l'aide d'un ID de validation. Par exemple, si vous souhaitez annuler les modifications ajoutées à partir des plans futurs, utilisez l'ID de validation que vous venez de revoir pour revenir à cette branche.
- Entrez le statut GIT pour voir les résultats de votre fusion, qui montrent que votre référentiel local est d'avance sur votre référentiel distant. Cela ressemblera à ceci:
$ cd ~/repos $ git clone https://emmap1@bitbucket.org/emmap1/bitbucketstationlocations.git Cloning into 'bitbucketstationlocations'... Password warning: You appear to have cloned an empty repository.
Copier après la connexionCopier après la connexionCopier après la connexion
Voici ce que vous avez fait jusqu'à présent:
- a créé une branche et l'a vérifiée
- a fait un changement dans la nouvelle branche
- a commis le changement à la nouvelle branche
- a intégré ce changement dans la branche principale
- supprimé la branche que vous n'utilisez plus.
Ensuite, nous devons repousser tout ce travail jusqu'à Bitbucket, votre référentiel distant.
Étape 3. Poussez votre modification à Bitbucket
Vous voulez permettre à tout le monde de voir l'emplacement de la nouvelle station spatiale. Pour ce faire, vous pouvez pousser l'état actuel de votre référentiel local à Bitbucket.
Ce diagramme montre ce qui se passe lorsque votre référentiel local a des modifications que le référentiel central n'a pas et que vous poussez ces modifications à Bitbucket.

Voici comment pousser votre modification au référentiel distant:
- Dans le répertoire du référentiel dans votre fenêtre Terminal, entrez Git Push Origin Master pour pousser les modifications. Cela entraînera quelque chose comme ceci:
$ cd ~
Copier après la connexionCopier après la connexionCopier après la connexionCopier après la connexionCopier après la connexionCopier après la connexionCopier après la connexionCopier après la connexion - Cliquez sur la page Présentation de votre référentiel Bitbucket et remarquez que vous pouvez voir votre poussée dans le flux d'activité récent.
- Cliquez sur Commits et vous pouvez voir l'engagement que vous avez fait sur votre système local. Notez que le changement conserve le même ID de validation que sur votre système local.

Vous pouvez également voir que la ligne à gauche de la liste Commits a un chemin simple et ne montre aucune branche. C'est parce que la branche des plans futurs n'a jamais interagi avec le référentiel distant, seulement le changement que nous avons créé et commis.
- Cliquez sur les branches et remarquez que la page n'a pas non plus d'enregistrement de la branche.
- Cliquez sur Source, puis cliquez sur le fichier StationLocations. Vous pouvez voir que le dernier changement dans le fichier a l'ID de validation que vous venez de pousser.
- Cliquez sur la liste des antécédents de fichiers pour voir les modifications commises pour ce fichier, qui ressemblera à la figure suivante.

vous avez terminé!
Vous ne savez pas que vous pourrez vous souvenir de toutes les commandes GIT que vous venez d'apprendre? Aucun problème. Bookmark Notre page de commande GIT de base afin que vous puissiez vous référer en cas de besoin.
Ce qui précède est le contenu détaillé de. pour plus d'informations, suivez d'autres articles connexes sur le site Web de PHP en chinois!

Outils d'IA chauds

Undresser.AI Undress
Application basée sur l'IA pour créer des photos de nu réalistes

AI Clothes Remover
Outil d'IA en ligne pour supprimer les vêtements des photos.

Undress AI Tool
Images de déshabillage gratuites

Clothoff.io
Dissolvant de vêtements AI

Video Face Swap
Échangez les visages dans n'importe quelle vidéo sans effort grâce à notre outil d'échange de visage AI entièrement gratuit !

Article chaud

Outils chauds

Bloc-notes++7.3.1
Éditeur de code facile à utiliser et gratuit

SublimeText3 version chinoise
Version chinoise, très simple à utiliser

Envoyer Studio 13.0.1
Puissant environnement de développement intégré PHP

Dreamweaver CS6
Outils de développement Web visuel

SublimeText3 version Mac
Logiciel d'édition de code au niveau de Dieu (SublimeText3)

Sujets chauds
 Pilote CNCF ARM64: impact et perspectives
Apr 15, 2025 am 08:27 AM
Pilote CNCF ARM64: impact et perspectives
Apr 15, 2025 am 08:27 AM
Ce programme pilote, une collaboration entre le CNCF (Cloud Native Computing Foundation), Ampere Computing, Equinix Metal et ACTUTIE, rationalise ARM64 CI / CD pour les projets GitHub CNCF. L'initiative répond aux problèmes de sécurité et aux performances LIM
 Pipeline de traitement d'image sans serveur avec AWS ECS et Lambda
Apr 18, 2025 am 08:28 AM
Pipeline de traitement d'image sans serveur avec AWS ECS et Lambda
Apr 18, 2025 am 08:28 AM
Ce tutoriel vous guide dans la création d'un pipeline de traitement d'image sans serveur à l'aide de services AWS. Nous allons créer un frontend Next.js déployé sur un cluster ECS Fargate, en interagissant avec une passerelle API, des fonctions lambda, des seaux S3 et DynamoDB. Ème
 Top 21 newsletters du développeur auquel s'abonner en 2025
Apr 24, 2025 am 08:28 AM
Top 21 newsletters du développeur auquel s'abonner en 2025
Apr 24, 2025 am 08:28 AM
Restez informé des dernières tendances technologiques avec ces meilleurs bulletins de développeur! Cette liste organisée offre quelque chose pour tout le monde, des amateurs d'IA aux développeurs assaisonnés du backend et du frontend. Choisissez vos favoris et gagnez du temps à la recherche de rel