Comment créer une page WordPress géniale pour votre plugin

Vous venez de développer un plugin génial pour WordPress et vous souhaitez le partager avec autant de personnes que possible. Pour ce faire, la plate-forme WordPress.org semble être le meilleur choix car c'est le référentiel officiel des plugins WordPress.
Mais soumettre votre plugin à wordpress.org ne suffit pas pour gagner des utilisateurs: vous devez présenter votre plugin de la meilleure façon possible de faire savoir aux utilisateurs de WordPress ce que votre plugin peut faire.
Une page WordPress.org complète rendra votre plugin plus attrayant. Vous gagnerez plus d'utilisateurs et ces utilisateurs sauront comment utiliser votre plugin.
Les plats clés
- La création d'une page WordPress.org complète peut rendre votre plugin plus attrayant, conduisant à une augmentation des utilisateurs qui comprennent comment utiliser votre plugin.
- Les informations essentielles sur votre plugin, telles que son nom, la description, la version, l'auteur et la licence, doivent être incluses dans un commentaire formaté dans le fichier principal du plugin. Des champs supplémentaires pour la personnalisation, tels que le domaine de texte et le chemin du domaine, peuvent également être ajoutés.
- Le fichier readme.txt, situé à la racine du dossier de votre plugin, est crucial pour afficher des informations sur votre plugin sur wordpress.org. Ce fichier doit contenir des sections telles qu'un en-tête, une description, un guide d'installation, une FAQ, une modique modifiée et un avis de mise à niveau.
- Les captures d'écran et les bannières peuvent être ajoutées pour améliorer votre page de plugin. Les captures d'écran doivent être nommées dans le format Capture d'écran-N.EXT et placée dans le répertoire / Assets ou celle contenant le fichier ReadMe actuel. Les bannières doivent mesurer 772 pixels de large et 250 pixels de haut, nommée bannière-772 × 250.png ou bannière-772 × 250.jpg, et placée dans le répertoire / actifs.
- WordPress fournit un outil de validateur ReadMe pour vous assurer que votre fichier ReadMe est complet et précis. Cet outil peut être utilisé pour aider à créer une page de plugin efficace qui attire plus d'utilisateurs.
Pourquoi créer une bonne page de plugin?
Une fois un plugin WordPress installé, une brève description peut être affichée sur la page des plugins installés du panneau d'administration grâce à un commentaire correctement formaté, placé dans le fichier principal du plugin. Bien que ce soit un bon moyen d'aider vos utilisateurs à se rappeler ce que fait votre plugin, cela ne vous aide pas à gagner plus d'utilisateurs.
Avant de décider de télécharger votre plugin, les utilisateurs vérifient généralement la page WordPress.org de votre plugin afin de savoir ce qu'il peut faire. Les utilisateurs examineront la description de votre plugin, vous devez donc décrire précisément les fonctionnalités de votre plugin (nous verrons comment dans une partie suivante). Mais les utilisateurs voudront également savoir si votre plugin est facile à utiliser: plusieurs captures d'écran et une FAQ sont utiles pour cela. Lorsque vous publiez une mise à jour, vos utilisateurs voudront savoir pourquoi ils doivent télécharger cette mise à jour (cela corrige-t-il des bogues connus ou éradiquer les risques de sécurité?), Assurez-vous donc d'inclure également ce type d'informations.
Gardez à l'esprit que votre plugin n'est pas le seul: les utilisateurs ont le choix entre plusieurs plugins, vous devez donc démontrer pourquoi le vôtre est meilleur que les autres. Une bonne page de plugin peut vous apporter plus d'utilisateurs, c'est donc une bonne idée de vous assurer que le vôtre est aussi précis et détaillé que possible.
Ajout d'informations à une page de plugin
WordPress ne peut pas deviner l'utilité de votre plugin. Ainsi, pour afficher des informations à ce sujet, WordPress utilise deux sources: les commentaires dans le fichier principal de votre plugin et le fichier readme.txt situé à la racine du dossier de votre plugin.
Les deux sont importants, nous verrons donc comment les compléter correctement dans les deux sous-parties suivantes.
le bon commentaire
Votre plugin peut inclure plusieurs fichiers, mais à tout le moins, vous aurez un fichier principal. Il s'agit du fichier chargé de WordPress, souvent avec le même nom que votre plugin (par exemple, hello-world.php pour le plugin Hello World). Pour être reconnaissable par WordPress, ce fichier principal doit contenir un «commentaire», formaté de manière spécifique.
Le «commentaire» est l'endroit où vous remplissez les informations de base sur votre plugin. Tous les champs ne sont pas requis; Certains sont essentiels, tandis que d'autres sont très utiles.
Fondamentalement, voici le commentaire minimal à indiquer au début du fichier principal de votre plugin.
<span><span><?php </span></span><span><span>/* </span></span><span><span> * Plugin Name: My good plugin page </span></span><span><span> * Plugin URI: http://mygoodpluginpage.com </span></span><span><span> * Description: A test for correctly completing a plugin page. </span></span><span><span> * Version: 1.0 </span></span><span><span> * Author: Jérémy Heleine </span></span><span><span> * Author URI: http://jeremyheleine.me </span></span><span><span> * License: MIT </span></span><span><span> */ </span></span><span><span>?></span></span>
Le champ Nom du plugin est, comme son nom l'indique, utilisé pour indiquer le nom du plugin. Il doit être unique pour que WordPress le reconnaisse.
Dans le champ URI du plugin, indiquez un URI décrivant votre plugin, s'il y en a un. Par exemple, si vous avez une page sur votre site Web personnel qui décrit précisément votre plugin, indiquez son URL ici.
Le champ Description est important, car sa valeur s'affiche dans la page des plugins installés du panneau d'administration de vos utilisateurs. Il doit être court.
Il y a de fortes chances que vous fournisserez plusieurs versions de votre plugin, avec de nouvelles fonctionnalités ou correctifs de bogues. Le numéro de version actuel doit être indiqué dans le champ de version.
Vous pouvez deviner que le champ d'auteur doit être rempli de votre nom, tandis que le champ URI de l'auteur fait référence à votre page Web personnelle, où vous vous présentez et vos projets, par exemple.
Enfin, nous trouvons le champ de licence dans lequel vous indiquez un nom court pour la licence sous laquelle vous libérez votre plugin. Par exemple, vous pouvez indiquer GPL3 ou MIT.
À l'exception du champ de licence, tous ces champs sont lus par WordPress pour afficher des informations sur votre plugin, essentiellement dans la page des plugins installés. C'est pourquoi vous devriez toujours les indiquer.

Pour personnaliser encore plus votre plugin, WordPress a ajouté trois autres champs à ce commentaire spécial. Nous pouvons trouver, par exemple, celui du réseau qui est un booléen indiquant si le plugin peut être activé sur tous les sites d'une installation (lorsque la multisite est activée) ou non. Par défaut, le réseau est défini sur true.
Si l'utilité du champ réseau est limitée, ce n'est pas le cas des deux derniers: domaine texte et chemin de domaine dans lequel vous pouvez indiquer respectivement le domaine texte de votre plugin et le répertoire contenant les fichiers .mo pour traduire votre travailler.
Grâce à ces champs, vous pourrez traduire les autres champs: dans la page des plugins installés, vous pourrez afficher une description dans plusieurs langues.
<span><span><?php </span></span><span><span>/* </span></span><span><span> * Plugin Name: My good plugin page </span></span><span><span> * Plugin URI: http://mygoodpluginpage.com </span></span><span><span> * Description: A test for correctly completing a plugin page. </span></span><span><span> * Version: 1.0 </span></span><span><span> * Author: Jérémy Heleine </span></span><span><span> * Author URI: http://jeremyheleine.me </span></span><span><span> * License: MIT </span></span><span><span> */ </span></span><span><span>?></span></span>
Notez que le chemin indiqué dans le champ de chemin de domaine est relatif au dossier de votre plugin. Par exemple, avec le commentaire précédent, WordPress utilisera les fichiers .mo contenus dans le / lang / sous-répertoire du dossier de mon plugin. Par défaut, WordPress recherchera vos fichiers .mo dans la racine de ce dossier.
le fichier readme
Maintenant que notre plugin est prêt à être affiché correctement sur le panneau d'administration de votre utilisateur, nous devons attirer ces utilisateurs avec une bonne page de plugin sur wordpress.org. Pour ce faire, nous n'avons besoin que d'un seul fichier: readme.txt qui doit être à la racine du dossier de notre plugin.
Vous pouvez trouver un exemple de ce que WordPress accepte ici, où vous pouvez voir que le fichier readme.txt d'un plugin est essentiellement une liste de sections remplies avec les bonnes informations.
La plupart de ces sections seront affichées sur votre page de plugin sous forme d'onglets. Par exemple, avec le fichier ReadMe lié ci-dessus, nous trouverons plusieurs onglets comme « Description «, « Installation », « FAQ » ou « Captures d'écran “.
En-tête
Nous trouvons d'abord une section spéciale.
/* * Plugin Name: Plugin page * Plugin URI: http:<span>//jeremyheleine.me </span> * Description: A test <span>for correctly fill a plugin page. </span> * Version: <span>1.0 </span> * Author: Jérémy Heleine * Author URI: http:<span>//jeremyheleine.me </span> * Text Domain: myplugin-page * Domain Path: /lang/ * License: MIT */
Comme vous l'avez peut-être deviné, cela remplace le nom du plugin par le nom complet de votre plugin. Il sera affiché dans l'en-tête de la page de votre plugin, au-dessus de la courte description indiquée à la fin de cette section.

Remplissez le champ des contributeurs à l'aide de la liste des auteurs et contributeurs du plugin. Cette liste doit contenir des identificateurs wordpress.org.
Le lien Donate est là pour indiquer le lien d'une page Web où les utilisateurs peuvent faire un don pour prendre en charge votre travail. Ensuite, le champ Tags est une liste de mots clés associés à votre plugin. Ils ne seront pas affichés sur votre page de plugin, mais ils seront utilisés par les utilisateurs de WordPress pour trouver votre plugin.
Les nécessitent au moins et testés aux champs sont importants. Dans le premier, indiquez la version minimale que vos utilisateurs doivent utiliser pour que votre plugin fonctionne: par exemple, si votre plugin est entièrement basé sur une fonction apparaissant dans WordPress 3.7, indiquez 3.7. Dans ce dernier, indiquez le plus haut numéro de version de WordPress sur lequel vous avez testé votre plugin: si vous savez que votre plugin fonctionne sur la dernière version du CMS, vous devez l'indiquer.
Le champ de balise stable est là pour indiquer le numéro de version actuel de votre plugin. Il est important, car WordPress lit ce champ pour savoir si une mise à jour est disponible ou non.
Les balises URI de licence et de licence sont utilisées pour indiquer la licence sous laquelle vous libérez votre plugin: indiquez un nom court dans le premier et indiquez un lien où nous pouvons trouver plus d'informations sur la licence dans le second.
Description
Juste après ces informations essentielles, nous trouvons la section description. Dans cette section, vous devez décrire précisément votre plugin. Par exemple, vous pouvez indiquer ce qu'il peut faire, dans quelles langues il est disponible, où les utilisateurs peuvent vous contacter, et toute autre information que vos utilisateurs pourraient trouver utile: WordPress ne limite pas la taille de la description, vous êtes donc libre d'écrire ce que vous voulez.
Comme dans le reste des sections du fichier ReadMe, vous pouvez utiliser Markdown dans la description pour formater votre texte.
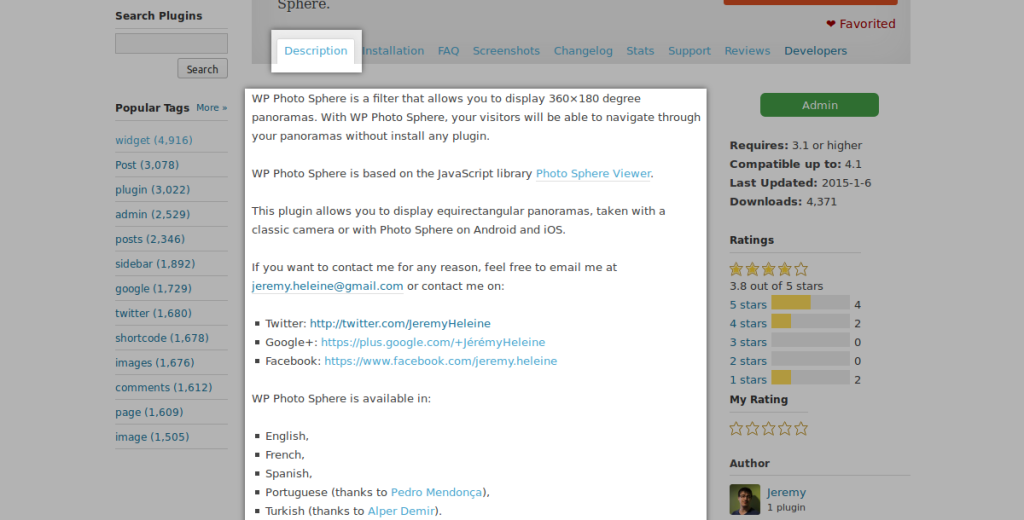
Installation
Dans la section d'installation, vous devez décrire comment les utilisateurs peuvent installer votre plugin. La plupart du temps, cette section est une courte liste comme celle ci-dessous.
<span><span><?php </span></span><span><span>/* </span></span><span><span> * Plugin Name: My good plugin page </span></span><span><span> * Plugin URI: http://mygoodpluginpage.com </span></span><span><span> * Description: A test for correctly completing a plugin page. </span></span><span><span> * Version: 1.0 </span></span><span><span> * Author: Jérémy Heleine </span></span><span><span> * Author URI: http://jeremyheleine.me </span></span><span><span> * License: MIT </span></span><span><span> */ </span></span><span><span>?></span></span>
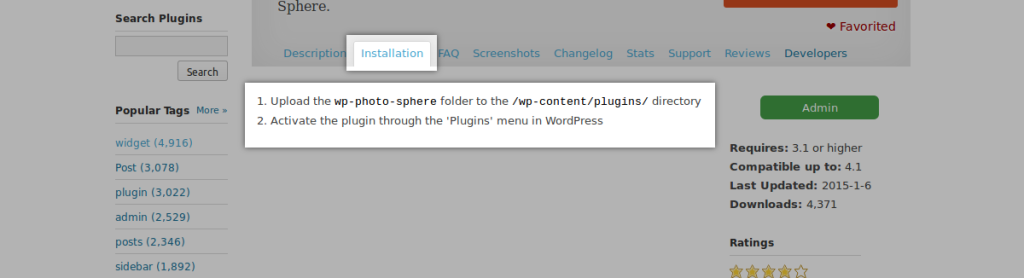
Les questions fréquemment posées
Cette section consiste en une liste de questions que vos utilisateurs vous posent fréquemment. Vous pouvez également utiliser cette section pour décrire comment utiliser votre plugin, comment configurer une option ou comment personnaliser un widget, par exemple.
Vous trouverez ci-dessous un exemple de section FAQ (en utilisant deux questions non pertinentes), mais vous pouvez ajouter autant de questions que vous le souhaitez. Les questions utiles sont préférées.
/* * Plugin Name: Plugin page * Plugin URI: http:<span>//jeremyheleine.me </span> * Description: A test <span>for correctly fill a plugin page. </span> * Version: <span>1.0 </span> * Author: Jérémy Heleine * Author URI: http:<span>//jeremyheleine.me </span> * Text Domain: myplugin-page * Domain Path: /lang/ * License: MIT */
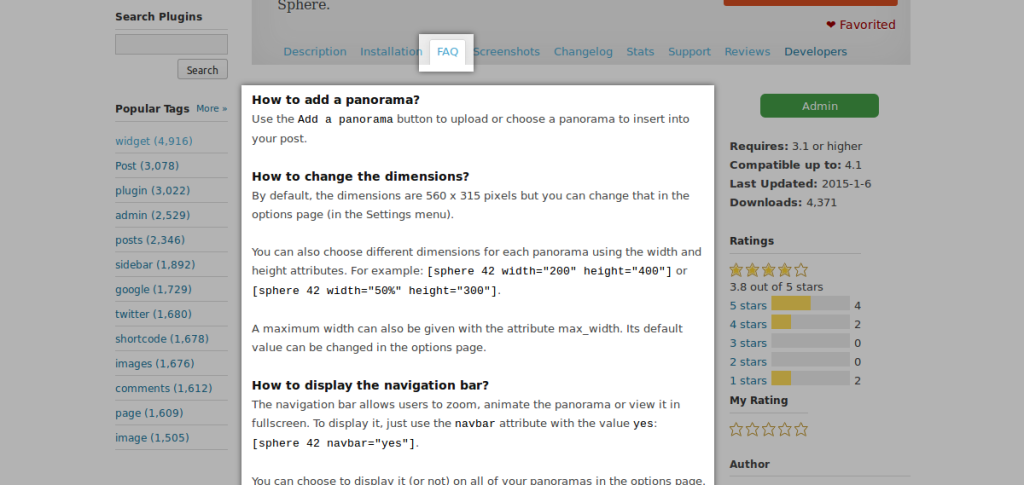
Changelog et mise à niveau Avis
À mesure qu'un projet évolue, de nouvelles idées sont générées et, avec eux, de nouvelles versions de votre plugin. Dans l'en-tête du fichier ReadMe, vous devez indiquer la version stable actuelle, afin que vos (futurs) utilisateurs savent comment votre plugin a évolué, ou simplement ce qu'ils sont susceptibles de trouver dans la dernière version. De cette façon, ils sauront si une fonctionnalité qu'ils attendont a finalement été publiée.
C'est le but de la section Changelog. Dans cette partie, vous énumérez toutes les versions que vous avez publiées pour votre plugin, répertoriant pour chacune des fonctionnalités qu'ils incluent. La plupart du temps, nous préférons énumérer nos versions dans un ordre chronologique inversé, mais vous êtes libre de faire ce que vous voulez.
<span><span><?php </span></span><span><span>/* </span></span><span><span> * Plugin Name: My good plugin page </span></span><span><span> * Plugin URI: http://mygoodpluginpage.com </span></span><span><span> * Description: A test for correctly completing a plugin page. </span></span><span><span> * Version: 1.0 </span></span><span><span> * Author: Jérémy Heleine </span></span><span><span> * Author URI: http://jeremyheleine.me </span></span><span><span> * License: MIT </span></span><span><span> */ </span></span><span><span>?></span></span>
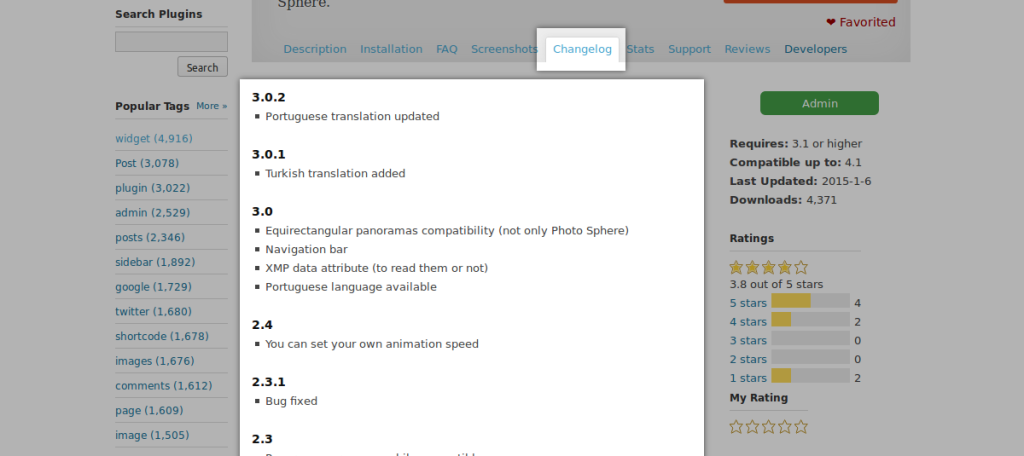
La section suivante est également «de nouvelles fonctionnalités» et est appelée avis de mise à niveau. C'est principalement ici pour les utilisateurs qui ont déjà installé votre plugin: lorsqu'une nouvelle version de votre plugin est disponible, vous pouvez afficher un message particulier pour indiquer les nouveautés et pourquoi vos utilisateurs devraient mettre à niveau.
Par exemple, avec la section ci-dessous, vos utilisateurs seront informés que la version 2.0 est disponible, et ils verront le message « Metgrade pour les nouvelles fonctionnalités impressionnantes! ».
/* * Plugin Name: Plugin page * Plugin URI: http:<span>//jeremyheleine.me </span> * Description: A test <span>for correctly fill a plugin page. </span> * Version: <span>1.0 </span> * Author: Jérémy Heleine * Author URI: http:<span>//jeremyheleine.me </span> * Text Domain: myplugin-page * Domain Path: /lang/ * License: MIT */
une autre idée?
Les sections ci-dessus doivent toujours être présentes dans votre fichier ReadMe car ils sont essentiels pour que les utilisateurs comprennent ce que votre plugin peut faire et comment. Mais si vous avez d'autres idées de sections, vous pouvez ajouter la vôtre comme toute autre section «classique».
<span>=== Plugin Name === </span>Contributors: First author, second author Donate link: http://link.for/allowing/users/give/you/money Tags: tag 1, tag 2, tag 3 Requires at least: 3.7 Tested up to: 4.1 Stable tag: 3.0 License: GPLv2 License URI: http://www.gnu.org/licenses/gpl-2.0.html A short description of your plugin.
Ajout d'images à une page de plugin
Captures d'écran
Si vous lisez l'exemple du fichier ReadMe fourni par WordPress et lié ci-dessus, vous avez peut-être remarqué que nous avons oublié une section: captures d'écran. Son nom est assez clair: dans cette section, vous devez inclure des captures d'écran décrivant l'interface de notre plugin.
Comme un fichier de réadme simple ne peut pas contenir d'images, il est nécessaire de savoir où les télécharger. Tout d'abord, vous devez savoir que WordPress accepte plusieurs formats; Vous pouvez utiliser png (* .png), jpeg (* .jpg ou * .jpeg) et gif (* .gif) pour vos captures d'écran.
Nommez-les dans la capture d'écran du format-N.ext où n est un nombre et EXT est l'extension du fichier. Par exemple, si nous avons trois captures d'écran PNG, nous les nommons Capture d'écran-1.png, Capture-2.png et Captures-3.png.
Vous avez maintenant deux choix pour placer vos fichiers: dans le répertoire / actifs ou dans celui contenant le fichier de réadme actuel (par exemple dans le répertoire /tag/2.0 si votre version actuelle est 2.0). Notez que WordPress recherchera d'abord vos captures d'écran dans le répertoire / actifs: par exemple, si vous avez les fichiers /assets/screenshot-1.png et /tags/2.0/screenshot-1.png, celui dans le répertoire / actifs sera affiché et non celui du répertoire /tags/2.0.
Une fois que vous avez placé vos captures d'écran dans le répertoire droit, revenez à votre fichier ReadMe et complétez la section Captures d'écran avec une liste commandée. Le premier élément décrira la première capture d'écran (Capture d'écran nommée-1.png par exemple), le deuxième élément décrira la deuxième capture d'écran, etc.
<span><span><?php </span></span><span><span>/* </span></span><span><span> * Plugin Name: My good plugin page </span></span><span><span> * Plugin URI: http://mygoodpluginpage.com </span></span><span><span> * Description: A test for correctly completing a plugin page. </span></span><span><span> * Version: 1.0 </span></span><span><span> * Author: Jérémy Heleine </span></span><span><span> * Author URI: http://jeremyheleine.me </span></span><span><span> * License: MIT </span></span><span><span> */ </span></span><span><span>?></span></span>

bannière
Dans une page de plugin wordpress.org, nous pouvons voir le nom du plugin au premier plan d'une grande bannière. Cette bannière est facultative, mais vous pouvez l'ajouter pour améliorer l'apparence de votre page.
Votre bannière doit avoir 772 pixels de large et 250 pixels de haut et nommée bannière-772x250.png ou bannière-772x250.jpg. Notez que le format GIF n'est pas autorisé ici. Placez cette bannière dans le répertoire / Assets, et c'est-à-dire: WordPress l'affichera dans votre page de plugin.
Avec une largeur de 772 pixels, votre image peut être floue sur les écrans à DPI élevés. Pour résoudre ce problème, vous pouvez ajouter une autre image en option qui doit être de 1544 larges et 500 pixels de haut et nommée bannière-1544x500.png (ou .jpg). Placez-le dans le répertoire / Assets et WordPress l'utilisera sur des écrans High-DPI à la place de la petite bannière.
en conclusion
Tout comme de nombreux autres développeurs, vous aimez votre plugin et souhaitez avoir autant d'utilisateurs que possible. Mais fournir un bon plugin ne suffit pas: les utilisateurs ne sauront pas que votre plugin est génial si vous ne le décrivez pas correctement.
Une bonne page de plugin peut vous apporter plus d'utilisateurs et, pour ce faire, le fichier ReadMe sera votre meilleur ami. Pour vous aider à créer le meilleur fichier ReadMe, WordPress vous fournit un outil: le validateur ReadMe, qui vous dira si une information est manquante.
Si vous souhaitez récupérer le fichier ReadMe sur lequel nous avons écrit dans cet article, vous pouvez trouver un très petit exemple de plugin ici.
Des questions fréquemment posées sur la création d'un plugin de page WordPress WordPress.org génial
Quelles sont les principales fonctionnalités à rechercher dans un plugin de page wordpress.org?
Lors du choix d'un plugin de page wordpress.org, il existe plusieurs fonctionnalités clés à considérer. Premièrement, cela devrait être convivial, vous permettant de créer et de gérer facilement vos pages. Deuxièmement, il devrait offrir une variété d'options de conception, y compris des modèles et des fonctionnalités de personnalisation, pour vous aider à créer une page unique et attrayante. Troisièmement, il devrait être compatible avec votre thème WordPress et d'autres plugins. Enfin, il devrait offrir une conception réactive, en veillant à ce que vos pages soient superbes sur tous les appareils.
Comment puis-je m'assurer que mon plugin de page wordpress.org est compatible avec mon thème?
Pour assurer la compatibilité, vous Devrait d'abord vérifier la documentation et les avis du plugin pour tout problème rapporté avec votre thème spécifique. Vous pouvez également tester le plugin sur un site de mise en scène avant de l'installer sur votre site en direct. Si vous rencontrez des problèmes, vous pouvez contacter l'équipe d'assistance du plugin pour obtenir de l'aide.
Plugins de page, il n'est généralement pas recommandé car il peut entraîner des problèmes de compatibilité et ralentir votre site. Au lieu de cela, il est préférable de choisir un plugin polyvalent qui répond à tous vos besoins.
Comment puis-je optimiser ma page wordpress.org pour le référencement?
Pour optimiser votre page pour le référencement, vous devez utiliser un plugin qui comprend des fonctionnalités de référencement, telles que les balises Meta et l'optimisation des mots clés. Vous devriez également créer du contenu original de haute qualité et utiliser des mots clés pertinents dans le titre, les titres et le texte du corps de votre page.
Comment puis-je faire de ma page wordpress.org.
Pour rendre votre page adaptée aux mobiles, vous devez choisir un plugin qui offre une conception réactive. Cela garantit que votre page s'ajustera automatiquement pour s'adapter à n'importe quelle taille d'écran. Vous pouvez également utiliser l'outil de test convivial de Google pour vérifier à quoi ressemble votre page sur les appareils mobiles.
Comment puis-je augmenter la vitesse de chargement de ma page wordpress.org?
Pour augmenter votre page Vitesse de chargement, vous pouvez utiliser un plugin de mise en cache, qui stocke une version statique de votre page pour réduire la charge du serveur. Vous devez également optimiser vos images et limiter le nombre de plugins et scripts sur votre page.
Comment puis-je ajouter CSS personnalisé à ma page wordpress.org?
La plupart des plugins de page vous permettent d'ajouter CSS personnalisé à votre page. Vous pouvez généralement trouver cette option dans les paramètres du plugin ou dans le personnalisateur WordPress. Collez simplement votre code CSS dans le champ fourni et enregistrez vos modifications.
Puis-je utiliser un plugin de page wordpress.org sur un site wordpress.com?
wordpress.com a son propre ensemble de Plugins et ne prend pas en charge les plugins tiers, y compris ceux de WordPress.org. Cependant, si vous passez à un plan d'entreprise ou de commerce électronique, vous pouvez installer des plugins tiers.
Comment puis-je mettre à jour mon plugin de page wordpress.org?
Vous pouvez mettre à jour votre plugin à partir de votre Tableau de bord WordPress. Accédez à la section «Plugins», trouvez votre plugin et cliquez sur «Mettre à jour maintenant». Sauvegardez toujours votre site avant de mettre à jour un plugin pour éviter tout problème potentiel.
Que dois-je faire si mon plugin de page wordpress.org provoque des problèmes?
Si votre plugin provoque des problèmes, vous pouvez Essayez de la désactiver et de la réactiver ou de la réinstaller. Si le problème persiste, vous pouvez contacter l'équipe de soutien du plugin ou demander l'aide de la communauté WordPress.
Ce qui précède est le contenu détaillé de. pour plus d'informations, suivez d'autres articles connexes sur le site Web de PHP en chinois!

Outils d'IA chauds

Undresser.AI Undress
Application basée sur l'IA pour créer des photos de nu réalistes

AI Clothes Remover
Outil d'IA en ligne pour supprimer les vêtements des photos.

Undress AI Tool
Images de déshabillage gratuites

Clothoff.io
Dissolvant de vêtements AI

Video Face Swap
Échangez les visages dans n'importe quelle vidéo sans effort grâce à notre outil d'échange de visage AI entièrement gratuit !

Article chaud

Outils chauds

Bloc-notes++7.3.1
Éditeur de code facile à utiliser et gratuit

SublimeText3 version chinoise
Version chinoise, très simple à utiliser

Envoyer Studio 13.0.1
Puissant environnement de développement intégré PHP

Dreamweaver CS6
Outils de développement Web visuel

SublimeText3 version Mac
Logiciel d'édition de code au niveau de Dieu (SublimeText3)

Sujets chauds
 1670
1670
 14
14
 1428
1428
 52
52
 1329
1329
 25
25
 1276
1276
 29
29
 1256
1256
 24
24
 Comment se connecter aux informations utilisateur dans WordPress pour des résultats personnalisés
Apr 19, 2025 pm 11:57 PM
Comment se connecter aux informations utilisateur dans WordPress pour des résultats personnalisés
Apr 19, 2025 pm 11:57 PM
Récemment, nous vous avons montré comment créer une expérience personnalisée pour les utilisateurs en permettant aux utilisateurs d'enregistrer leurs publications préférées dans une bibliothèque personnalisée. Vous pouvez porter des résultats personnalisés à un autre niveau en utilisant leurs noms à certains endroits (c'est-à-dire des écrans de bienvenue). Heureusement, WordPress facilite l'obtention d'informations sur les utilisateurs connectés. Dans cet article, nous vous montrerons comment récupérer des informations liées à l'utilisateur actuellement connecté. Nous utiliserons le get_currentUserInfo (); fonction. Cela peut être utilisé n'importe où dans le thème (en-tête, pied de page, barre latérale, modèle de page, etc.). Pour que cela fonctionne, l'utilisateur doit être connecté. Nous devons donc utiliser
 Comment ajuster la liste d'articles WordPress
Apr 20, 2025 am 10:48 AM
Comment ajuster la liste d'articles WordPress
Apr 20, 2025 am 10:48 AM
Il existe quatre façons d'ajuster la liste des articles WordPress: utilisez des options de thème, utilisez des plugins (tels que l'ordre des types de publication, la liste des publiques WP, des trucs boxy), utilisez du code (ajoutez des paramètres dans le fichier functions.php), ou modifiez directement la base de données WordPress.
 Comment commencer un blog WordPress: un guide étape par étape pour les débutants
Apr 17, 2025 am 08:25 AM
Comment commencer un blog WordPress: un guide étape par étape pour les débutants
Apr 17, 2025 am 08:25 AM
Les blogs sont la plate-forme idéale pour que les gens expriment leurs opinions, opinions et opinions en ligne. De nombreux débutants sont impatients de créer leur propre site Web, mais hésitent à s'inquiéter des obstacles techniques ou des problèmes de coûts. Cependant, comme la plate-forme continue d'évoluer pour répondre aux capacités et aux besoins des débutants, il commence maintenant à devenir plus facile que jamais. Cet article vous guidera étape par étape comment créer un blog WordPress, de la sélection de thème à l'utilisation des plugins pour améliorer la sécurité et les performances, vous aidant facilement à créer votre propre site Web. Choisissez un sujet et une direction de blog Avant d'acheter un nom de domaine ou d'enregistrer un hôte, il est préférable d'identifier les sujets que vous prévoyez de couvrir. Les sites Web personnels peuvent tourner autour des voyages, de la cuisine, des critiques de produits, de la musique ou de tout passe-temps qui suscite vos intérêts. Se concentrer sur les domaines qui vous intéressent vraiment peuvent encourager l'écriture continue
 Comment afficher les catégories d'enfants sur la page des archives des catégories de parents
Apr 19, 2025 pm 11:54 PM
Comment afficher les catégories d'enfants sur la page des archives des catégories de parents
Apr 19, 2025 pm 11:54 PM
Voulez-vous savoir comment afficher les catégories d'enfants sur la page des archives de la catégorie parent? Lorsque vous personnalisez une page d'archive de classification, vous devrez peut-être le faire pour le rendre plus utile à vos visiteurs. Dans cet article, nous vous montrerons comment afficher facilement les catégories d'enfants sur la page des archives de la catégorie parent. Pourquoi les sous-catégories apparaissent-elles sur la page des archives de la catégorie des parents? En affichant toutes les catégories d'enfants sur la page des archives de la catégorie parent, vous pouvez les rendre moins génériques et plus utiles aux visiteurs. Par exemple, si vous exécutez un blog WordPress sur les livres et que vous avez une taxonomie appelée "thème", vous pouvez ajouter une sous-taxonomie telle que "roman", "non-fiction" afin que vos lecteurs puissent
 Comment trier les messages par date d'expiration après WordPress
Apr 19, 2025 pm 11:48 PM
Comment trier les messages par date d'expiration après WordPress
Apr 19, 2025 pm 11:48 PM
Dans le passé, nous avons partagé comment utiliser le plugin PostExpirator pour expirer les publications dans WordPress. Eh bien, lors de la création du site Web de la liste d'activités, nous avons trouvé ce plugin très utile. Nous pouvons facilement supprimer les listes d'activités expirées. Deuxièmement, grâce à ce plugin, il est également très facile de trier les publications par date d'expiration du post. Dans cet article, nous vous montrerons comment trier les publications par date d'expiration post-expiration dans WordPress. Code mis à jour pour refléter les modifications du plugin pour modifier le nom du champ personnalisé. Merci Tajim de nous avoir fait savoir dans les commentaires. Dans notre projet spécifique, nous utilisons des événements comme types de publication personnalisés. Maintenant
 Comment créer un site Web pour l'hôte WordPress
Apr 20, 2025 am 11:12 AM
Comment créer un site Web pour l'hôte WordPress
Apr 20, 2025 am 11:12 AM
Pour créer un site Web à l'aide de WordPress Host, vous devez: sélectionner un fournisseur d'hébergement fiable. Acheter un nom de domaine. Configurez un compte d'hébergement WordPress. Sélectionnez un sujet. Ajoutez des pages et des articles. Installez le plug-in. Personnalisez votre site Web. Publiez votre site Web.
 Comment automatiser WordPress et les médias sociaux avec IFTTT (et plus)
Apr 18, 2025 am 11:27 AM
Comment automatiser WordPress et les médias sociaux avec IFTTT (et plus)
Apr 18, 2025 am 11:27 AM
Cherchez-vous des moyens d'automatiser votre site Web WordPress et vos comptes de médias sociaux? Avec l'automatisation, vous pourrez partager automatiquement vos articles de blog WordPress ou vos mises à jour sur Facebook, Twitter, LinkedIn, Instagram et plus encore. Dans cet article, nous vous montrerons comment automatiser facilement WordPress et les médias sociaux en utilisant IFTTT, Zapier et Uncanny Automator. Pourquoi automatiser WordPress et les médias sociaux? Automatiser votre wordpre
 Comment afficher le nombre de requêtes et le temps de chargement de la page dans WordPress
Apr 19, 2025 pm 11:51 PM
Comment afficher le nombre de requêtes et le temps de chargement de la page dans WordPress
Apr 19, 2025 pm 11:51 PM
L'un de nos utilisateurs a demandé à d'autres sites Web comment afficher le nombre de requêtes et de temps de chargement dans le pied de page. Vous voyez souvent cela dans le pied de page de votre site Web, et il peut afficher quelque chose comme: "64 requêtes en 1,248 secondes". Dans cet article, nous vous montrerons comment afficher le nombre de requêtes et de temps de chargement de page dans WordPress. Collez simplement le code suivant partout dans le fichier de thème (par exemple Footer.php). requêtes




