
L'application Microsoft Windows Runtime DynamicDependency LifeTimeManager fonctionne comme un élément système essentiel qui gère les dépendances dans les applications Windows modernes. Il gère les dépendances entre les applications pour prévenir les conflits, ce qui se traduit par des opérations de système plus stables et compatibles. Les programmes tiers bénéficient particulièrement de cette fonctionnalité qui garantit que leurs bibliothèques partagées se chargent correctement sans perturber les autres applications.
Cependant, certains utilisateurs ont signalé la rencontre d'un message d'erreur indiquant: «Il y a un problème avec le liftimeManager de DynamicDependency de Microsoft Windows. Réinstallez l'application à partir de son emplacement d'installation d'origine ou contactez votre administrateur. »
Les utilisateurs éprouvent ce problème lorsqu'ils tentent de démarrer des applications logicielles tierces, y compris WhatsApp, Spotify et certains outils de productivité. Plusieurs utilisateurs signalent l'erreur apparaissant après les mises à jour Windows récentes indiquant des interruptions possibles des capacités de gestion de la dépendance de l'application.
Plusieurs facteurs sous-jacents peuvent déclencher ce type de problème. La corruption du fichier système et les installations SDK de l'application Windows incorrectes et les incompatibilités liées à la mise à jour Windows pourraient être responsables de ce problème. Ce problème peut également se produire lorsque les erreurs de registre ou les composants de mise à jour Windows endommagés interfèrent avec le bon fonctionnement de l'application LifeTimeManager.
Afin de corriger l'erreur d'exécution DynamicDependency LifeTimeManager, vous pouvez remédier aux fichiers système défectueux, désinstaller des mises à jour récentes qui ont déclenché le problème ou restaurer les composants de la mise à jour Windows.
Vous pouvez également essayer de réinstaller ou de réparer la nouvelle version du SDK de l'application Windows et de restaurer la restauration du système pour remettre votre système à un état avant que l'erreur ne se produise. En dernier recours, la restauration de l'installation de Windows avec l'outil de création de supports pourrait résoudre les problèmes du système sous-jacent.
Pour une solution rapide et automatisée, vous pouvez également utiliser l'outil de réparation de la machine à laver Mac fortect Mac X9 PC, qui peut identifier et résoudre efficacement les problèmes de fenêtres sous-jacents.

Les fichiers système corrompus peuvent interférer avec le bon fonctionnement de la dynamicdependency LifeTimeManager, conduisant à l'erreur. L'exécution d'outils intégrés peut identifier et réparer ces fichiers endommagés.

Parfois, les nouvelles mises à jour Windows peuvent entraîner des problèmes de compatibilité, ce qui entraîne l'erreur. La suppression des mises à jour les plus récentes pourrait aider à restaurer les fonctionnalités normales.
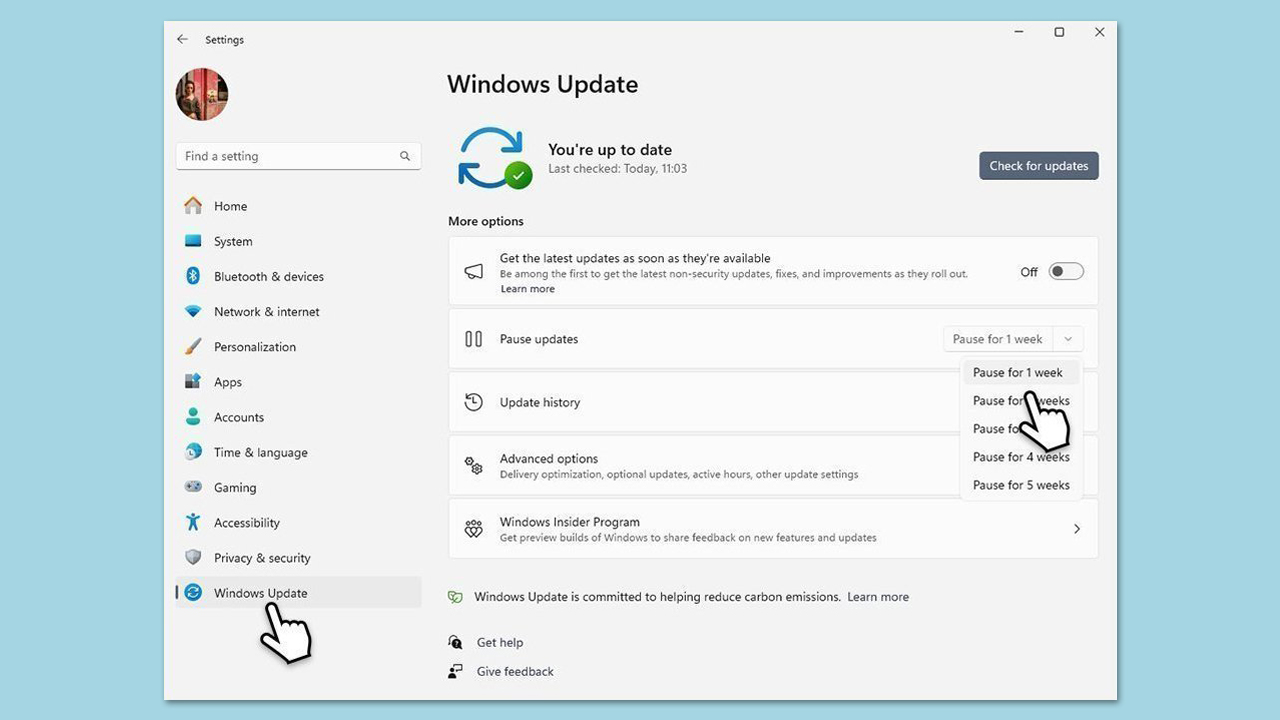
Réinitialiser les composants de mise à jour Windows peut résoudre les problèmes liés aux mises à jour incomplètes ou corrompues qui pourraient provoquer l'erreur.

 redémarrer
redémarrer
Enfin, cliquez sur  terminer.
terminer.
Correction 6. Réparer l'installation de Windows
Si aucune des solutions précédentes ne fonctionne, la réparation de l'installation de Windows à l'aide de l'outil de création de supports ne peut résoudre les problèmes système plus profonds sans supprimer vos fichiers. Créer Windows ISO 
Windows d'installation de réparation
Ce qui précède est le contenu détaillé de. pour plus d'informations, suivez d'autres articles connexes sur le site Web de PHP en chinois!
 Quels sont les algorithmes de cryptage GSM ?
Quels sont les algorithmes de cryptage GSM ?
 Quelles sont les touches de raccourci couramment utilisées dans WPS ?
Quelles sont les touches de raccourci couramment utilisées dans WPS ?
 Quels sont les logiciels de sauvegarde de données ?
Quels sont les logiciels de sauvegarde de données ?
 Comment configurer la mémoire virtuelle de l'ordinateur
Comment configurer la mémoire virtuelle de l'ordinateur
 Que dois-je faire si mon ordinateur démarre et que l'écran affiche un écran noir sans signal ?
Que dois-je faire si mon ordinateur démarre et que l'écran affiche un écran noir sans signal ?
 c'est-à-dire que le raccourci ne peut pas être supprimé
c'est-à-dire que le raccourci ne peut pas être supprimé
 Utilisation de la fonction urlencode
Utilisation de la fonction urlencode
 Quel est le problème avec le crash de Douyin ?
Quel est le problème avec le crash de Douyin ?