Comment extraire des images d'une vidéo sur Windows 11
Ce guide vous montre comment extraire des images uniques ou multiples à partir de vidéos comme images fixes à l'aide d'outils Windows 11 gratuits.
Méthode 1: VLC Media Player
VLC offre un moyen simple de saisir des cadres individuels. Télécharger et installer VLC. Ouvrez votre fichier vidéo dans VLC (clic droit, "ouvrir avec" & gt; vlc). Lisez la vidéo jusqu'à ce que vous atteigniez le cadre souhaité. Pour une sélection précise, appuyez sur «E» pour faire avancer le cadre par trame. Ensuite, appuyez sur Shift S (ou accédez à Video & GT; Prenez un instantané). L'image enregistre dans votre dossier d'images. Pour une meilleure qualité, désactivez le décodage accéléré en matériel et sélectionnez OpenGL Video Sortie dans les préférences de VLC (Tools & GT; Préférences & GT; entrée / codecs et onglets vidéo).
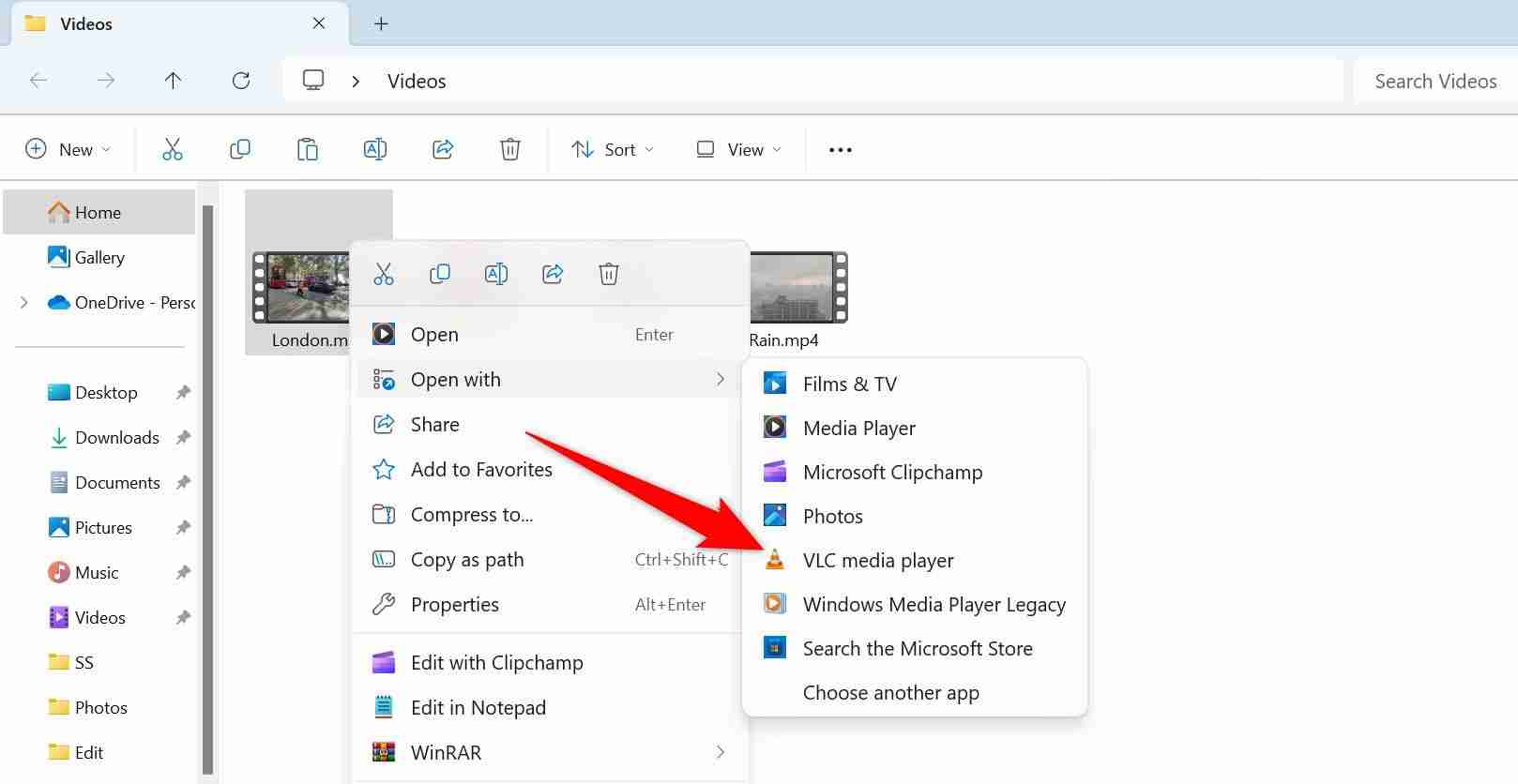
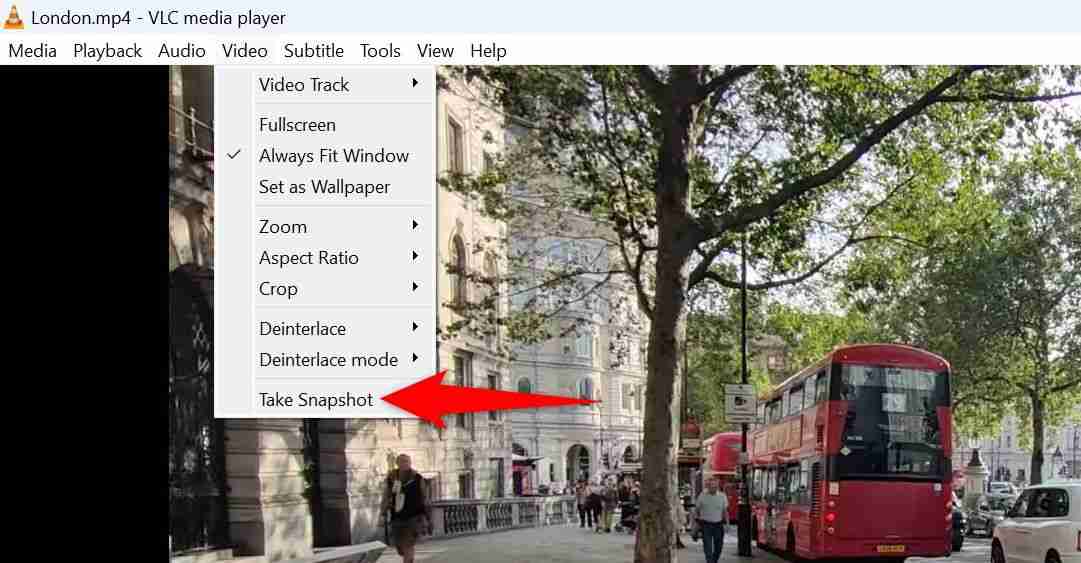

Méthode 2: outil de snipping windows
Utilisez l'outil de snipping intégré pour les captures d'écran. Lisez votre vidéo dans votre lecteur multimédia préféré à la plus haute résolution. Pause au cadre souhaité. Ouvrez l'outil de snipping (Windows S, tapez "Snipping Tool"). Cliquez sur "Nouveau", sélectionnez la zone du cadre et enregistrez l'image. Modifier avec de la peinture ou enregistrer directement. Choisissez PNG pour la meilleure qualité.
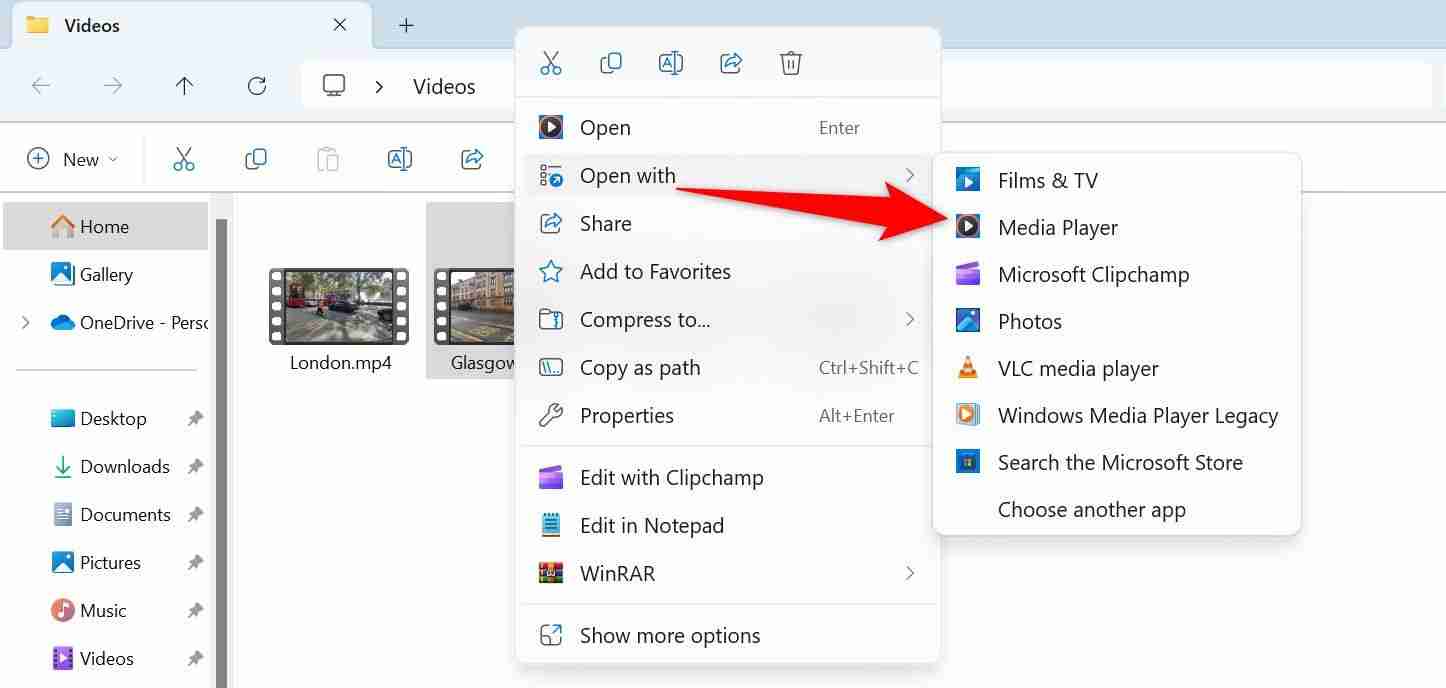
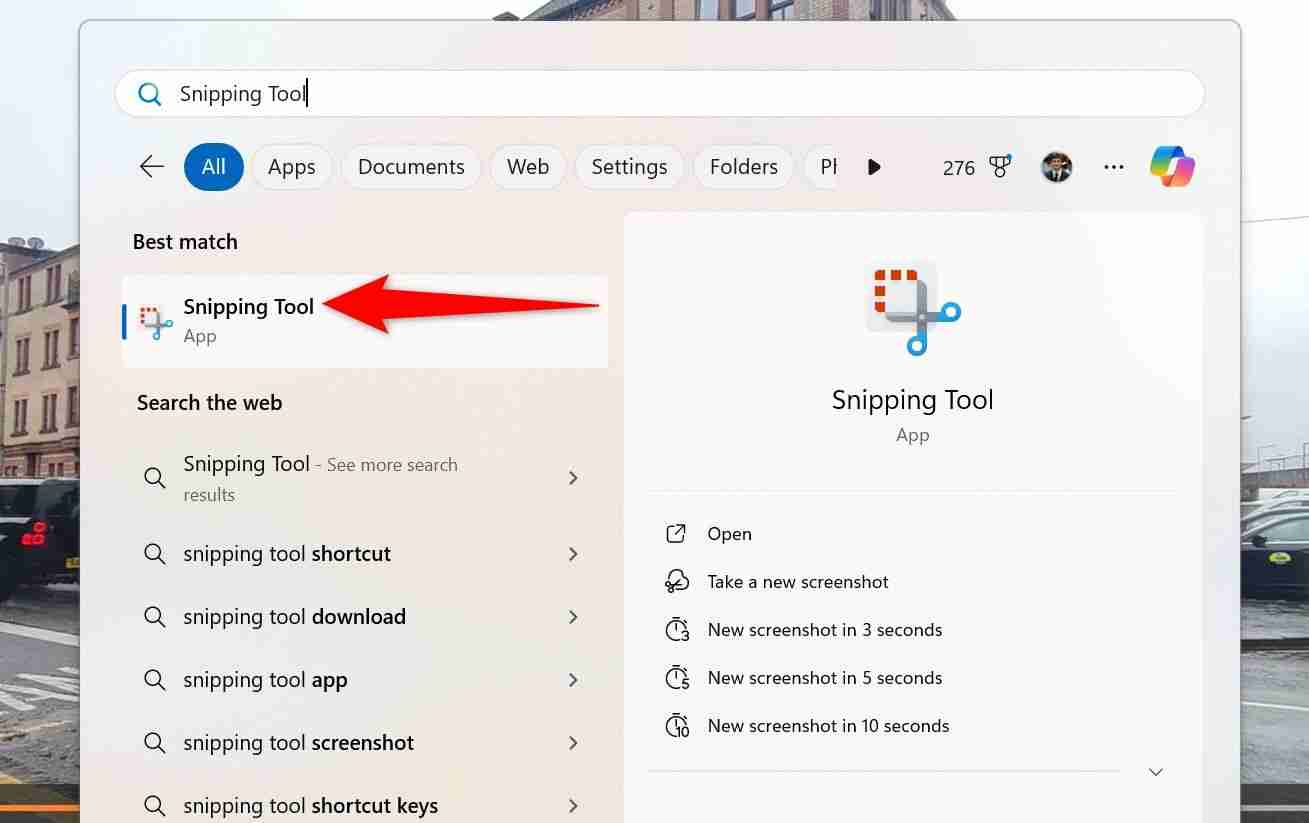
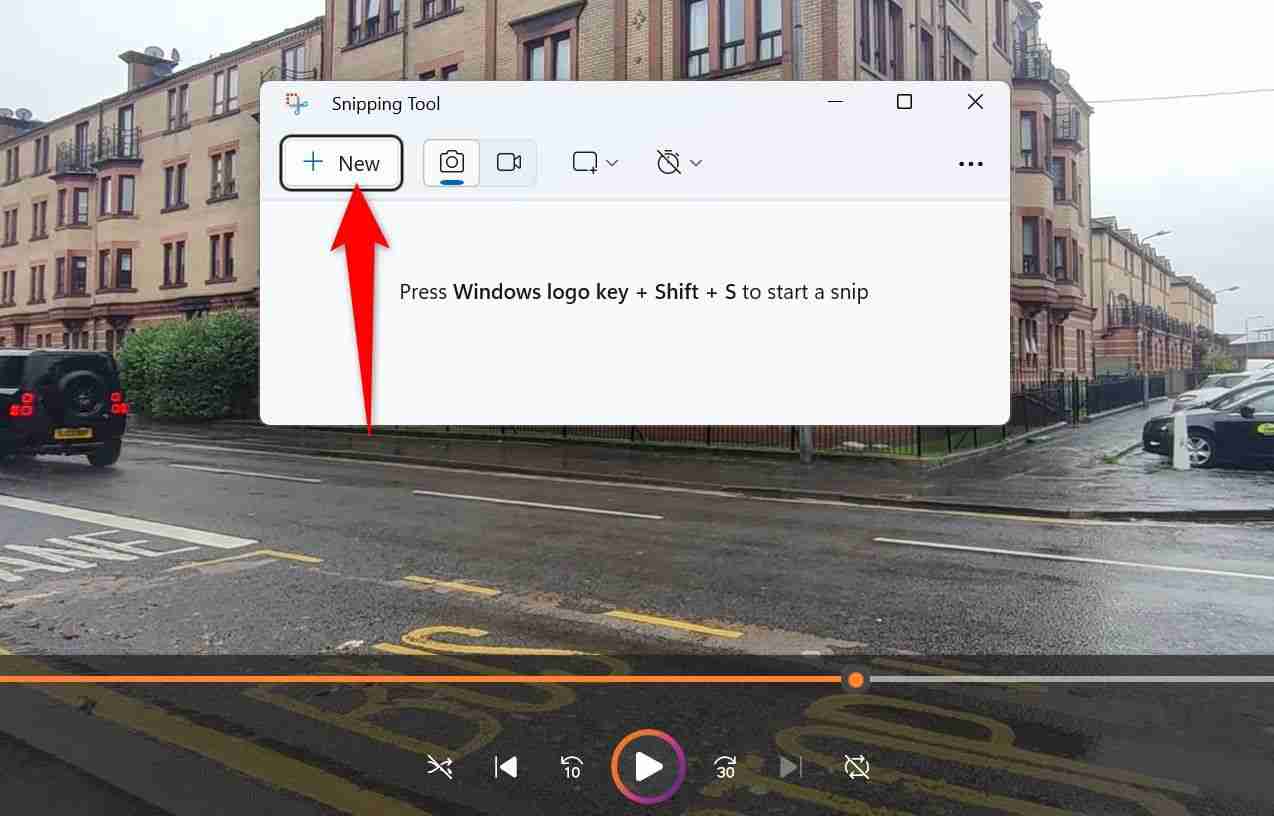
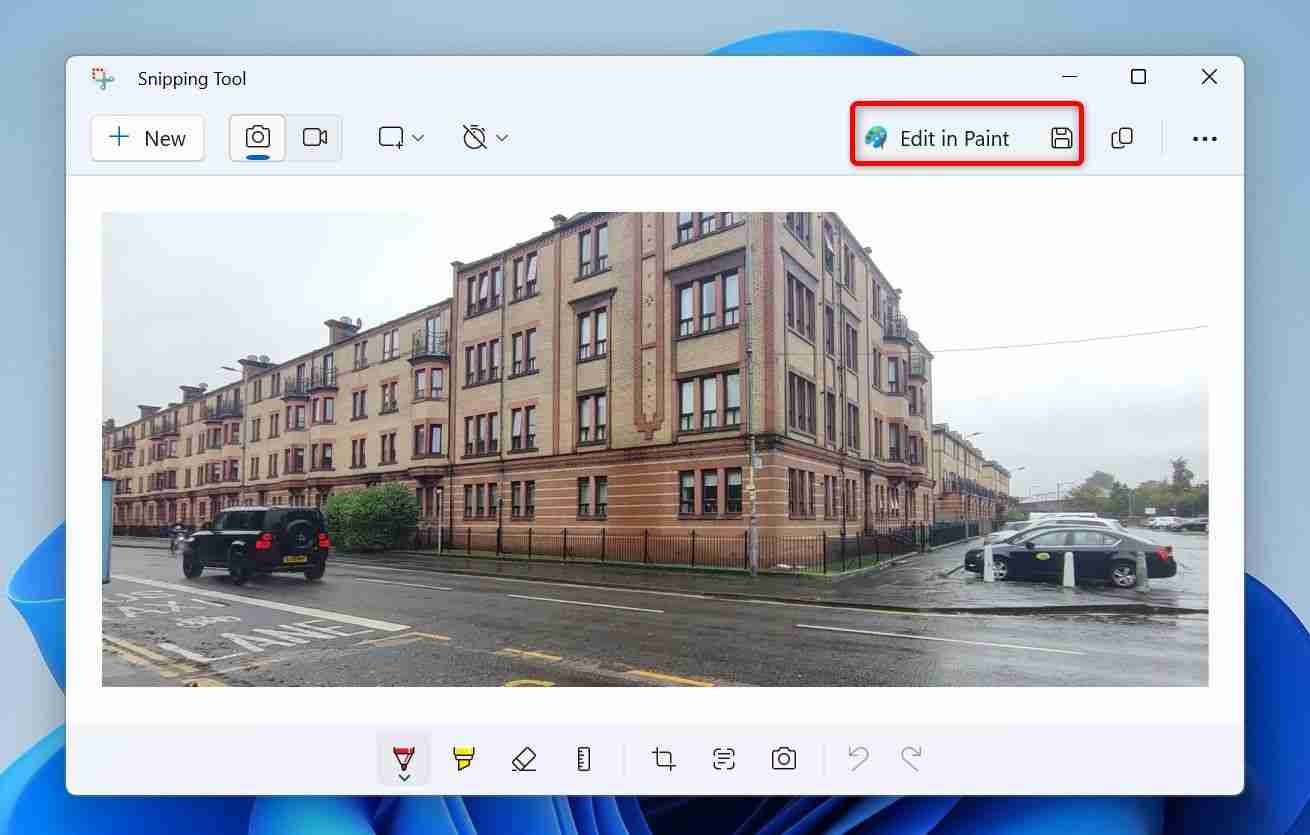
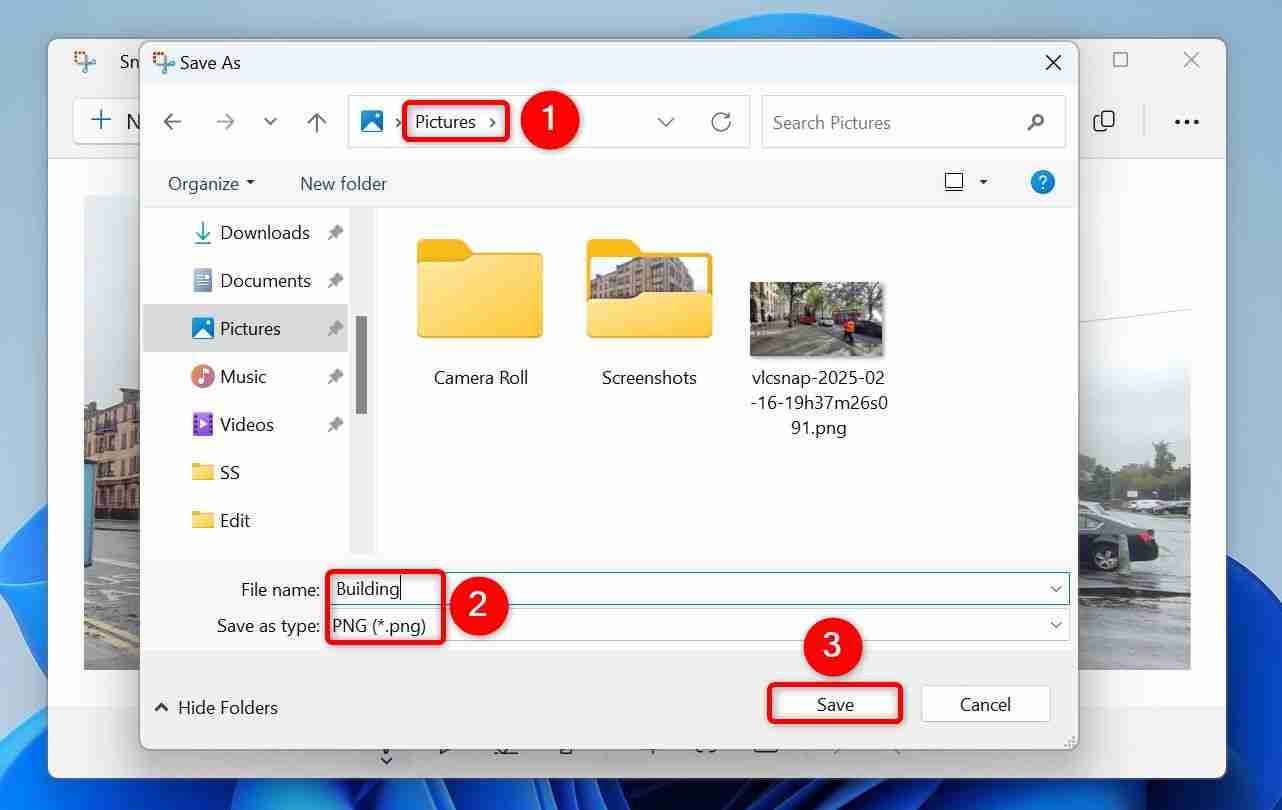
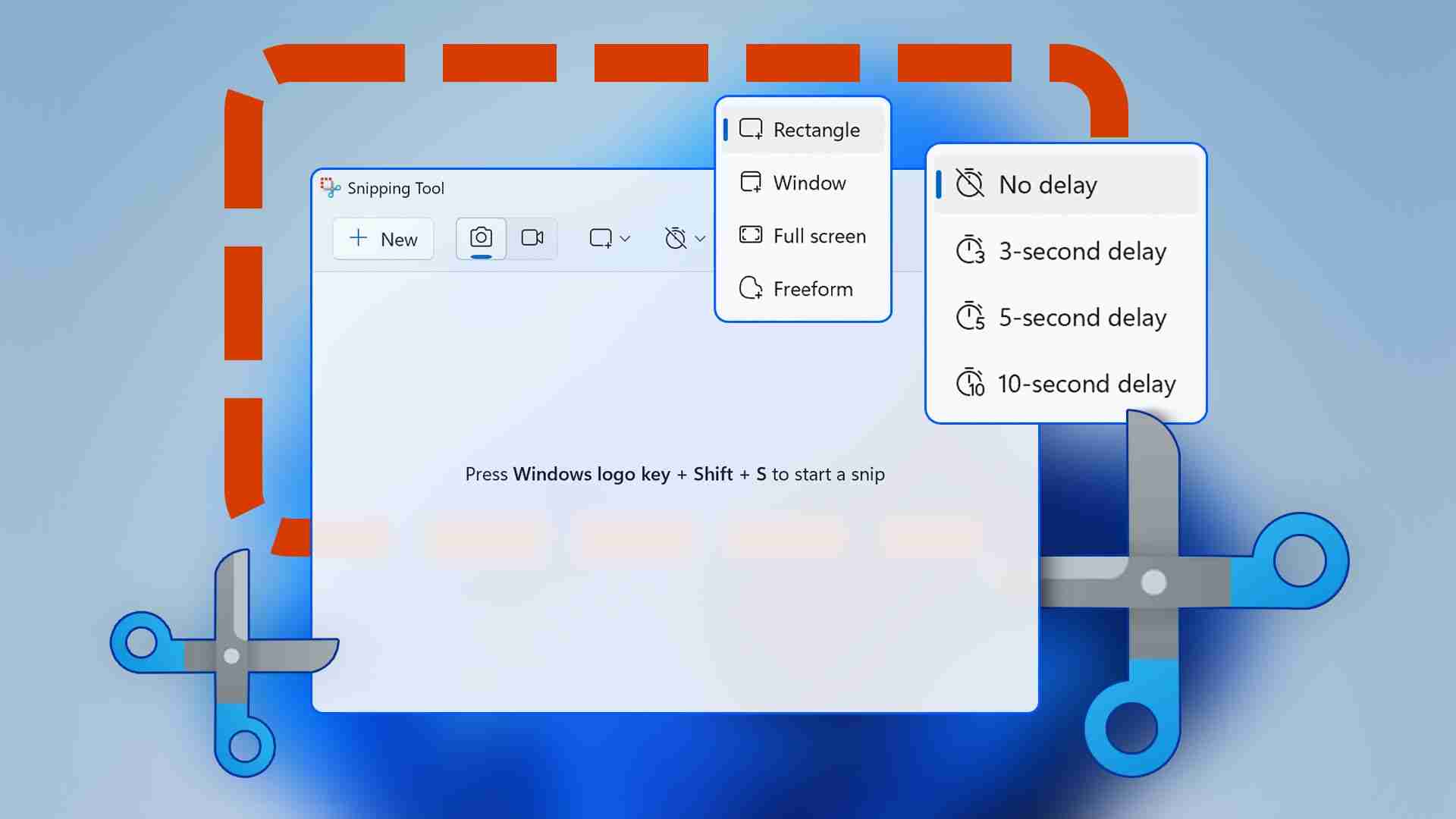
Méthode 3: ffmpeg (pour plusieurs images)
FFMPEG est un puissant outil de ligne de commande pour le traitement par lots. Télécharger et extraire FFMPEG, en plaçant le contenu en C:. Ajustez les variables d'environnement pour utiliser la commande ffmpeg à partir de n'importe quel répertoire. Ouvrez l'invite de commande en tant qu'administrateur. Accédez au répertoire de votre vidéo (cd "PATH"). Utilisez ces commandes:
-
ffmpeg -i video.mp4 frame_d.png(extrait chaque trame) -
ffmpeg -i video.mp4 -vf fps=1 frame_d.png(extrait un cadre par seconde) -
ffmpeg -i video.mp4 -ss 00:00:05 -vframes 1 output.png(extrait une trame à un timecode spécifique - remplacez00:00:05par le temps souhaité)

Méthode 4: ShotCut (pour les images de résolution pleine entièrement)
Shotcut est un éditeur vidéo qui permet l'extraction de trame pleine résolution. Téléchargez et installez ShotCut. Ouvrez votre vidéo. Jouez dans le cadre souhaité, en utilisant des touches fléchées pour la précision. Allez dans File & gt; Exportation & gt; Cadre (ou décalage Ctrl e). Choisissez un emplacement de sauvegarde, un nom de fichier et un format d'image.



Choisissez la méthode qui convient le mieux à vos besoins. N'oubliez pas de remplacer les espaces réservés comme "PATH" et "video.mp4" par vos chemins et noms de fichiers réels.
Ce qui précède est le contenu détaillé de. pour plus d'informations, suivez d'autres articles connexes sur le site Web de PHP en chinois!

Outils d'IA chauds

Undresser.AI Undress
Application basée sur l'IA pour créer des photos de nu réalistes

AI Clothes Remover
Outil d'IA en ligne pour supprimer les vêtements des photos.

Undress AI Tool
Images de déshabillage gratuites

Clothoff.io
Dissolvant de vêtements AI

Video Face Swap
Échangez les visages dans n'importe quelle vidéo sans effort grâce à notre outil d'échange de visage AI entièrement gratuit !

Article chaud

Outils chauds

Bloc-notes++7.3.1
Éditeur de code facile à utiliser et gratuit

SublimeText3 version chinoise
Version chinoise, très simple à utiliser

Envoyer Studio 13.0.1
Puissant environnement de développement intégré PHP

Dreamweaver CS6
Outils de développement Web visuel

SublimeText3 version Mac
Logiciel d'édition de code au niveau de Dieu (SublimeText3)

Sujets chauds
 1667
1667
 14
14
 1426
1426
 52
52
 1328
1328
 25
25
 1273
1273
 29
29
 1255
1255
 24
24
 Windows KB5054979 Mise à jour des informations sur la liste de contenu de mise à jour
Apr 15, 2025 pm 05:36 PM
Windows KB5054979 Mise à jour des informations sur la liste de contenu de mise à jour
Apr 15, 2025 pm 05:36 PM
KB5054979 est une mise à jour de sécurité cumulative publiée le 27 mars 2025 pour Windows 11 version 24h2. Il cible .NET Framework Versions 3.5 et 4.8.1, améliorant la sécurité et la stabilité globale. Notamment, la mise à jour résout un problème avec les opérations de fichiers et de répertoires sur les parts UNC à l'aide d'API System.io. Deux méthodes d'installation sont fournies: l'une via les paramètres Windows en vérifiant les mises à jour sous Windows Update, et l'autre via un téléchargement manuel à partir du catalogue de mise à jour Microsoft.
 Nanoleaf veut changer la façon dont vous facturez votre technologie
Apr 17, 2025 am 01:03 AM
Nanoleaf veut changer la façon dont vous facturez votre technologie
Apr 17, 2025 am 01:03 AM
Dock de bureau perfoqué de Nanoleaf: un organisateur de bureau élégant et fonctionnel Fatigué de la même vieille configuration de charge? Le nouveau quai de bureau de panneau perfoqué de Nanoleaf offre une alternative élégante et fonctionnelle. Cet accessoire de bureau multifonctionnel dispose de 32 RVB en couleur en couleur
 Comment utiliser Windows 11 comme récepteur audio Bluetooth
Apr 15, 2025 am 03:01 AM
Comment utiliser Windows 11 comme récepteur audio Bluetooth
Apr 15, 2025 am 03:01 AM
Transformez votre PC Windows 11 en haut-parleur Bluetooth et profitez de votre musique préférée de votre téléphone! Ce guide vous montre comment connecter facilement votre iPhone ou votre appareil Android à votre ordinateur pour la lecture audio. Étape 1: Associez votre appareil Bluetooth Premièrement, PA
 Asus & # 039; L'ordinateur portable ROG Zephyrus G14 OLED Gaming est de 300 $
Apr 16, 2025 am 03:01 AM
Asus & # 039; L'ordinateur portable ROG Zephyrus G14 OLED Gaming est de 300 $
Apr 16, 2025 am 03:01 AM
ASUS ROG ZEPHYRUS G14 Offre spéciale pour ordinateur portable Esports! Achetez ASUS ROG Zephyrus G14 Esports ordinateur portable maintenant et profitez d'une offre de 300 $! Le prix d'origine est de 1999 $, le prix actuel n'est que de 1699 $! Profitez de l'expérience de jeu immersive à tout moment, n'importe où ou utilisez-la comme un poste de travail portable fiable. Best Buy est actuellement des offres sur cet ordinateur portable E-Sports de 14 pouces ROG ROG ZEPHYRUS G14. Sa configuration et ses performances puissantes sont impressionnantes. Cet ASUS ROG Zephyrus G14 Laptop E-Sports coûte 16 sur Best Buy
 5 fonctionnalités Windows cachées que vous devriez utiliser
Apr 16, 2025 am 12:57 AM
5 fonctionnalités Windows cachées que vous devriez utiliser
Apr 16, 2025 am 12:57 AM
Déverrouillez les fonctionnalités Windows cachées pour une expérience plus fluide! Découvrez les fonctionnalités Windows étonnamment utiles qui peuvent améliorer considérablement votre expérience informatique. Même les utilisateurs assaisonnés de Windows pourraient trouver de nouvelles astuces ici. Verrouillage dynamique: Auto
 Comment personnaliser vos notifications Windows 11
Apr 14, 2025 am 04:05 AM
Comment personnaliser vos notifications Windows 11
Apr 14, 2025 am 04:05 AM
Explication détaillée des paramètres de notification de Windows 11: créer une expérience de notification personnalisée Windows 11 intègre le centre de notification dans le calendrier, et bien qu'il prenne un certain temps pour s'adapter, la fréquence des notifications n'a pas changé. Si vous êtes fatigué des mises à jour du système et des notifications d'application inutiles, cet article vous guidera pour personnaliser les notifications Windows 11 et optimiser votre flux de travail. Paramètres de notification globale Presque toutes les options liées à la notification se trouvent dans les paramètres de Windows 11. Étape 1: cliquez sur le menu "Démarrer" et sélectionnez "Paramètres" (ou appuyez sur "Windows I"). Étape 2: Sélectionnez le système dans la barre latérale gauche. Étape 3: Cliquez sur "Notification" pour accéder à toutes les options de notification.
 Comment (et pourquoi) désactiver l'accélération de la souris sur Windows 11
Apr 15, 2025 am 06:06 AM
Comment (et pourquoi) désactiver l'accélération de la souris sur Windows 11
Apr 15, 2025 am 06:06 AM
Améliorer la précision de la souris: désactiver la fonction d'accélération de la souris Windows 11 Le curseur de la souris se déplace trop rapidement sur l'écran, même si vous ne déplacez la souris que quelques centimètres? C'est ce qu'est la fonction d'accélération de la souris. Cet article vous guidera sur la façon de désactiver cette fonctionnalité pour mieux contrôler le mouvement de la souris. Est-il sage de désactiver l'accélération de la souris? Il n'y a pas d'option directe "accélération de la souris" dans les systèmes Windows. Au lieu de cela, il s'agit du paramètre "amélioré de précision du pointeur", que Microsoft considère comme une fonctionnalité d'accélération de souris. Lorsque cette fonction est activée, le réglage DPI de la souris (points par pouce) prend effet. Il contrôle la relation entre la vitesse de mouvement physique de la souris et la distance que le curseur se déplace sur l'écran. Déplacez la souris lentement, les fenêtres réduiront le DPI efficace et le curseur se déplace plus court
 Votre clavier a besoin d'un gros OL & # 039; Bouton de volume
Apr 18, 2025 am 03:04 AM
Votre clavier a besoin d'un gros OL & # 039; Bouton de volume
Apr 18, 2025 am 03:04 AM
Dans le monde de l'écran tactile d'aujourd'hui, la rétroaction tactile satisfaisante des contrôles physiques est un changement bienvenu. C'est pourquoi un clavier avec un bouton de grand volume est étonnamment attrayant. J'ai récemment vécu cela de première main, et ce fut une révélation. Pour




