 tutoriels informatiques
tutoriels informatiques
 Dépannage
Dépannage
 Comment modifier des photos sur un iPhone - un guide détaillé
Comment modifier des photos sur un iPhone - un guide détaillé
Comment modifier des photos sur un iPhone - un guide détaillé
Guide de modification de la photo de l'iPhone: Master Master Rediting Skills
La modification photo de l'iPhone est puissante et facile à commencer, et vous pouvez facilement améliorer votre qualité de photo, que vous soyez un débutant ou un vétéran. Améliorez des images avec des effets prédéfinis ou en ajustant manuellement les paramètres sans logiciel coûteux.
L'éditeur de photos de l'iPhone propose également des fonctionnalités avancées telles que l'édition sélective, vous permettant de faire des ajustements précis à des zones spécifiques de votre image. De plus, vous pouvez facilement partager des photos éditées directement à partir de l'application, les publier sur des plateformes de médias sociaux ou les envoyer à des amis et à la famille.
comment modifier des photos avec iPhone
La plupart du temps, nous prenons des photos avec désinvolture, et nous ne considérons pas la composition ou l'éclairage lors de la prise de vue. Nous capturons simplement les moments aussi rapidement que possible. Heureusement, c'est là que les post-éditeurs entrent en jeu. Tout comme le glaçage d'un gâteau, l'édition d'images les rend plus parfaits. Et, l'édition de photos sur votre iPhone peut être plus facile que de gérer le glaçage au beurre.
recadrer, tourner ou flip photos
Après avoir pris un selfie, les passants sont entrés accidentellement dans la caméra? Ne vous inquiétez pas, l'outil de recadrage peut vous aider à résoudre ce problème. Le recadrage est l'un des moyens les plus simples et les plus rapides d'éliminer les éléments ou les distracteurs indésirables de vos photos. Les bords de coupe peuvent également améliorer la composition des photos en ajustant la position et l'équilibre des éléments dans l'image. Dans l'application Photos, cliquez sur n'importe quelle vignette pour la visualiser en plein écran. Pour commencer à apporter des modifications, cliquez sur Éditer, puis cliquez sur Icône Crop pour sélectionner l'une des trois façons de recadrer vos photos.

1. Cliquez sur "Terminé" pour recadrer.

2. Lorsque la photo est affichée comme l'effet de recadrage souhaité, cliquez sur "Terminé" pour enregistrer.
3. 16 et 5: 4. Cliquez sur "Terminé" pour enregistrer les modifications.- CONSEIL: Si vous choisissez la recadrage d'échelle (par exemple 9:16), vous pouvez sélectionner une orientation verticale ou horizontale en cliquant sur les deux rectangles sous l'image.
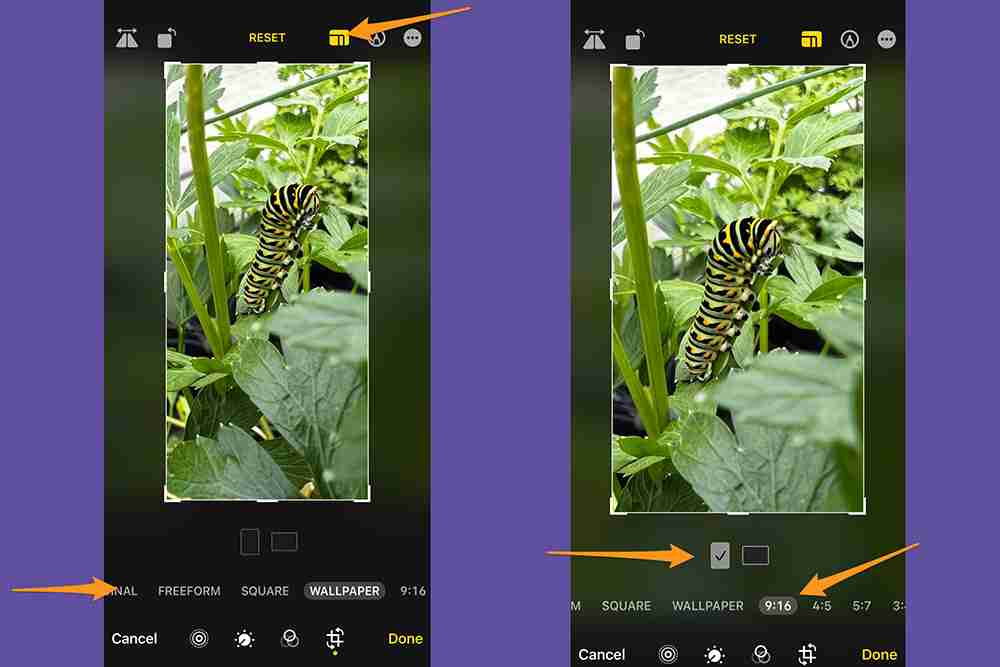 comment faire pivoter des images sur iPhone
comment faire pivoter des images sur iPhone Cliquez sur "l'icône de rotation" (un carré avec des flèches courbées dans un coin) pour faire tourner la photo à 90 degrés à la fois. Continuez à tourner jusqu'à ce que vous obteniez l'orientation souhaitée. Cliquez sur "Terminé" pour confirmer les modifications.

Touchez l'icône "Flip" (Triangle de miroir avec la flèche ci-dessus) pour inverser l'image horizontalement. Cliquez sur "Terminé" pour enregistrer la modification.

#### Corrigez l'image et ajustez l'angle de visualisation
Parfois, vous ne remarquerez pas des lignes inclinées ou biaisées sur la photo avant la prise de vue. Heureusement, l'utilisation du logiciel d'édition d'iPhone facilite le changement de perspectives. Ouvrez une photo sur votre iPhone, cliquez sur Modifier, puis cliquez sur Icône Crop.
En dessous de la photo, vous verrez trois options pour corriger les lignes horizontales sur la photo et ajuster les angles de vision verticaux et horizontaux. Lorsque vous sélectionnez l'option que vous souhaitez utiliser, faites glisser le curseur ci-dessous pour apporter des modifications précises. Il existe également une option "Auto" en haut de l'écran, qui ajustera automatiquement les photos en fonction des ajustements sélectionnés.
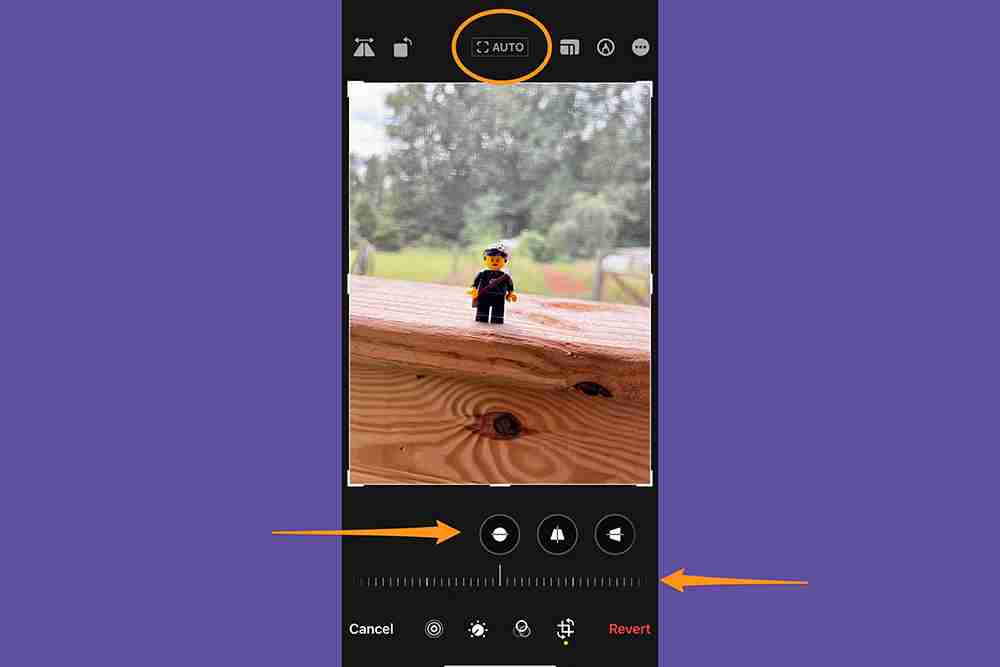
1.

2.

Après avoir ajusté la perspective, sélectionnez "Terminé" pour enregistrer les modifications; 
#### ajuster la lumière et la couleur
La lumière et la couleur sont des facteurs importants lors de la modification des photos (et n'importe où) avec votre iPhone, car ils affectent l'atmosphère globale et l'attrait visuel de l'image. La bonne lumière met en évidence le sujet, ajoute de la profondeur et fait ressortir les détails importants. De même, le changement de la couleur d'une photo peut faire en sorte que le spectateur développe une certaine humeur, créer une atmosphère spécifique et même transmettre des informations. L'application Photos de votre téléphone a des outils qui vous permettent d'ajuster la lumière et la couleur de votre image.
[lié: comment prendre un meilleur selfie]
Tout d'abord, ouvrez la photo que vous souhaitez changer. Cliquez sur Modifier et glisser à gauche sous l'image pour voir ce que vous pouvez modifier. Le moyen le plus rapide et le plus simple de faire des ajustements est de cliquer sur «Auto», et le curseur sous l'onglet «Auto» vous permettra d'ajuster l'intensité d'édition recommandée par votre iPhone.
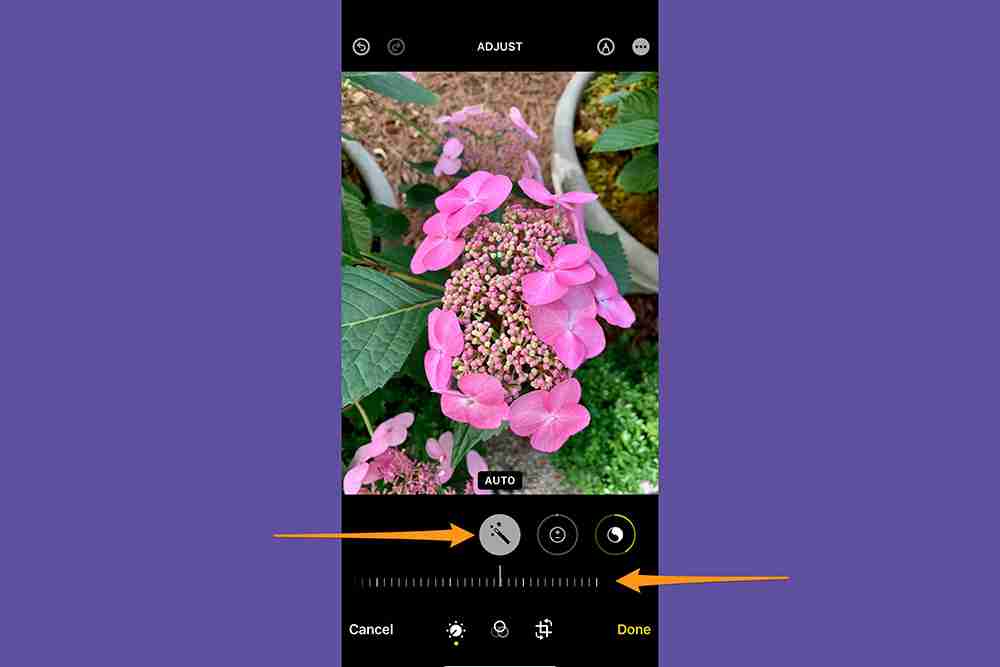
Cependant, si vous préférez le contrôle complet de l'édition, l'éditeur de photo de l'iPhone vous permet d'ajuster chaque effet individuellement pour l'édition personnalisée. Les effets que vous pouvez modifier comprennent:
- Exposition: L'augmentation de l'exposition peut rendre l'image plus lumineuse, tandis que la réduction de l'exposition peut créer un effet plus sombre et plus dramatique.
- luminosité: Améliorez la clarté et la vitalité globales de l'image, ce qui le rend plus percutant visuellement.
- Highlights: mettent en évidence la partie la plus brillante de l'image, augmentant la luminosité et le contraste.
- Ombre: Derges les zones plus sombres de l'image et crée de la profondeur.
- Contraste: rend la différence entre les zones claires et les zones sombres plus évidentes.
- luminosité: Changer la lumière globale et l'obscurité d'une photo, mais pas aussi violentes que d'ajuster l'exposition.
- Pottes noires: Ajustez le point le plus sombre de l'image pour mieux contrôler la plage de tonalité globale.
- saturation: Effectue l'intensité et la richesse des couleurs dans l'image.
- luminosité: similaire à la saturation, mais vise à améliorer la couleur plus subtile et plus naturellement.
- ton chaud: ajustez la température de couleur de l'image pour la rendre plus chaude (jaune / orange) ou plus froide (plus bleu).
- Tone: Ajustez l'équilibre global des couleurs de l'image pour ajouter des tons subtils à l'image entière.
- Songness: Améliore la netteté et les détails de l'image, ce qui rend les bords et les textures fines plus claires.
- Songness: Améliorer la netteté globale et la clarté de l'image en améliorant les différences entre les différents éléments et l'augmentation de la profondeur.
- Réduction du bruit: réduit le bruit numérique dans l'image, ce qui rend l'image plus lisse et plus claire. Cela aide à minimiser les effets granulaires ou ponctuels qui peuvent survenir dans des conditions de faible luminosité.
- vizzy: Dank les coins et les bords de l'image, créant un effet de projecteur subtil ou dramatique.

Appliquer des filtres
Effet de filtre vous permet d'ajouter facilement des éléments créatifs et artistiques à vos photos, ce qui rend l'image plus attrayante visuellement et charmante. Pour appliquer un filtre, ouvrez la photo, cliquez sur Modifier, puis cliquez sur le bouton Filtre (trois cercles qui se chevauchent) pour afficher les options d'effet de filtre. Il y a neuf filtres à choisir. Utilisez le curseur en dessous de l'effet sélectionné pour ajuster sa résistance, et si vous devez supprimer le filtre, cliquez sur "Original". Cliquez sur "Terminé" pour confirmer l'édition.

Compétences d'édition de mode portrait
Si vous aimez utiliser le mode portrait, vous devez vous familiariser avec les améliorations spécifiques au mode portrait de l'iPhone. Ceux-ci vous permettent d'ajuster la profondeur de champ (également connue sous le nom de bokeh), qui est la plage de distance de la photo qui semble nette au point et fait ressortir le sujet. L'outil d'édition pour le mode portrait comprend également des effets d'éclairage de studio pour une flexibilité et une créativité améliorées.

Le réglage de l'ajustement F augmentera ou diminuera le flou d'arrière-plan. Plus l'arrêt est petit, plus vous voyez flou. Un arrêt F plus grand signifie moins flou. Cliquez sur l'icône "F Stop" et un curseur apparaîtra en bas de l'écran, vous permettant d'ajuster l'effet.

Pour ajuster la lumière, cliquez sur l'un des effets. Vous pouvez choisir parmi la lumière naturelle, la lumière du studio, la lumière de contour, la lumière de scène, la lumière monochrome de scène et la lumière monochrome de haut niveau. Déplacez le curseur vers la gauche ou la droite pour augmenter ou diminuer l'effet.

Écriture ou peinture sur des photos
L'écriture ou la peinture sur les images peut être amusante, et l'iPhone le rend facile. Sélectionnez une photo, puis accédez à Modifier et cliquez sur le bouton stylo. Dessinez sur des images à l'aide de divers outils et couleurs de dessin.

Vous pouvez cliquer sur le "bouton Plus" pour agrandir ou ajouter des titres, du texte, des formes et même votre signature. Cliquez sur "DID" pour enregistrer les modifications, ou si vous n'aimez pas les modifications, cliquez sur "Annuler".
Comment annuler la modification photo sur iPhone
Si vous faites des erreurs d'édition, ne vous inquiétez pas - l'application Photos de l'iPhone vous offre de nombreuses opportunités d'annuler l'édition.
Annuler et refaire l'édition: Cliquez sur gauche et flèches droites en haut de l'écran pour annuler et refaire plusieurs étapes d'édition.

Restaurer des photos éditées: Si vous avez enregistré vos modifications et décidez que vous n'aimez pas l'édition, vous pouvez ouvrir la photo, sélectionner l'édition, puis cliquez sur Restaurer pour restaurer la version originale.

Copiez et collez la modification à plusieurs photos
iPhone vous permet de copier et coller les modifications d'une photo à une ou plusieurs autres photos, ce qui est particulièrement utile lorsque vous essayez de modifier une série de photos similaires. Ouvrez d'abord la photo contenant les modifications que vous souhaitez copier. Cliquez ensuite sur le bouton "plus d'options" (trois points) et cliquez sur "Copier l'édition". Cliquez sur Annuler, puis cliquez sur le bouton Retour pour revenir à la bibliothèque photo.

Ensuite, cliquez sur "Sélectionner" puis appuyez sur la vignette de la photo que vous souhaitez modifier. Enfin, sélectionnez Coller Modifier dans le menu More Options.

Comment supprimer des sujets des photos de l'iPhone
Bien que vous ne puissiez pas modifier l'arrière-plan de votre photo à l'aide de l'application Photos sur votre iPhone (vous devez installer une application séparée pour cela), vous pouvez couper et coller une partie de l'image - le thème.
À cette fin, le sujet et le fond de la photo doivent être clairs et clairs, et l'arrière-plan ne doit pas être trop occupé ou similaire au sujet. Ouvrez d'abord l'image, puis maintenez le thème. Vous devriez voir une lueur blanche autour du sujet et une fenêtre apparaîtra pour vous demander de "copier ou partager". Si cela ne fonctionne pas, déplacez votre doigt et réessayez - parfois, la sélection d'un sujet nécessite plus d'une tentative.
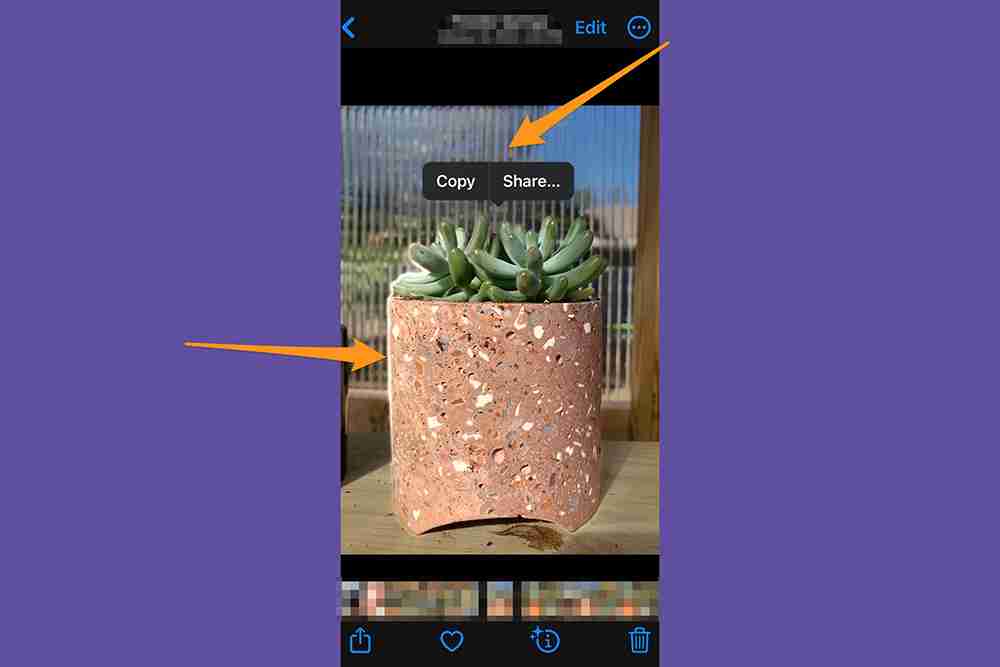
En cas de succès, votre iPhone détachera automatiquement le thème de l'arrière-plan, que vous pouvez copier et coller dans une autre application, ou partager avec l'option de partage standard.

Modifier la date, l'heure ou l'emplacement si nécessaire
La date, l'heure et l'heure de vos magasins d'iPhone dans les métadonnées de votre photo. Si vous devez modifier ces informations, vous pouvez le faire. Ouvrez la photo que vous souhaitez modifier et cliquez sur "le bouton plus d'options" (trois points) dans le coin supérieur droit. Appuyez sur "Ajuster la date et l'heure" ou "Réglez la position", entrez de nouvelles informations, puis cliquez sur "Ajuster".

Pour modifier la date, l'heure ou l'emplacement de plusieurs photos à la fois, cliquez sur Sélectionner, appuyez sur la vignette de l'image que vous souhaitez modifier et suivez les étapes ci-dessus. Si vous changez d'avis, ne vous inquiétez pas - vous pouvez annuler la modification des métadonnées en cliquant sur le "bouton More Options", puis en cliquant sur "Ajuster la date et l'heure" ou "Ajustez la position", puis en cliquant sur "Restaurer".
FAQ
Ce qui précède est le contenu détaillé de. pour plus d'informations, suivez d'autres articles connexes sur le site Web de PHP en chinois!

Outils d'IA chauds

Undresser.AI Undress
Application basée sur l'IA pour créer des photos de nu réalistes

AI Clothes Remover
Outil d'IA en ligne pour supprimer les vêtements des photos.

Undress AI Tool
Images de déshabillage gratuites

Clothoff.io
Dissolvant de vêtements AI

Video Face Swap
Échangez les visages dans n'importe quelle vidéo sans effort grâce à notre outil d'échange de visage AI entièrement gratuit !

Article chaud

Outils chauds

Bloc-notes++7.3.1
Éditeur de code facile à utiliser et gratuit

SublimeText3 version chinoise
Version chinoise, très simple à utiliser

Envoyer Studio 13.0.1
Puissant environnement de développement intégré PHP

Dreamweaver CS6
Outils de développement Web visuel

SublimeText3 version Mac
Logiciel d'édition de code au niveau de Dieu (SublimeText3)

Sujets chauds
 1672
1672
 14
14
 1428
1428
 52
52
 1332
1332
 25
25
 1276
1276
 29
29
 1256
1256
 24
24
 Comment réparer KB5055612 ne parvient pas à s'installer dans Windows 10?
Apr 15, 2025 pm 10:00 PM
Comment réparer KB5055612 ne parvient pas à s'installer dans Windows 10?
Apr 15, 2025 pm 10:00 PM
Les mises à jour Windows sont un élément essentiel pour garder le système d'exploitation stable, sécurisé et compatible avec de nouveaux logiciels ou matériels. Ils sont délivrés sur un b ordinaire
 Travaillé! Corrigez les Scrolls d'Elder IV: Oblivion Remastered Crashing
Apr 24, 2025 pm 08:06 PM
Travaillé! Corrigez les Scrolls d'Elder IV: Oblivion Remastered Crashing
Apr 24, 2025 pm 08:06 PM
Dépannage du Scrolls Elder IV: Oblivion Remastered Launch and Performances Problèmes Éprouver des accidents, des écrans noirs ou des problèmes de chargement avec les défilements d'Elder IV: Oblivion Remastered? Ce guide fournit des solutions aux problèmes techniques communs.
 Clair Obscur: Expedition 33 UE-Sandfall Game Crash? 3 façons!
Apr 25, 2025 pm 08:02 PM
Clair Obscur: Expedition 33 UE-Sandfall Game Crash? 3 façons!
Apr 25, 2025 pm 08:02 PM
Résolvez le problème de l'accident de jeu UE-Sandfall dans "Clair Obscur: Expedition 33" "Clair Obscur: Expedition 33" a été largement attendu par les joueurs après sa sortie, mais de nombreux joueurs ont rencontré l'erreur de la chute de l'UE-Sandfing et de la fermeture lors du début du jeu. Cet article fournit trois solutions pour vous aider à lisser le jeu. Méthode 1: Modifier les options de démarrage Modifiez les options de démarrage Steam pour ajuster les performances du jeu et les paramètres graphiques. Essayez de définir l'option de démarrage sur "-dx11". Étape 1: Ouvrez la bibliothèque Steam, trouvez le jeu et cliquez avec le bouton droit pour sélectionner "Propriétés". Étape 2: Sous l'onglet Général, recherchez la section Options de démarrage.
 CLAIR OBSCUR EXPÉDITION 33 Contrôleur ne fonctionne pas sur PC: FIXE
Apr 25, 2025 pm 06:01 PM
CLAIR OBSCUR EXPÉDITION 33 Contrôleur ne fonctionne pas sur PC: FIXE
Apr 25, 2025 pm 06:01 PM
Résolvez le problème de l'échec de la version PC de "Clair Obscur: Expedition 33" Avez-vous également rencontré le problème que la version PC du contrôleur "Clair Obscur: Expedition 33" ne fonctionne pas correctement? Ne vous inquiétez pas, vous n'êtes pas seul! Cet article vous fournira une variété de solutions efficaces. "Clair Obscur: Expedition 33" a été lancé sur les plates-formes PlayStation 5, Windows et Xbox Series X / S. Ce jeu est un RPG au tour par tour engageant qui met l'accent sur un timing précis. Son caractère unique est le mélange parfait de réponse stratégique et rapide. Opération en douceur
 Windows 11 KB5055528: Quoi de neuf et que se passe-t-il s'il ne parvient pas à installer
Apr 16, 2025 pm 08:09 PM
Windows 11 KB5055528: Quoi de neuf et que se passe-t-il s'il ne parvient pas à installer
Apr 16, 2025 pm 08:09 PM
Windows 11 KB5055528 (publié le 8 avril 2025) Mise à jour des explications détaillées et du dépannage Pour les utilisateurs de Windows 11 23H2, Microsoft a publié la mise à jour KB5055528 le 8 avril 2025. Cet article décrit les améliorations de cette mise à jour et fournit une solution à l'échec de l'installation. KB5055528 Mise à jour du contenu: Cette mise à jour apporte de nombreuses améliorations et nouvelles fonctionnalités aux utilisateurs de Windows 11 23H2: Explorateur de fichiers: mise à l'échelle du texte améliorée et accessibilité améliorée à la boîte de dialogue d'ouverture / enregistrer le fichier et copier la boîte de dialogue. Page Paramètres: Ajout de la fonction "Top Card" pour afficher rapidement le processeur, la mémoire, le stockage et G
 The Elder Scrolls IV: Oblivion Remastered Erral Fatal, Correction rapide
Apr 25, 2025 pm 08:05 PM
The Elder Scrolls IV: Oblivion Remastered Erral Fatal, Correction rapide
Apr 25, 2025 pm 08:05 PM
Résoudre les Scrolls d'Elder IV: Oblivion Remastered Crashing Problèmes The Elder Scrolls IV: Oblivion Remastered, sorti le 22 avril 2025, pour PS5, Xbox Series X / S et Windows, possède de superbes visuels et un gameplay amélioré. Cependant, certains joueurs éprouvent
 Erreur 0x80070643 Après Windows 10 KB5057589, apprenez les éléments essentiels
Apr 16, 2025 pm 08:05 PM
Erreur 0x80070643 Après Windows 10 KB5057589, apprenez les éléments essentiels
Apr 16, 2025 pm 08:05 PM
Microsoft Windows 10 Winre Update Glitch: Erreur 0x80070643 expliquée Plus d'un an plus tard, Microsoft est toujours aux prises avec les problèmes de mise à jour Winre. La récente mise à jour Windows 10 KB5057589 a mis en lumière l'erreur 0x80070643. Cet article explore
 Résolu! Correction de l'oubli remasterisé hors de l'erreur de mémoire vidéo
Apr 24, 2025 pm 08:11 PM
Résolu! Correction de l'oubli remasterisé hors de l'erreur de mémoire vidéo
Apr 24, 2025 pm 08:11 PM
L'erreur "Oblivion Remastered hors de la mémoire vidéo essayant d'allouer une erreur de texture" est un problème frustrant empêchant les joueurs de profiter du jeu. Ce guide fournit des solutions simples pour résoudre ce problème. Cette erreur peut se produire



