 tutoriels informatiques
tutoriels informatiques
 Dépannage
Dépannage
 Corrects communs pour les problèmes avec votre souris, votre clavier et d'autres équipements informatiques
Corrects communs pour les problèmes avec votre souris, votre clavier et d'autres équipements informatiques
Corrects communs pour les problèmes avec votre souris, votre clavier et d'autres équipements informatiques
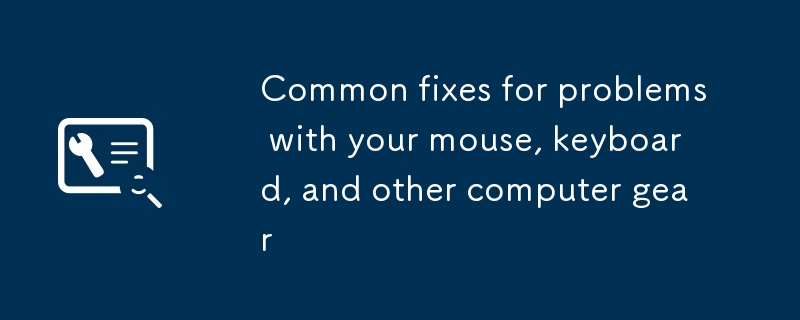
Même si vous maintenez soigneusement votre ordinateur, un échec peut toujours se produire. Le problème n'est peut-être pas l'ordinateur lui-même, mais les périphériques qui y sont connectés.
Les appareils périphériques (souris, clavier, manette de jeu, webcam et imprimante) peuvent parfois provoquer des maux de tête - ils peuvent cesser de travailler ou causer des problèmes avec le matériel et les logiciels de l'ordinateur.
Mais avant d'appeler un personnel de support technologique (potentiellement cher), essayez de réparer votre propre équipement. Certaines étapes peuvent aider dans tous les cas et remettra très probablement votre matériel au travail correctement.
Testez le test
Vous devez savoir exactement où se situe le problème avant de résoudre les problèmes techniques. La meilleure façon est de tester vos périphériques sur un autre ordinateur. Ne sautez pas cette étape - même si cela signifie que vous devez vous rendre chez un ami ou un parent pour utiliser leur machine. Si vos périphériques fonctionnent correctement, vous savez que le problème est sur votre appareil, pas les périphériques eux-mêmes.
[lié: meilleurs claviers mécaniques sans fil de 2022]
Une approche similaire est également adoptée pour tout appareil connecté au Wi-Fi (comme une imprimante). Avant de commencer à démonter les périphériques, assurez-vous que votre réseau sans fil est toujours en cours d'exécution. Un bon moyen est de connecter d'autres appareils, tels que des tablettes ou des smartphones, à votre Wi-Fi à domicile et de vérifier si vous pouvez toujours accéder à Internet.
Vous devez savoir exactement où se situe le problème avant de résoudre les problèmes techniques. La meilleure façon est de tester vos périphériques sur un autre ordinateur. Ne sautez pas cette étape - même si cela signifie que vous devez vous rendre chez un ami ou un parent pour utiliser leur machine. Si vos périphériques fonctionnent correctement, vous savez que le problème est sur votre appareil, pas les périphériques eux-mêmes.
[lié: meilleurs claviers mécaniques sans fil de 2022]
En savoir plus sur le problème ne change pas nécessairement la solution que vous essayez de résoudre le problème, mais elle peut changer. Par exemple, si le clavier fonctionne sur votre ordinateur portable mais ne fonctionne pas sur un bureau, vous devez d'abord vérifier les paramètres et les logiciels de votre bureau avant de traiter tout problème lié au clavier lui-même.
Vérifier les paramètres du système
Si vos périphériques fonctionnent sur d'autres ordinateurs, ou s'ils fonctionnaient correctement mais échouent soudainement, continuez à vérifier les paramètres de Windows ou MacOS. Cela vous aidera à déterminer si votre ordinateur identifie correctement les périphériques et à vous assurer qu'il est configuré comme vous le souhaitez.
Dans Windows, passez des paramètres à Bluetooth et aux appareils, où vous pouvez trouver des options pour configurer la souris, le pavé tactile et d'autres appareils. Nous ne pouvons pas entrer dans toutes les options en détail ici, mais nous prendrons l'imprimante qui a souvent des problèmes à titre d'exemple. Cliquez sur l'imprimante et le scanner et sélectionnez un périphérique: vous pouvez ensuite cliquer sur la page d'impression du test pour vérifier la connexion, ou cliquez sur Exécuter le dépannage pour effectuer une série de vérifications critiques sur l'appareil.
Si vos périphériques fonctionnent sur d'autres ordinateurs, ou s'ils fonctionnaient correctement mais échouent soudainement, continuez à vérifier les paramètres de Windows ou MacOS. Cela vous aidera à déterminer si votre ordinateur identifie correctement les périphériques et à vous assurer qu'il est configuré comme vous le souhaitez.
Sur macOS, vous pouvez trouver un ensemble d'options similaires en ouvrant le menu Apple, en sélectionnant les préférences du système et en naviguant vers l'écran lié à vos périphériques. Supposons qu'il y ait quelque chose qui ne va pas avec le clavier Bluetooth auquel vous êtes connecté - cliquez sur "clavier" pour vous assurer que votre ordinateur sait qu'il est connecté et vérifiez la configuration de la clé (y compris la vitesse de répétition de la clé). Vous ne trouverez peut-être pas toujours une solution ici, mais cela vaut la peine d'essayer.
Télécharger le nouveau pilote
Le pilote est une petite quantité de logiciels qui peuvent changer considérablement la façon dont les périphériques interagissent avec les machines. Ils sont essentiellement un pont entre les appareils externes et votre système informatique, en veillant à ce qu'ils communiquent correctement et obtiennent l'échange d'informations requis.
La plupart du temps, l'installation et la mise à jour du pilote sont effectuées en arrière-plan, donc vous n'avez pas à vous en soucier - par exemple, vous vous branchez simplement une nouvelle webcam et cela fonctionne. Mais parfois, des problèmes surviennent, l'installation ou la réinstallation du conducteur peut tout ramener à la normale.
Le pilote est une petite quantité de logiciels qui peuvent changer considérablement la façon dont les périphériques interagissent avec les machines. Ils sont essentiellement un pont entre les appareils externes et votre système informatique, en veillant à ce qu'ils communiquent correctement et obtiennent l'échange d'informations requis.
Tout d'abord, visitez le site officiel du fabricant périphérique pour trouver les derniers pilotes de l'appareil - vous trouverez très probablement ce que vous recherchez sur la page logicielle ou de support. Pour en revenir à l'exemple précédent, si vous connectez votre webcam Logitech à votre ordinateur, vous pouvez trouver le logiciel pertinent sur la page d'assistance. Téléchargez simplement le fichier, ouvrez-le et suivez les instructions.
Débranchez tous les autres appareils
Idéalement, les dispositifs périphériques fonctionneront en coordination les uns avec les autres sans aucun problème, mais les conflits se produiront. Parfois, l'installation de nouveaux appareils peut causer des problèmes pour les appareils existants pour une raison quelconque, et ils peuvent ne pas finir correctement. Si vous avez récemment apporté des modifications matérielles à votre ordinateur et que quelque chose cesse de fonctionner, tout appareil que vous finissez par obtenir pourrait être le coupable.
Pour déterminer ce qui cause exactement le problème, vous devez faire un travail de détective. Essayez de désactiver l'ordinateur et de débrancher tous les appareils connectés à l'ordinateur. Redémarrez l'ordinateur et réinsérez le dispositif périphérique en question. S'il semble être corrigé, il peut avoir des problèmes avec un autre périphérique sur la ligne.
Idéalement, les dispositifs périphériques fonctionneront en coordination les uns avec les autres sans aucun problème, mais les conflits se produiront. Parfois, l'installation de nouveaux appareils peut causer des problèmes pour les appareils existants pour une raison quelconque, et ils peuvent ne pas finir correctement. Si vous avez récemment apporté des modifications matérielles à votre ordinateur et que quelque chose cesse de fonctionner, tout appareil que vous finissez par obtenir pourrait être le coupable.
réinsérez les autres appareils l'un par un pour voir si vous pouvez savoir où le conflit se produit. Si le problème persiste, essayez de télécharger les derniers pilotes pour chaque appareil et contactez le fabricant pour l'assistance.
Malheureusement, si le problème persiste et que le fabricant de matériel n'a pas encore fourni de solution, vous ne pourrez peut-être pas utiliser les deux périphériques ensemble.
réinstaller le périphérique
L'appareillage de commutation répété est un cliché dans le dépannage technique, mais c'est simplement parce qu'il fonctionne très bien. De même, la désinstallation de l'appareil du système, puis la réinstallation de l'appareil à partir de zéro résout généralement le problème, réinitialise toutes les erreurs et efface toutes les données qui peuvent avoir été corrompues ou mal placées.
[lié: meilleure souris sans fil de 2022]
Pour certains dispositifs périphériques (tels que la souris câblée), débranchez-le et branchez-le. Pour d'autres appareils, tels que les webcams et les imprimantes, vous devez le désinstaller correctement à partir du système. Sur Windows, passez des paramètres à Bluetooth et aux appareils, puis aux appareils; sur macOS, ouvrez les préférences du système du menu Apple et cliquez sur le type de périphérique que vous souhaitez supprimer.
L'appareillage de commutation répété est un cliché dans le dépannage technique, mais c'est simplement parce qu'il fonctionne très bien. De même, la désinstallation de l'appareil du système, puis la réinstallation de l'appareil à partir de zéro résout généralement le problème, réinitialise toutes les erreurs et efface toutes les données qui peuvent avoir été corrompues ou mal placées.
[lié: meilleure souris sans fil de 2022]
Vous devrez peut-être également désinstaller le logiciel pertinent (ou deux) et l'appareil avant de le reconnecter. Dans les paramètres de Windows, sélectionnez les applications et les applications et les fonctionnalités, puis cliquez sur les trois points à côté du programme et désinstallez pour le supprimer. Si vous utilisez MacOS, accédez aux applications dans Finder et faites glisser le programme vers l'icône des déchets sur le quai pour le supprimer. Après avoir fait cela, redémarrez l'ordinateur, puis réinstallez les périphériques.
Ce qui précède est le contenu détaillé de. pour plus d'informations, suivez d'autres articles connexes sur le site Web de PHP en chinois!

Outils d'IA chauds

Undresser.AI Undress
Application basée sur l'IA pour créer des photos de nu réalistes

AI Clothes Remover
Outil d'IA en ligne pour supprimer les vêtements des photos.

Undress AI Tool
Images de déshabillage gratuites

Clothoff.io
Dissolvant de vêtements AI

Video Face Swap
Échangez les visages dans n'importe quelle vidéo sans effort grâce à notre outil d'échange de visage AI entièrement gratuit !

Article chaud

Outils chauds

Bloc-notes++7.3.1
Éditeur de code facile à utiliser et gratuit

SublimeText3 version chinoise
Version chinoise, très simple à utiliser

Envoyer Studio 13.0.1
Puissant environnement de développement intégré PHP

Dreamweaver CS6
Outils de développement Web visuel

SublimeText3 version Mac
Logiciel d'édition de code au niveau de Dieu (SublimeText3)

Sujets chauds
 1666
1666
 14
14
 1425
1425
 52
52
 1325
1325
 25
25
 1273
1273
 29
29
 1252
1252
 24
24
 Comment réparer KB5055612 ne parvient pas à s'installer dans Windows 10?
Apr 15, 2025 pm 10:00 PM
Comment réparer KB5055612 ne parvient pas à s'installer dans Windows 10?
Apr 15, 2025 pm 10:00 PM
Les mises à jour Windows sont un élément essentiel pour garder le système d'exploitation stable, sécurisé et compatible avec de nouveaux logiciels ou matériels. Ils sont délivrés sur un b ordinaire
 Travaillé! Corrigez les Scrolls d'Elder IV: Oblivion Remastered Crashing
Apr 24, 2025 pm 08:06 PM
Travaillé! Corrigez les Scrolls d'Elder IV: Oblivion Remastered Crashing
Apr 24, 2025 pm 08:06 PM
Dépannage du Scrolls Elder IV: Oblivion Remastered Launch and Performances Problèmes Éprouver des accidents, des écrans noirs ou des problèmes de chargement avec les défilements d'Elder IV: Oblivion Remastered? Ce guide fournit des solutions aux problèmes techniques communs.
 Clair Obscur: Expedition 33 UE-Sandfall Game Crash? 3 façons!
Apr 25, 2025 pm 08:02 PM
Clair Obscur: Expedition 33 UE-Sandfall Game Crash? 3 façons!
Apr 25, 2025 pm 08:02 PM
Résolvez le problème de l'accident de jeu UE-Sandfall dans "Clair Obscur: Expedition 33" "Clair Obscur: Expedition 33" a été largement attendu par les joueurs après sa sortie, mais de nombreux joueurs ont rencontré l'erreur de la chute de l'UE-Sandfing et de la fermeture lors du début du jeu. Cet article fournit trois solutions pour vous aider à lisser le jeu. Méthode 1: Modifier les options de démarrage Modifiez les options de démarrage Steam pour ajuster les performances du jeu et les paramètres graphiques. Essayez de définir l'option de démarrage sur "-dx11". Étape 1: Ouvrez la bibliothèque Steam, trouvez le jeu et cliquez avec le bouton droit pour sélectionner "Propriétés". Étape 2: Sous l'onglet Général, recherchez la section Options de démarrage.
 CLAIR OBSCUR EXPÉDITION 33 Contrôleur ne fonctionne pas sur PC: FIXE
Apr 25, 2025 pm 06:01 PM
CLAIR OBSCUR EXPÉDITION 33 Contrôleur ne fonctionne pas sur PC: FIXE
Apr 25, 2025 pm 06:01 PM
Résolvez le problème de l'échec de la version PC de "Clair Obscur: Expedition 33" Avez-vous également rencontré le problème que la version PC du contrôleur "Clair Obscur: Expedition 33" ne fonctionne pas correctement? Ne vous inquiétez pas, vous n'êtes pas seul! Cet article vous fournira une variété de solutions efficaces. "Clair Obscur: Expedition 33" a été lancé sur les plates-formes PlayStation 5, Windows et Xbox Series X / S. Ce jeu est un RPG au tour par tour engageant qui met l'accent sur un timing précis. Son caractère unique est le mélange parfait de réponse stratégique et rapide. Opération en douceur
 Windows 11 KB5055528: Quoi de neuf et que se passe-t-il s'il ne parvient pas à installer
Apr 16, 2025 pm 08:09 PM
Windows 11 KB5055528: Quoi de neuf et que se passe-t-il s'il ne parvient pas à installer
Apr 16, 2025 pm 08:09 PM
Windows 11 KB5055528 (publié le 8 avril 2025) Mise à jour des explications détaillées et du dépannage Pour les utilisateurs de Windows 11 23H2, Microsoft a publié la mise à jour KB5055528 le 8 avril 2025. Cet article décrit les améliorations de cette mise à jour et fournit une solution à l'échec de l'installation. KB5055528 Mise à jour du contenu: Cette mise à jour apporte de nombreuses améliorations et nouvelles fonctionnalités aux utilisateurs de Windows 11 23H2: Explorateur de fichiers: mise à l'échelle du texte améliorée et accessibilité améliorée à la boîte de dialogue d'ouverture / enregistrer le fichier et copier la boîte de dialogue. Page Paramètres: Ajout de la fonction "Top Card" pour afficher rapidement le processeur, la mémoire, le stockage et G
 The Elder Scrolls IV: Oblivion Remastered Erral Fatal, Correction rapide
Apr 25, 2025 pm 08:05 PM
The Elder Scrolls IV: Oblivion Remastered Erral Fatal, Correction rapide
Apr 25, 2025 pm 08:05 PM
Résoudre les Scrolls d'Elder IV: Oblivion Remastered Crashing Problèmes The Elder Scrolls IV: Oblivion Remastered, sorti le 22 avril 2025, pour PS5, Xbox Series X / S et Windows, possède de superbes visuels et un gameplay amélioré. Cependant, certains joueurs éprouvent
 Erreur 0x80070643 Après Windows 10 KB5057589, apprenez les éléments essentiels
Apr 16, 2025 pm 08:05 PM
Erreur 0x80070643 Après Windows 10 KB5057589, apprenez les éléments essentiels
Apr 16, 2025 pm 08:05 PM
Microsoft Windows 10 Winre Update Glitch: Erreur 0x80070643 expliquée Plus d'un an plus tard, Microsoft est toujours aux prises avec les problèmes de mise à jour Winre. La récente mise à jour Windows 10 KB5057589 a mis en lumière l'erreur 0x80070643. Cet article explore
 Résolu! Correction de l'oubli remasterisé hors de l'erreur de mémoire vidéo
Apr 24, 2025 pm 08:11 PM
Résolu! Correction de l'oubli remasterisé hors de l'erreur de mémoire vidéo
Apr 24, 2025 pm 08:11 PM
L'erreur "Oblivion Remastered hors de la mémoire vidéo essayant d'allouer une erreur de texture" est un problème frustrant empêchant les joueurs de profiter du jeu. Ce guide fournit des solutions simples pour résoudre ce problème. Cette erreur peut se produire



