Le secret de l'endroit où les enregistrements zoom vont sur mac
Les réunions de zoom sont devenues la norme. À l'ère des réunions en ligne, vous devez savoir: où enregistrer des enregistrements sur Zoom sur votre Mac pour accéder rapidement, éditer et partager?
Que vous souhaitiez planifier des conversations de suivi, envoyer des diaporamas ou découvrir ce que vous avez manqué, l'organisation de vos enregistrements de zoom sans fin peut gagner du temps.
Zoom vous permet d'enregistrer les enregistrements localement ou dans le cloud en fonction de vos paramètres et de votre type de compte. Maintenant, continuons à trouver et à gérer des enregistrements zoom sur votre Mac.
Où est stocké le fichier d'enregistrement de zoom sur macOS?
Supposons que vous assistiez à une réunion de zoom et que vous enregistrez des briefings importants pour une utilisation future, après la réunion, vous devez revoir ce qui est discuté dans l'enregistrement. Alors, où sont stockés les réunions de zoom enregistrées?
Par défaut, les fichiers d'enregistrement de zoom sont enregistrés dans le sous-fichier Zoom dans Documents (~ / Documents / Zoom). Tous les dossiers devraient avoir des dates, des heures et des titres de réunion créés pour chaque enregistrement, ce qui les rend plus faciles à trouver.
Après avoir trouvé l'enregistrement, vous voudrez peut-être le présenter à un collègue. Je recommande de présenter, un outil qui vous permet de dessiner, de mettre en évidence et d'ajouter des commentaires sur l'écran en temps réel lorsque vous présentez, ce qui rend votre présentation plus claire et plus interactive.
comment l'utiliser est comme suit:
- installer et ouvrir la présentation.
- Cliquez sur l'icône Présenter dans la barre de menu.
- Cliquez sur "l'écran de commentaire". Vous verrez une barre d'outils avec plusieurs outils d'annotation.
- Utilisez ces outils pour ajouter des notes et des dessins sur l'écran de zoom.
Vous pouvez également choisir différentes couleurs pour rendre votre présentation plus vive. Si vous souhaitez arrêter d'ajouter des commentaires, cliquez sur "Arrêtez l'écran de commentaire" dans la barre de menu ou appuyez sur la touche ESC.


Ajouter pour commenter vos enregistrements de zoom
Utiliser la présentation pour mettre en évidence, ajouter des commentaires et garder votre public concentré. Disponible sur setApp.
Comment utiliser Finder pour accéder aux fichiers d'enregistrement de zoom sur votre Mac
Si vous, comme de nombreux autres utilisateurs de Mac, avez essayé diverses façons de trouver un enregistrement de zoom significatif enregistré sur votre appareil, vous n'êtes pas seul. Je me souviens avoir recherché plusieurs dossiers pour des enregistrements pour les consultations clients, mais pas trouvé. C'était la première fois que je utilisais Zoom sur mon Mac.
Connaître l'emplacement exact des enregistrements de zoom peut vous aider à économiser beaucoup de temps et à réduire la frustration. Il m'a fallu un certain temps pour trouver leur emplacement de stockage, mais c'était après avoir lu la documentation de Zoom. Heureusement, une fois que vous savez où chercher, il est facile de trouver l'enregistrement.
Donc, voici comment trouver des enregistrements zoom sur votre Mac, et une astuce rapide pour vous faciliter la vie:
- Ouvert Finder.
- Cliquez sur le dossier "Document" dans la barre latérale.
- Ouvrez le dossier nommé "Zoom" et vous trouverez le fichier d'enregistrement Zoom ici.

Chaque enregistrement est organisé dans un dossier contenant la date, l'heure et le titre de la réunion. C'est ça!
Astuce: les étapes pour accéder aux enregistrements de zoom via Finder vous donnent un accès rapide aux fichiers, mais ce n'est peut-être pas la meilleure façon de le faire si vous avez beaucoup de fichiers et de tâches sur votre Mac. Au lieu de cela, consultez Path Finder, qui fournit un moyen plus complet de gérer facilement les fichiers - il dispose d'une fonction de vue à double vole qui vous permet de travailler avec deux dossiers ou disques en même temps.

Comment modifier l'emplacement de sauvegarde par défaut des fichiers d'enregistrement de zoom
Lors des réunions d'importantes zoom, vous devrez peut-être enregistrer la réunion et prendre des notes par la suite, surtout si le présentateur parle très rapidement.
Que vous souhaitiez enregistrer les minutes de réunion, partager avec des collègues ou les utiliser à des fins de suivi dans votre espace de travail, vous devez savoir où Zoom enregistre les enregistrements sur votre Mac.
La bonne nouvelle est que Zoom vous permet de modifier l'emplacement de stockage des enregistrements afin que vous puissiez les organiser comme vous le souhaitez.
Veuillez suivre ces étapes pour passer rapidement au nouvel emplacement de sauvegarde par défaut afin que vous puissiez trouver rapidement l'enregistrement sur votre Mac:
- aller à Finder & gt; Application & gt;
- Cliquez sur "Zoom Workspace"> "Paramètres" dans la barre de menu supérieure.
- Cliquez sur "Enregistrer" & GT; Sélectionnez le chemin du répertoire à côté de "Enregistrer mes enregistrements".
- Cliquez sur "Sélectionnez le nouvel emplacement" et sélectionnez le dossier dans lequel vous souhaitez enregistrer l'enregistrement.
- Confirmez votre choix. À partir de maintenant, tous les fichiers d'enregistrement de zoom seront enregistrés dans ce nouveau répertoire.

Cependant, veuillez noter que ce changement ne s'applique qu'aux nouveaux enregistrements. Tous les autres enregistrements passés resteront dans leurs dossiers.
Titre: Si vous souhaitez garder un contenu de travail en sécurité sur votre écran, vous voudrez peut-être consulter Pliimpro. Il s'agit d'un outil qui vous permet de masquer des informations sensibles telles que des projets de bureau ou d'ouvrir des applications lors de la présentation sur Zoom. De plus, il peut garder vos réunions exemptes de distractions, vous ne recevrez donc aucune notification lorsque vous enregistrez une fenêtre spécifique ou l'écran entier de votre Mac.

Comment accéder aux fichiers d'enregistrement cloud via Zoom Web Portal
Tout le monde n'aime pas enregistrer des fichiers d'enregistrement zoom sur leur Mac. Cela peut occuper un espace précieux, surtout si vous avez beaucoup de réunions. Personnellement, je garde toutes mes réunions dans le stockage cloud afin qu'ils puissent être facilement accessibles à tout moment, n'importe où.
Ce qui suit est de savoir comment trouver le fichier d'enregistrement de zoom Cloud:
- allez sur zoom.com et connectez-vous.
- Vous serez connecté à votre compte personnel.
- Dans la barre latérale gauche, cliquez sur "Enregistrer et transcription" & gt;
- Vous verrez une liste de tous les enregistrements cloud, organisé par date, et nommé par titre de réunion.
- Sélectionnez l'enregistrement que vous souhaitez regarder ou télécharger, ou cliquez sur "Partager" pour créer un lien.
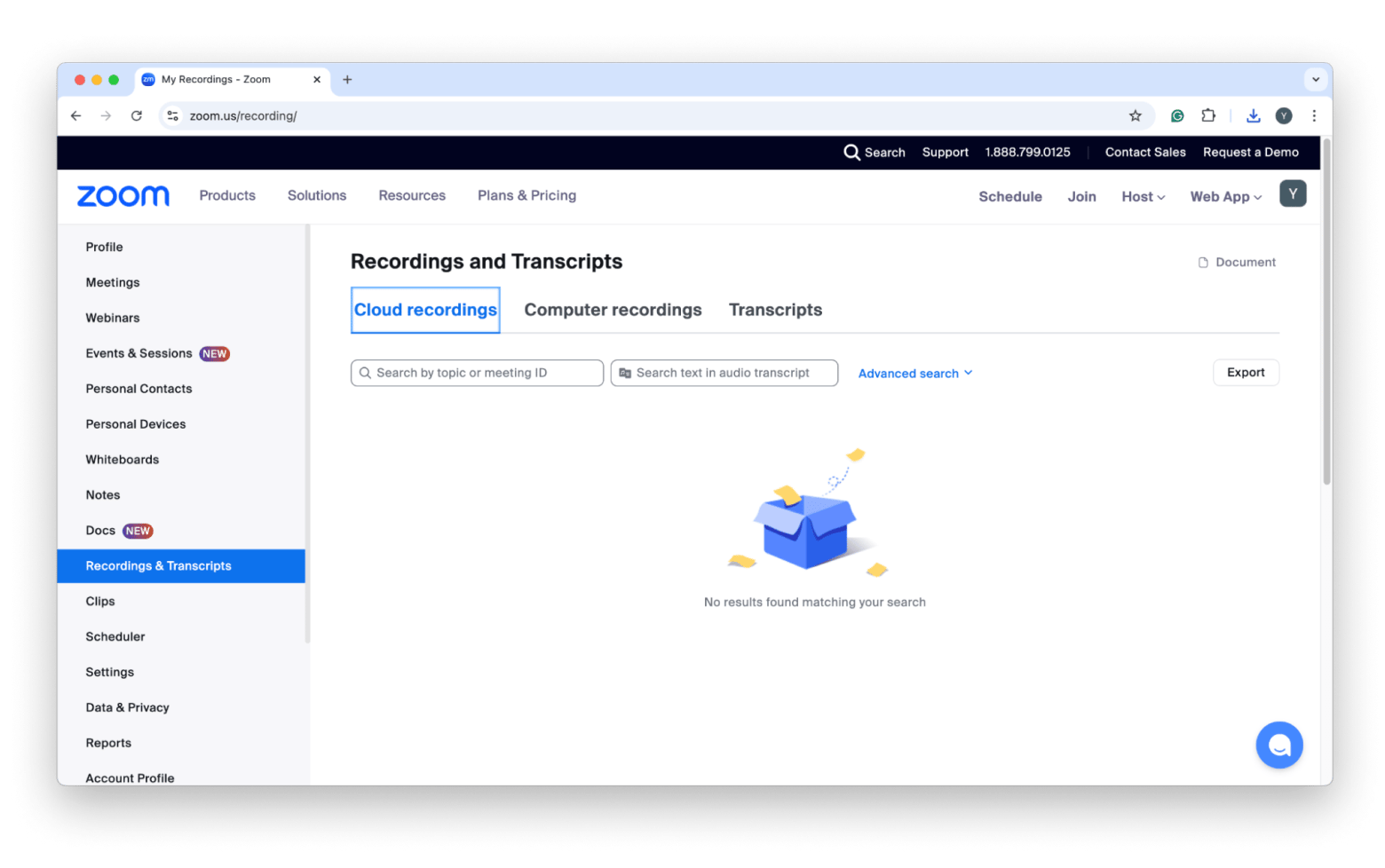
Maintenant, vous savez où les réunions de zoom enregistrées sont stockées dans le cloud, peu importe où vous êtes. Cela vous donne la flexibilité de regarder des enregistrements zoom sur n'importe quel appareil et peut également être partagé avec n'importe qui.
Remarque: vous devez avoir un abonnement premium pour utiliser les capacités de stockage cloud de Zoom. Zoom a également des limites de stockage cloud, donc si vous dépassez la limite, vous devrez mettre à niveau votre abonnement pour obtenir plus d'espace.
Veuillez lire aussi:
- Meilleures applications de stockage cloud
- Télécharger depuis Google Drive
- Téléchargez Zoom pour Mac et profitez de ses meilleures fonctionnalités
- Arrêtez d'enregistrer sur votre mac
Comment supprimer les anciens fichiers d'enregistrement de zoom sur Mac
Si vous avez beaucoup d'enregistrements de zoom comme moi, sachez qu'ils augmenteront rapidement sur une période de temps, prenant un espace de stockage et rendant plus difficile la recherche des records les plus récents.
pour supprimer les anciens enregistrements de zoom:
- Open Finder & gt;
- Cliquez sur Zoom.
- Fichiers de groupe par Ajouter la date ou créer la date pour trouver les fichiers enregistrés les plus anciens que vous pouvez supprimer.

Astuce: vous pouvez même vouloir afficher et supprimer régulièrement des enregistrements inutiles pour éviter l'accumulation d'espace de stockage limité. Cependant, si la suppression des enregistrements de zoom n'est pas possible, vous pouvez essayer de supprimer des fichiers indésirables à l'aide de CleanMymac. L'application vous aidera à nettoyer les caches, les doublons et autres fichiers inutiles sur votre Mac afin d'obtenir plus d'espace pour le zoom.

Maintenant, vous savez comment trouver rapidement des fichiers d'enregistrement de zoom sur votre Mac
Accordé, trouver des enregistrements de zoom peut être assez intimidant. Où sont stockés les fichiers d'enregistrement de zoom sur votre Mac? À moins que vous ne fouilliez les tutoriels de Zoom, il n'y aura pas d'instructions claires sur la façon de les trouver. J'espère que ces étapes vous aideront à trouver votre vidéo de zoom sur votre Mac ou dans le cloud.
Pour une meilleure expérience de zoom, considérez l'application pratique suivante:
- Path Finder: Utilisez des outils avancés de gestion des fichiers pour augmenter la productivité pour garder votre espace de travail Mac organisé.
- pliimpro: utilisez des contrôles simples pour masquer des informations sensibles pour protéger votre vie privée pendant la démonstration.
- Présenter: Utilisez des outils de commentaires et des pointeurs d'écran pour améliorer votre présentation pour une communication claire.
- CleanMymac: Libérez l'espace en identifiant les enregistrements de zoom grands ou obsolètes tout en optimisant les performances MAC.
Explorez les fonctionnalités de l'application avec SetApp - une plate-forme avec plus de 250 applications macOS et iOS, offrant un essai gratuit de 7 jours. Découvrez une gestion facile du stockage et une productivité améliorée. Prenez le contrôle de vos missions Zoom maintenant!
FAQ
Puis-je accéder à des fichiers d'enregistrement zoom sur plusieurs appareils?
Si vous vous connectez à la version Web Zoom et cliquez sur "Enregistrements et transcriptions" dans le menu, vous pouvez accéder à des enregistrements cloud sur plusieurs appareils.
Comment partager des fichiers d'enregistrement zoom avec d'autres?
Si le fichier d'enregistrement est stocké dans le cloud, vous pouvez partager le fichier d'enregistrement de zoom. Zoom offre la possibilité de créer des liens partageables sur la version Web. Lorsque vous enregistrez localement, vous pouvez utiliser Path Finder pour trouver rapidement des fichiers enregistrés et les envoyer par e-mail ou d'autres services cloud.
Quelle est la différence entre l'enregistrement local et l'enregistrement cloud?
La différence est que les fichiers d'enregistrement locaux sont enregistrés directement sur votre Mac, tandis que les fichiers d'enregistrement cloud sont stockés sur les serveurs de Zoom et sont accessibles à tout moment via votre compte.
Ce qui précède est le contenu détaillé de. pour plus d'informations, suivez d'autres articles connexes sur le site Web de PHP en chinois!

Outils d'IA chauds

Undresser.AI Undress
Application basée sur l'IA pour créer des photos de nu réalistes

AI Clothes Remover
Outil d'IA en ligne pour supprimer les vêtements des photos.

Undress AI Tool
Images de déshabillage gratuites

Clothoff.io
Dissolvant de vêtements AI

Video Face Swap
Échangez les visages dans n'importe quelle vidéo sans effort grâce à notre outil d'échange de visage AI entièrement gratuit !

Article chaud

Outils chauds

Bloc-notes++7.3.1
Éditeur de code facile à utiliser et gratuit

SublimeText3 version chinoise
Version chinoise, très simple à utiliser

Envoyer Studio 13.0.1
Puissant environnement de développement intégré PHP

Dreamweaver CS6
Outils de développement Web visuel

SublimeText3 version Mac
Logiciel d'édition de code au niveau de Dieu (SublimeText3)

Sujets chauds
 1664
1664
 14
14
 1423
1423
 52
52
 1321
1321
 25
25
 1269
1269
 29
29
 1249
1249
 24
24
 Corrigez votre Mac en cours d'exécution après la mise à jour vers Sequoia
Apr 14, 2025 am 09:30 AM
Corrigez votre Mac en cours d'exécution après la mise à jour vers Sequoia
Apr 14, 2025 am 09:30 AM
Après la mise à niveau vers le dernier macOS, le Mac fonctionne-t-il plus lentement? Ne vous inquiétez pas, vous n'êtes pas seul! Cet article partagera mon expérience dans la résolution des problèmes de fonctionnement des Mac lents après la mise à niveau vers MacOS Sequoia. Après la mise à niveau, j'ai hâte de découvrir de nouvelles fonctionnalités telles que l'enregistrement et la transcription des notes vocales et les capacités améliorées de planification des cartes de sentiers. Mais après l'installation, mon Mac a commencé à fonctionner lentement. Causes et solutions pour l'exécution du Mac lent après la mise à jour du macOS Voici mon résumé de mon expérience, j'espère que cela pourra vous aider à résoudre le problème de la course à Mac lente après la mise à jour de MacOS Sequoia: Cause du problème Solution Problèmes de performance Utilisation de Novabe
 Comment faire une vidéo en photo en direct sur Mac et iPhone: étapes détaillées
Apr 11, 2025 am 10:59 AM
Comment faire une vidéo en photo en direct sur Mac et iPhone: étapes détaillées
Apr 11, 2025 am 10:59 AM
Ce guide explique comment convertir entre des photos en direct, des vidéos et des GIF sur les iPhones et les Mac. Les iPhones modernes excellent au traitement d'image, mais la gestion de différents formats multimédias peut être délicat. Ce tutoriel fournit des solutions pour diverses conversions, AL
 Comment réduire l'utilisation du processeur de Windowserver Mac
Apr 16, 2025 pm 12:07 PM
Comment réduire l'utilisation du processeur de Windowserver Mac
Apr 16, 2025 pm 12:07 PM
MacOS Windowserver: Comprendre une utilisation et des solutions élevées du processeur Avez-vous remarqué que Windowserver consommant des ressources CPU importantes sur votre Mac? Ce processus est crucial pour l'interface graphique de votre Mac, rendant tout ce que vous voyez à l'écran. Élevé C
 Comment taper hashtag sur mac
Apr 13, 2025 am 09:43 AM
Comment taper hashtag sur mac
Apr 13, 2025 am 09:43 AM
Vous ne pouvez pas vraiment utiliser Internet de nos jours sans rencontrer le symbole du hashtag qui ressemble à ceci - #. Popularisé à l'échelle mondiale par Twitter comme moyen de définir des thèmes de tweet communs puis adopté par Instagram et d'autres applications à C
 Comment connecter des écouteurs Bluetooth à Mac?
Apr 12, 2025 pm 12:38 PM
Comment connecter des écouteurs Bluetooth à Mac?
Apr 12, 2025 pm 12:38 PM
De la Dawn of Time à il y a environ quelques années, nous avons tous arboré une paire d'écouteurs câblés et nous avons été convaincus que c'est simplement ainsi que cela sera fait pour toujours. Après tout, ils sont la technologie la plus simple du monde: branchez-les, mettez-les
 Google Chrome ne fonctionne-t-il pas sur Mac? Pourquoi les sites Web ne se chargent-ils pas?
Apr 12, 2025 am 11:36 AM
Google Chrome ne fonctionne-t-il pas sur Mac? Pourquoi les sites Web ne se chargent-ils pas?
Apr 12, 2025 am 11:36 AM
Avec une part de marché de plus de 65,7%, Google Chrome est le plus grand navigateur Web au monde. Vous pouvez l'utiliser si vous utilisez d'autres systèmes d'exploitation comme Windows et Android, mais de nombreux utilisateurs de Mac préfèrent également Chrome à Safari. MO
 Mac Disk Utility: Comment réparer le disque avec les premiers soins? Comment le récupérer?
Apr 13, 2025 am 11:49 AM
Mac Disk Utility: Comment réparer le disque avec les premiers soins? Comment le récupérer?
Apr 13, 2025 am 11:49 AM
Vous devrez peut-être réparer votre disque MAC si votre ordinateur ne démarre pas, les applications continuent de congeler, vous ne pouvez pas ouvrir certains documents ou que les performances ont ralenti. Heureusement, Apple comprend un outil pratique que vous pouvez utiliser pour
 Comment supprimer des fichiers sur Mac
Apr 15, 2025 am 10:22 AM
Comment supprimer des fichiers sur Mac
Apr 15, 2025 am 10:22 AM
Gestion du stockage Mac: un guide complet pour supprimer les fichiers L'utilisation quotidienne de Mac consiste à installer des applications, à créer des fichiers et à télécharger des données. Cependant, même les Mac haut de gamme ont un stockage limité. Ce guide fournit diverses méthodes pour supprimer les non-créages




