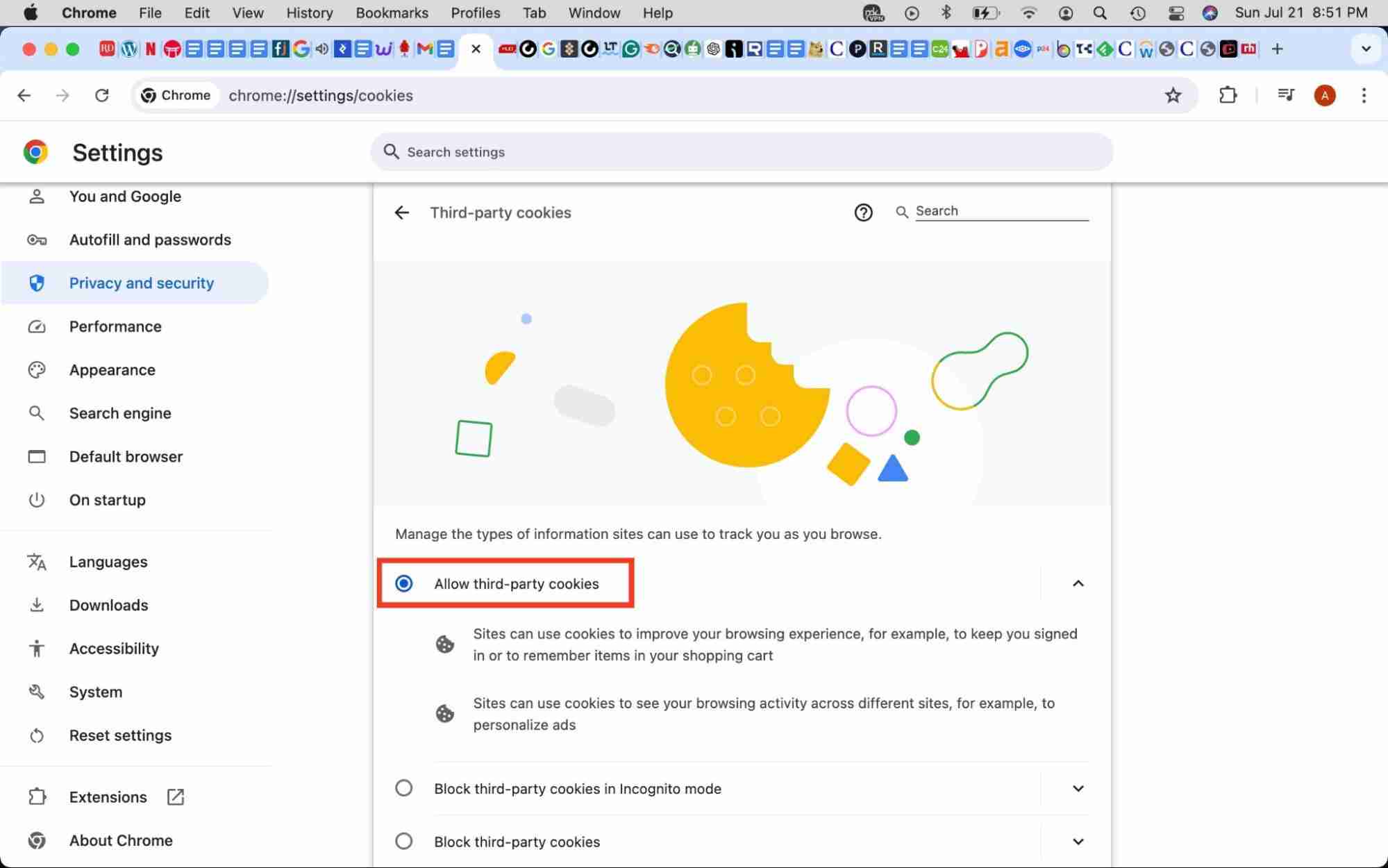Tutoriel système
Tutoriel système
 MAC
MAC
 Comment autoriser les cookies tiers sur Mac? Comment l'activer sur un ordinateur portable Apple?
Comment autoriser les cookies tiers sur Mac? Comment l'activer sur un ordinateur portable Apple?
Comment autoriser les cookies tiers sur Mac? Comment l'activer sur un ordinateur portable Apple?
Ce guide explique comment activer les cookies tiers sur votre Mac, équilibrant la commodité avec les problèmes de confidentialité. Alors que de nombreux utilisateurs priorisent la confidentialité et les désactivent, les cookies tiers peuvent améliorer les expériences en ligne, en particulier lors de la connexion des comptes et de l'accès au contenu du site Web.
Que sont les cookies tiers?
Les cookies tiers sont de petits fichiers de données que les sites Web placent sur votre ordinateur pour suivre votre activité sur plusieurs sites. Ce suivi permet des annonces personnalisées. Par exemple, la recherche de "chaussures de course" pourrait conduire à voir des annonces de chaussures de course sur d'autres sites plus tard. Ce suivi peut cependant se sentir invasif.
Pourquoi activer les cookies tiers?
malgré les problèmes de confidentialité, l'activation des cookies tiers offre des avantages:
- Amélioration de l'expérience en ligne: réduit les annonces non pertinentes, rendant la navigation plus efficace.
- Découverte de produits plus facile: Aide à trouver des produits et des services qui vous intéressent.
- accès à plus de contenu du site Web: Certains sites restreignent l'accès ou le contenu pour les utilisateurs avec des cookies tiers bloqués.
Comment activer les cookies tiers sur votre Mac
Le processus varie légèrement en fonction de votre navigateur. Voici comment les activer dans les navigateurs populaires:
-
safari:
- Open Safari, allez à safari & gt; Préférences et GT; Confidentialité .
- Décochez "Bloquer tous les cookies".

-
chrome:
- Open Chrome, allez à Chrome & gt; Préférences et GT; Confidentialité et sécurité & gt; Cookies et autres données sur le site .
- Activer "Autoriser les cookies tiers". Vous pouvez également ajouter des exceptions spécifiques.

-
Firefox:
- Open Firefox, allez à Préférences & gt; Confidentialité et sécurité .
- Choisissez "Standard" ou personnalisez les paramètres des cookies pour permettre des cookies tiers.

-
Opéra:
- Open opéra, allez à opéra & gt; Paramètres & gt; Confidentialité et sécurité & gt; Cookies et autres données sur le site .
- Activer "Autoriser les cookies tiers".

Équilibrer la commodité et la sécurité
Bien que l'activation des cookies tiers offre des avantages, n'oubliez pas qu'il augmente le suivi des données. Il est recommandé de nettoyer régulièrement le cache et les cookies de votre navigateur pour maintenir la confidentialité et les performances du système. Des outils comme le nettoyage sûr de Mackeeper peuvent automatiser ce processus.
Ce qui précède est le contenu détaillé de. pour plus d'informations, suivez d'autres articles connexes sur le site Web de PHP en chinois!

Outils d'IA chauds

Undresser.AI Undress
Application basée sur l'IA pour créer des photos de nu réalistes

AI Clothes Remover
Outil d'IA en ligne pour supprimer les vêtements des photos.

Undress AI Tool
Images de déshabillage gratuites

Clothoff.io
Dissolvant de vêtements AI

Video Face Swap
Échangez les visages dans n'importe quelle vidéo sans effort grâce à notre outil d'échange de visage AI entièrement gratuit !

Article chaud

Outils chauds

Bloc-notes++7.3.1
Éditeur de code facile à utiliser et gratuit

SublimeText3 version chinoise
Version chinoise, très simple à utiliser

Envoyer Studio 13.0.1
Puissant environnement de développement intégré PHP

Dreamweaver CS6
Outils de développement Web visuel

SublimeText3 version Mac
Logiciel d'édition de code au niveau de Dieu (SublimeText3)

Sujets chauds
 Spotify sur Apple Watch: comment l'utiliser en 2025
Apr 04, 2025 am 09:55 AM
Spotify sur Apple Watch: comment l'utiliser en 2025
Apr 04, 2025 am 09:55 AM
Avec le support de l'écosystème interconnecté d'Apple Devices, la gestion et la synchronisation de vos appareils Apple est devenue un jeu d'enfant. Déverrouiller Mac avec Apple Watch? Simple! (Si vous n'avez pas encore défini cette méthode de déverrouillage, vous devriez vraiment l'essayer, c'est très économe en temps). Pouvez-vous payer avec Apple Watch sans utiliser iPhone? Apple peut le gérer facilement! Aujourd'hui, nous nous concentrerons sur la façon de télécharger la playlist Spotify sur une Apple Watch et de jouer sans iPhone. Spoiler: c'est possible. Comment utiliser Spotify sur Apple Watch: un aperçu rapide Plongeons directement dans les problèmes clés et leurs solutions. Si ce formulaire vous aide, ce serait génial! Si tu
 Enregistrement d'écran flottant: comment capturer une fenêtre d'application spécifique sur un Mac
Mar 28, 2025 am 09:16 AM
Enregistrement d'écran flottant: comment capturer une fenêtre d'application spécifique sur un Mac
Mar 28, 2025 am 09:16 AM
Enregistrement d'écran Mac: capture facilement les fenêtres, les zones et les menus déroulants L'outil de capture d'écran (Commande Shift 5) fourni avec les systèmes Mac peut enregistrer l'écran plein écran ou sélectionné, mais ne peut pas enregistrer des fenêtres d'application spécifiques séparément. Pour le moment, des outils plus puissants sont nécessaires pour accomplir la tâche. Cet article présentera plusieurs façons de vous aider à enregistrer vos fenêtres Mac aussi facilement qu'un professionnel. Enregistrez la fenêtre d'application séparément Enregistrez une seule fenêtre pour éviter les arrière-plans de bureau encombrés et créer des images et des vidéos plus professionnelles et plus importantes. Voici quelques excellentes applications d'enregistrement d'écran: Comparaison des fonctions Gifox Cleanshot x Drophare Enregistrez une fenêtre spécifique ✓ ✓ ✓
 Le courrier électronique ne se synchronise pas? Comment actualiser l'application de messagerie sur Mac
Apr 04, 2025 am 09:45 AM
Le courrier électronique ne se synchronise pas? Comment actualiser l'application de messagerie sur Mac
Apr 04, 2025 am 09:45 AM
La synchronisation Mac Mail a échoué? Solution rapide! De nombreux utilisateurs de Mac s'appuient sur l'application de messagerie incluse car elle est simple et pratique. Mais même un logiciel fiable peut avoir des problèmes. L'un des problèmes les plus courants est que le courrier ne peut pas être synchronisé, ce qui entraîne des e-mails récents qui ne sont pas affichés. Cet article vous guidera à travers les problèmes de synchronisation par e-mail et fournira quelques conseils pratiques pour empêcher de tels problèmes. Comment actualiser l'application de messagerie sur votre Mac Étapes de fonctionnement Cliquez sur l'icône de l'enveloppe Ouvrez l'application Mail> Afficher> Afficher la barre d'onglet> Cliquez sur l'icône d'enveloppe pour actualiser. Utilisez des touches de raccourci ou des options de menu Appuyez sur la commande Shift N. ou ouvrez l'application de messagerie
 Comment se débarrasser de l'erreur 'votre écran est observé'
Apr 05, 2025 am 10:19 AM
Comment se débarrasser de l'erreur 'votre écran est observé'
Apr 05, 2025 am 10:19 AM
Lorsque vous voyez le message "Votre écran est surveillé", la première chose à laquelle vous pensez est quelqu'un qui pirate votre ordinateur. Mais ce n'est pas toujours le cas. Essayons de savoir s'il y a des problèmes dont vous avez besoin que vous vous inquiétez. Protégez votre mac Avec SetApp, vous n'avez pas à vous soucier de choisir un outil pour protéger votre ordinateur. Vous pouvez rapidement former votre propre suite de logiciels de confidentialité et de sécurité sur SetApp. Test de sécurité d'essai gratuit Que signifie "votre écran surveillé"? Il existe de nombreuses raisons pour lesquelles il existe un message d'écran de verrouillage Mac qui apparaît avec «votre écran est surveillé». Vous partagez l'écran avec d'autres Vous enregistrez l'écran Vous utilisez AirPlay Vous utilisez des applications qui essaient d'accéder à votre écran Votre ordinateur est infecté par le mal
 Comment afficher uniquement les applications actives dans Dock sur Mac
Apr 09, 2025 am 11:44 AM
Comment afficher uniquement les applications actives dans Dock sur Mac
Apr 09, 2025 am 11:44 AM
Guide d'optimisation Mac Dockbar: afficher uniquement les applications en cours d'exécution La barre de quai de votre Mac est le cœur du système, à partir duquel vous pouvez lancer Finder, Trash, Applications récemment utilisées, des applications actives et des applications de signet, et même ajouter des dossiers tels que des documents et des téléchargements. Par défaut, la barre de quai Mac affichera plus d'une douzaine d'applications appartenant à Apple. La plupart des utilisateurs ajouteront plus d'applications, mais suppriment rarement toutes les applications, ce qui entraînera la barre de docker et difficile à utiliser efficacement. Cet article présentera plusieurs façons de vous aider à organiser et à nettoyer votre barre de quai Mac en quelques minutes. Méthode 1: Organisez manuellement la barre de quai Vous pouvez supprimer manuellement les applications inutilisées et conserver uniquement les applications couramment utilisées. Supprimer l'application: Cliquez avec le bouton droit sur l'application