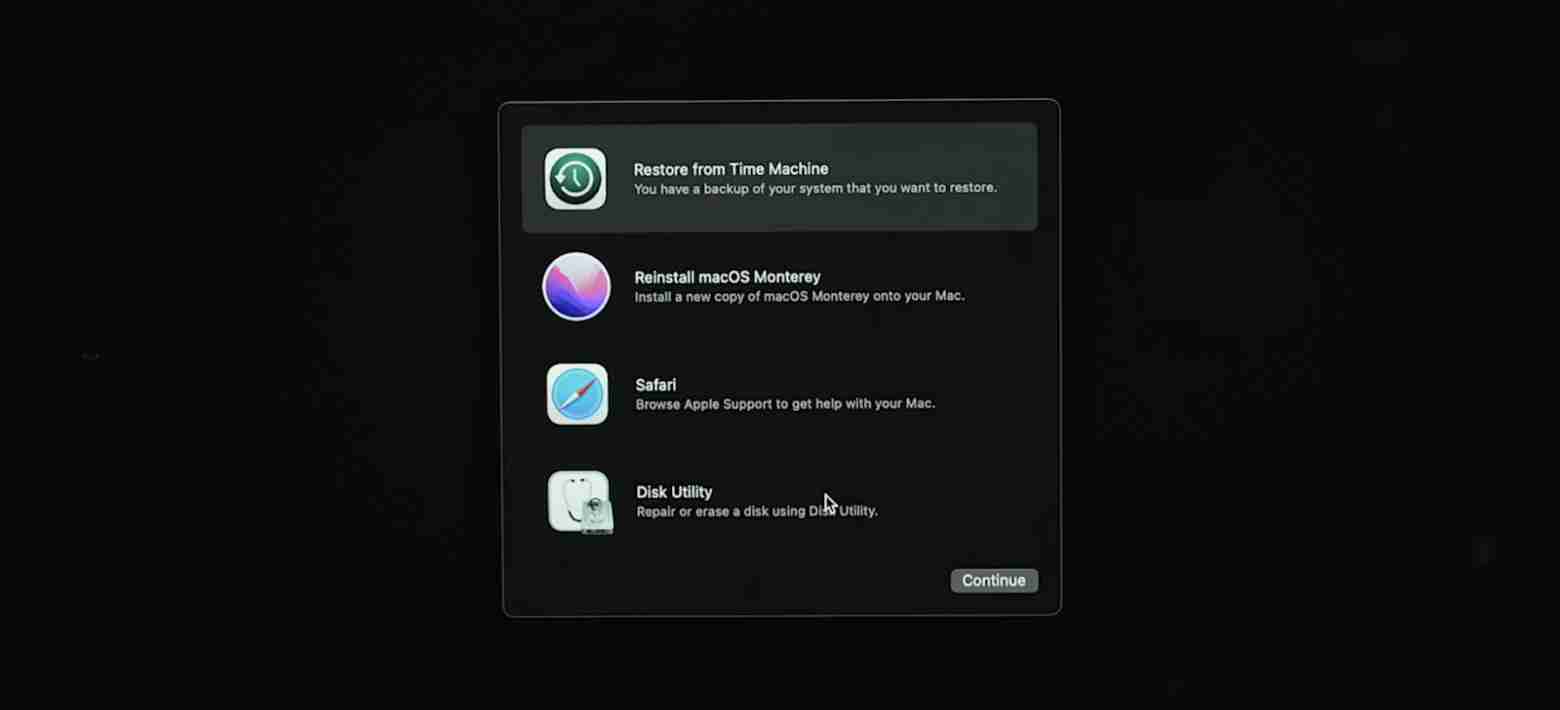Comment rétrograder MacOS Sequoia sans perdre des données et du temps
Guide de rétrogradation de MacOS Sequoia: retourne facilement au système Sonoma
难度: 5/10
所需设备:用于备份的硬盘驱动器(通常至少500GB)。 Si vous choisissez de rétrograder à l'aide de l'installateur MacOS de démarrage, vous avez besoin d'un lecteur flash (32 Go).
时间:最多3 小时
工具: Time Machine。 Facultatif: Obtenez Backup Pro, CleanMymac.
Chaque automne, mes collègues de la sécurité informatique donnent le même conseil: «Une fois un nouveau système d'exploitation, attendez quelques jours avant la mise à niveau.
Je fais généralement cela, mais cette année, ma curiosité bat tout. Non seulement j'ai sauté la période d'attente, mais j'ai également installé la Sequoia Beta. Effectivement, après quelques jours de tests, j'ai dû rétrograder.
Si vous avez également mis à niveau et que vous souhaitez maintenant revenir en raison d'erreurs ou d'autres problèmes, vous pouvez également rétrograder de MacOS Sequoia à Sonoma. Ce guide partage mon expérience et mes conseils - j'espère que vous le trouverez utile!
Avant de rétrograder MacOS Sequoia
La chose la plus importante à faire avant de commencer la rétrogradation est de sauvegarder et de nettoyer votre Mac.
Étape 1. Préparez une sauvegarde
Lorsque vous rétrogradez, vous devez effacer complètement le disque dur de votre MacBook. Cela signifie une sauvegarde complète de votre système (ou du moins les fichiers qui vous importent le plus).
Pour créer une sauvegarde, vous avez besoin d'un périphérique de stockage. Idéalement, il devrait être deux fois la taille d'un disque dur Mac.
Voici comment préparer un lecteur de sauvegarde:
- Connectez le lecteur à votre Mac.
- 打开磁盘工具并选择“抹掉”。
- Dans le menu déroulant Format, sélectionnez APFS ou extension Mac OS (enregistré), puis cliquez sur Eraser.
- Fermer l'utilitaire de disque.

Ensuite, utilisez Time Machine pour créer une sauvegarde:
- Ouvrez la machine à instant en accédant aux paramètres du système> Général> Time Machine.
- Cliquez sur Ajouter un disque de sauvegarde, sélectionnez le disque souhaité, puis cliquez sur Définir le disque.
- Si nécessaire, définissez un mot de passe (vous en aurez besoin plus tard pour restaurer la sauvegarde) et cliquez sur Terminer.
- Cliquez sur Options pour configurer les fichiers que vous souhaitez sauvegarder et la fréquence de sauvegarde, puis cliquez sur Terminer.
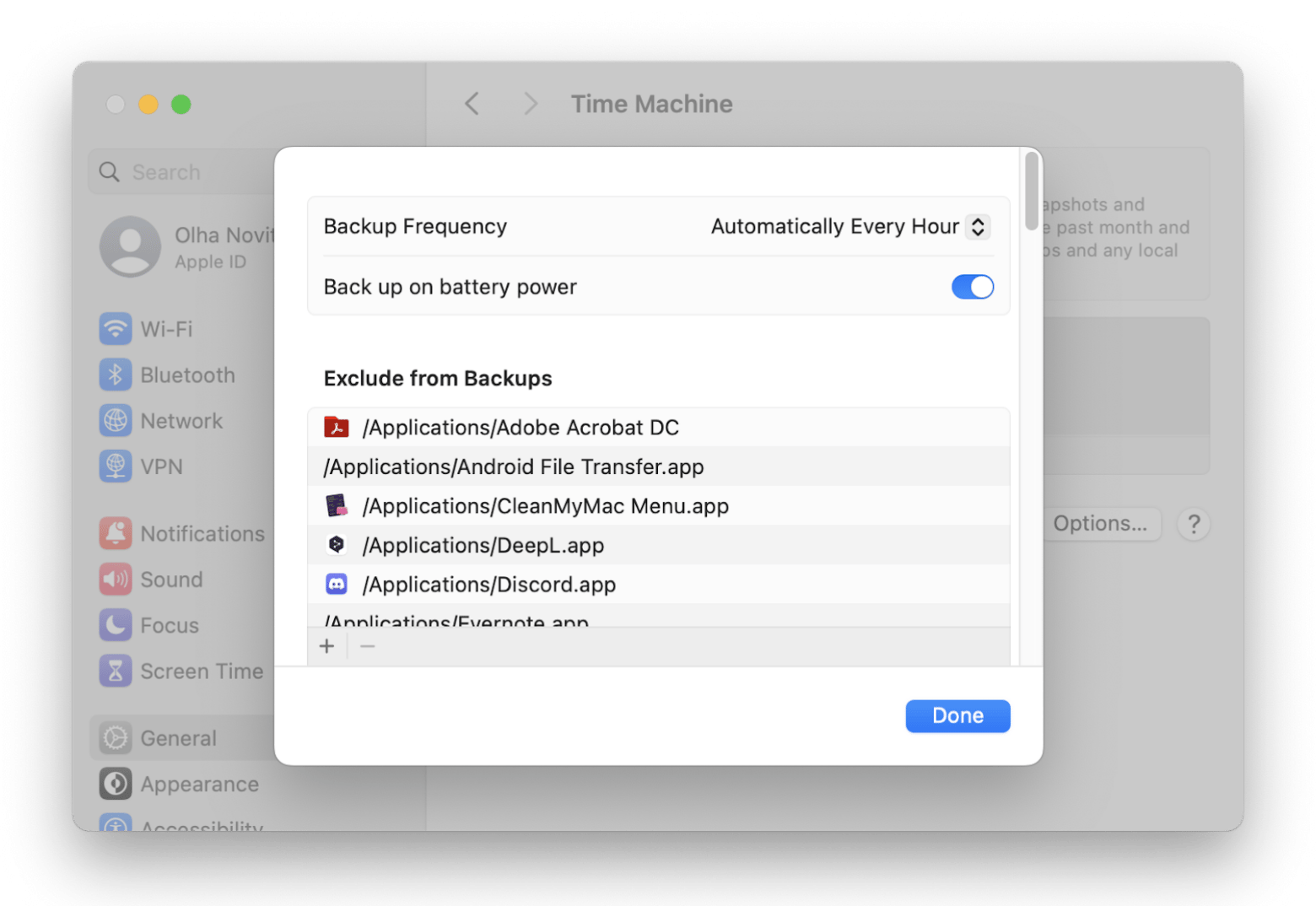
La sauvegarde doit démarrer automatiquement. Sinon, cliquez sur l'icône de l'horloge dans la barre de menu et sélectionnez maintenant la sauvegarde. Attendez que la sauvegarde se termine.
Étape 2. Nettoyez les fichiers indésirables de votre Mac
J'aime à considérer cette étape comme un nettoyage du chantier de construction avant de commencer une nouvelle construction.
Au fil du temps, votre Mac accumule les fichiers indésirables système qui peuvent interférer avec le fonctionnement fluide du nouveau système d'exploitation. Puisqu'il est presque impossible de supprimer manuellement ces fichiers indésirables, je recommande d'utiliser CleanMymac. Il s'agit d'une application Mac Care qui supprime les déchets du système, supprime les virus et accélère le système.
Pour nettoyer votre Mac:
- Installez et ouvrez CleanMymac.
- Cliquez sur SCAN.
- Affichez le fichier indésirable trouvé et cliquez sur Exécuter pour le supprimer.
Ce processus dure jusqu'à 10 minutes et peut libérer plusieurs Go d'espace. Veuillez vérifier mes résultats:
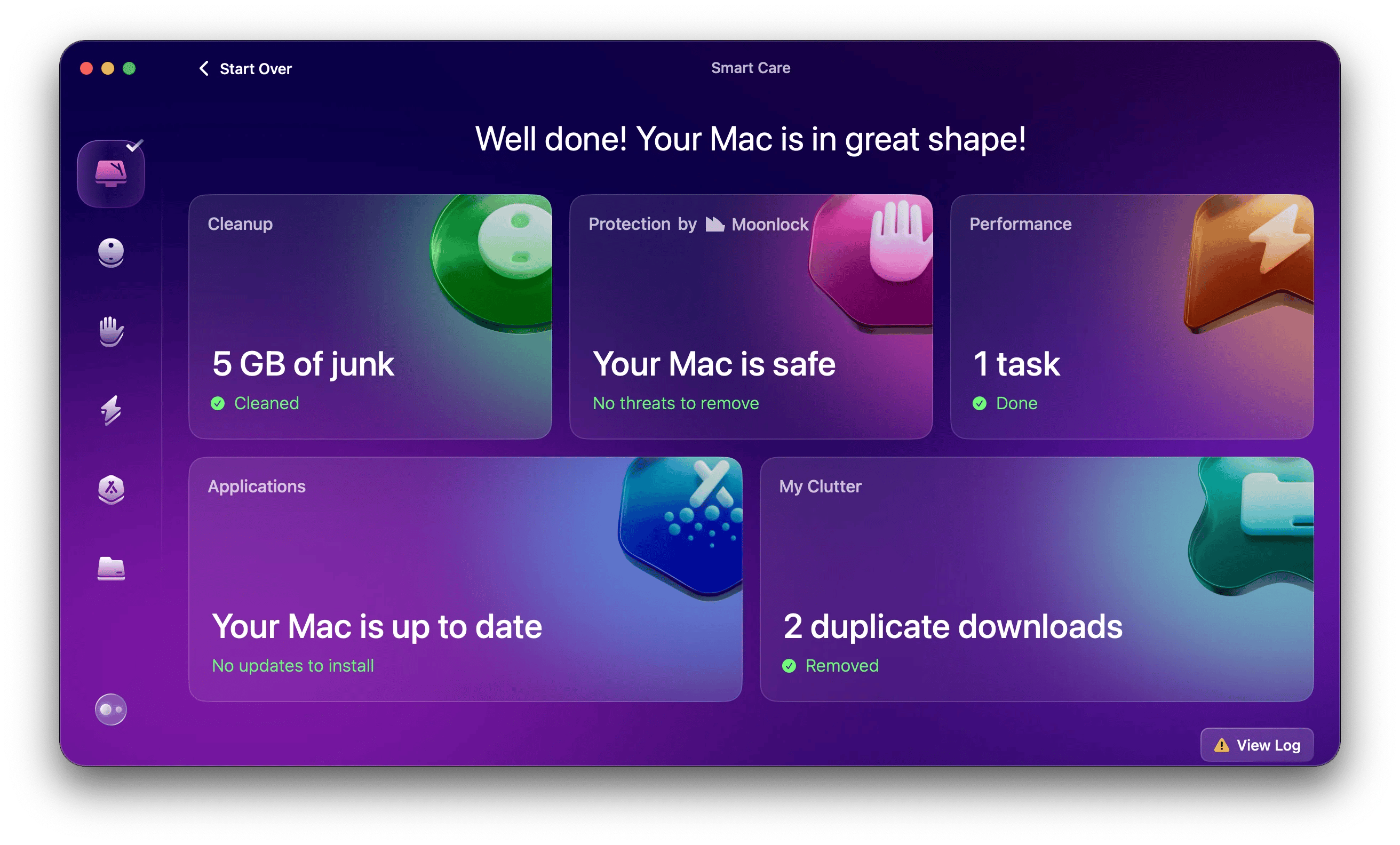
Comment rétrograder macOS Sequoia
Il existe trois façons de restaurer les mises à jour MacOS Sequoia: utilisez Time Machine, Internet Recovery ou démarrez le programme d'installation MacOS USB. Quelle méthode choisir?
| Comparaison de méthodes | Machine à cale | Récupération sur Internet | Peut démarrer le programme d'installation USB |
|---|---|---|---|
| Meilleur choix | Ayez un Mac sauvegardé sur votre système Sonoma et souhaitez restaurer les données et les paramètres. | Besoin d'une toute nouvelle installation. | Une version spécifique de MacOS doit être installée (pas nécessairement sonoma). |
| temps | 30 minutes à plusieurs heures, selon la taille des données. | 1 à 3 heures ou plus, selon la vitesse d'Internet. | 30 minutes à 2 heures (temps supplémentaire pour créer un USB). |
| Contrôle de la version macOS | Non, restaurer à partir de la sauvegarde. | Non, installez la version originale / dernière. | Oui, vous pouvez choisir une version. |
| Exigences matérielles | Lecteur de sauvegarde | Aucun | Drive USB (32 Go) |
使用Time Machine 降级
Si vous avez sauvegardé votre Mac avant de passer à Sequoia, le dégradation doit être rapide. Vous pouvez restaurer votre Mac à son état exact avant la mise à niveau.

注意:如果您在使用Sequoia 时创建了任何重要的文件或项目,请确保在降级之前也备份它们。
Dans mon cas, je n'ai que des GB de fichiers et de programmes, donc je ne les ai que les sauvegardés. J'ai trouvé Time Machine gênant pour les sauvegardes sélectives, j'ai donc utilisé GetBackup Pro. C'est simple: vous sélectionnez simplement le fichier souhaité et l'application créera une sauvegarde. D'après mon expérience, il permet également d'économiser plus d'espace que la sauvegarde de la machine à tempaire.
Voici comment rétrograder de Sequoia en utilisant Time Machine:
- Connectez le lecteur avec une sauvegarde Time Machine à votre Mac.
- Redémarrez votre Mac en mode de récupération.
- 对于基于Intel 的Mac:按住Command R直到您看到Apple 徽标。
- Pour Apple Chip Mac: Appuyez et maintenez le bouton d'alimentation jusqu'à ce que vous voyiez l'option de démarrage.
- 对于基于Intel 的Mac:按住Command R直到您看到Apple 徽标。
- Cliquez sur Options> Continuez> Récupérer à partir de Time Machine> Continuez.

- Sélectionnez le lecteur Time Machine et dans la liste de sauvegarde, sélectionnez la sauvegarde que vous avez créée avant de passer à Sequoia.
- Cliquez sur Recover.
Suivez les instructions à l'écran et attendez que le système se rétablit.
Utilisez Internet pour restaurer la rétrogradation
La récupération Internet restaurera votre Mac au système d'exploitation qu'il est originaire, pas votre précédent. Pourquoi "Internet"? Parce que dans cette approche, votre Mac télécharge le système d'exploitation à partir des serveurs d'Apple. Après cela, vous pouvez passer à votre système d'exploitation préféré.
Pour rappel: vous devez effacer l'ensemble du Mac, alors assurez-vous d'avoir une sauvegarde de vos fichiers importants ou d'un système entier.
Voici comment réinstaller des versions plus anciennes de MacOS à l'aide de la récupération Internet:
- 关闭您的Mac。
- Entrez le mode de récupération. Tout d'abord, éteignez votre Mac. Alors:
- 对于Intel Mac:按住Shift Option Command R并按下电源按钮。
- Pour Apple Chip Mac: Appuyez sur le bouton d'alimentation jusqu'à ce que le bouton Options apparaisse.
- Sélectionnez l'utilitaire de disque.
- Dans le volet gauche, cliquez sur votre lecteur (généralement appelé Macintosh HD).

注意:确保选择整个磁盘,而不仅仅是卷。 Si vous n'êtes pas sûr, cliquez sur le bouton Affichage du côté gauche de l'utilitaire de disque et assurez-vous que l'affichage de tous les appareils est sélectionné.
- Appuyez sur "Effacer" et confirmez votre action. Attendez que le processus d'effacement soit terminé.
- Connectez-vous au Wi-Fi.
- Cliquez sur la récupération de sortie.
- Cliquez sur Réinstaller macOS [Nom]> Continuez. Ensuite, suivez les instructions à l'écran: d'accord avec les termes de licence, sélectionnez le disque (généralement Macintosh HD) pour installer le système d'exploitation et attendez que l'installation se termine.
Rétrogradation à l'aide du programme d'installation USB MacOS de démarrage
Pour cette méthode dont vous avez besoin:
- 一个闪存驱动器,将其变成可启动安装程序。 J'utilisais un lecteur de 16 Go au départ, mais quand j'ai essayé de brûler Sonoma, je manquais… 83 Mo. Je suis donc passé à 32 Go USB.
- macOS Sonoma:从Apple Store 下载它。 Le téléchargement peut prendre 1 heure ou plus selon votre vitesse Internet.
Maintenant, continuons avec le guide de rétrogradation de MacOS Sequoia à l'aide du programme d'installation USB.
步骤1:格式化USB
- Branchez le lecteur USB sur votre Mac.
- Ouvrez l'utilitaire de disque, sélectionnez votre USB et cliquez sur Erashes.
- Dans le menu déroulant Format, sélectionnez l'extension Mac OS (style log), puis cliquez sur Eraser.
Erreurs communes
Si vous ne voyez pas les extensions (journaux) Mac OS (Journaux dans le menu déroulant Format, cela peut être parce que vous essayez de formater le volume au lieu du disque physique. Pour résoudre ce problème, accédez au coin supérieur gauche, cliquez sur Afficher> Afficher tous les appareils et sélectionnez le disque physique dans le volet gauche.
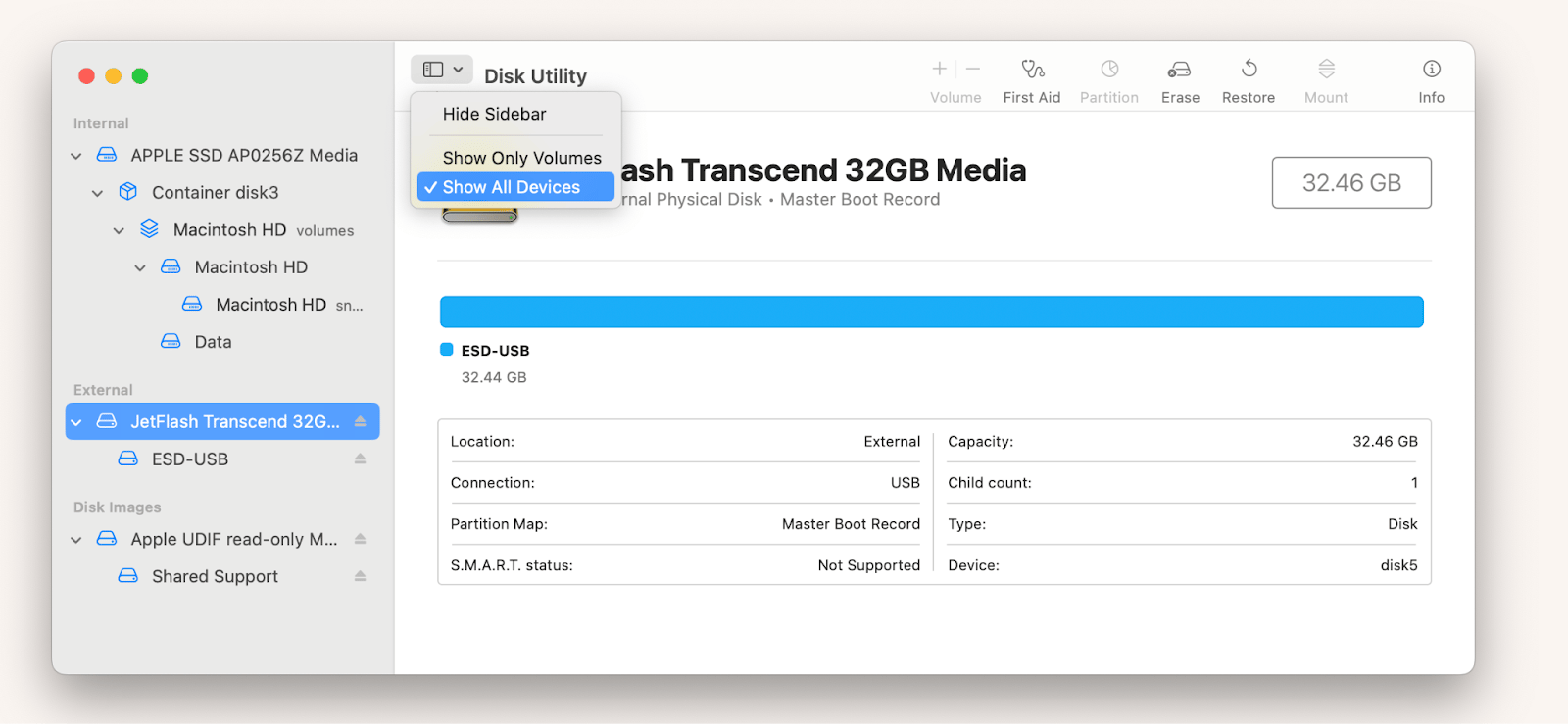
Étape 2: Rendre USB Bootable
- 打开终端并键入
sudo /Applications/Install\ macOS\ Sonoma.app/Contents/Resources/createinstallmedia --volume /Volumes/[您的USB名称](请将[您的USB名称]替换为您的USB驱动器的实际名称)。 - 打开访达> 前往> 前往文件夹,键入
/Volumes,然后按Return。 - Sélectionnez votre lecteur USB et faites-le glisser dans le terminal.
- Appuyez sur Retour, entrez votre mot de passe et attendez que le processus se termine - cela peut prendre 30 minutes.
Vous devriez obtenir les résultats suivants:

Étape 3: Backgrade to macOS Sonoma
- Éteignez votre Mac.
- Appuyez et maintenez le bouton d'alimentation jusqu'à ce que l'option de démarrage apparaisse.
- Sélectionnez Installer MacOS Sonoma> Continuez.
- Sélectionnez Utilitaire de disque> Continuez.
- Sélectionnez votre disque dur (généralement appelé Macintosh HD) et cliquez sur "Effacer" dans le coin supérieur droit.

- Dans le menu déroulant Format, sélectionnez APFS, puis cliquez sur Erashes.
- 等待该过程完成,然后关闭磁盘工具窗口。
- Sélectionnez Installer MacOS Sonoma> Continuez.
- Acceptez l'accord de licence et suivez les instructions à l'écran.
L'installation du système d'exploitation commencera et prendra environ 30 minutes.
Préparez-vous correctement pour restaurer les mises à jour MacOS Sequoia
Les règles de rétrogradation de MacOS Sequoia à Sonoma peuvent être résumées comme suit:
- Faire une sauvegarde. Sauvegardez tous les fichiers importants que vous créez sur votre système actuel ou lorsque vous utilisez MacOS Sequoia. Si vous prévoyez d'utiliser la récupération de la machine temporelle, utilisez cet outil. Personnellement, je préfère obtenir Backup Pro car il est pratique et les sauvegardes sont plus compressées.
- Nettoyez votre Mac. N'apportez pas de fichiers indésirables inutiles au nouveau système. Utilisez CleanMymac pour nettoyer les fichiers indésirables du système.
- Réserver du temps pour cela. Ce processus peut prendre 3 heures ou plus, alors soyez prêt à éviter d'utiliser votre Mac pendant cette période.
Les applications que j'ai mentionnées qui vous aident à préparer votre sauvegarde sont disponibles sur SetApp, une plate-forme avec plus de 250 applications macOS et iOS. Vous pouvez essayer toutes les fonctionnalités de toutes les applications gratuitement pendant 7 jours.
Ce qui précède est le contenu détaillé de. pour plus d'informations, suivez d'autres articles connexes sur le site Web de PHP en chinois!

Outils d'IA chauds

Undresser.AI Undress
Application basée sur l'IA pour créer des photos de nu réalistes

AI Clothes Remover
Outil d'IA en ligne pour supprimer les vêtements des photos.

Undress AI Tool
Images de déshabillage gratuites

Clothoff.io
Dissolvant de vêtements AI

Video Face Swap
Échangez les visages dans n'importe quelle vidéo sans effort grâce à notre outil d'échange de visage AI entièrement gratuit !

Article chaud

Outils chauds

Bloc-notes++7.3.1
Éditeur de code facile à utiliser et gratuit

SublimeText3 version chinoise
Version chinoise, très simple à utiliser

Envoyer Studio 13.0.1
Puissant environnement de développement intégré PHP

Dreamweaver CS6
Outils de développement Web visuel

SublimeText3 version Mac
Logiciel d'édition de code au niveau de Dieu (SublimeText3)

Sujets chauds
 1677
1677
 14
14
 1430
1430
 52
52
 1333
1333
 25
25
 1278
1278
 29
29
 1257
1257
 24
24
 Comment réduire l'utilisation du processeur de Windowserver Mac
Apr 16, 2025 pm 12:07 PM
Comment réduire l'utilisation du processeur de Windowserver Mac
Apr 16, 2025 pm 12:07 PM
MacOS Windowserver: Comprendre une utilisation et des solutions élevées du processeur Avez-vous remarqué que Windowserver consommant des ressources CPU importantes sur votre Mac? Ce processus est crucial pour l'interface graphique de votre Mac, rendant tout ce que vous voyez à l'écran. Élevé C
 Comment supprimer OneDrive de Mac? Comment le désinstaller sur le ordinateur portable Apple?
Apr 16, 2025 am 11:02 AM
Comment supprimer OneDrive de Mac? Comment le désinstaller sur le ordinateur portable Apple?
Apr 16, 2025 am 11:02 AM
OneDrive pour Mac: un guide de désinstallation complet OneDrive, le service de stockage cloud de Microsoft, propose un stockage de fichiers en ligne et une synchronisation sur diverses plates-formes, y compris Mac. Cependant, vous devrez peut-être le supprimer pour l'optimisation du stockage, Inc
 Le meilleur outil de snipping pour votre Mac
Apr 16, 2025 am 11:57 AM
Le meilleur outil de snipping pour votre Mac
Apr 16, 2025 am 11:57 AM
Les captures d'écran sont partout, mais nous pensons rarement à leur pouvoir de montrer, d'expliquer et de communiquer. De la déclaration des bogues logiciels au partage de How-Tos ou des images drôles, des captures d'écran enrichissent nos interactions quotidiennes. Tandis que les utilisateurs de Windows comptent sur le s
 Qu'est-ce que CoRespotlightd sur Mac: comment réparer une utilisation élevée du processeur par ce processus?
Apr 17, 2025 am 11:37 AM
Qu'est-ce que CoRespotlightd sur Mac: comment réparer une utilisation élevée du processeur par ce processus?
Apr 17, 2025 am 11:37 AM
Explication détaillée du processus corespotlightd dans macOS et solutions pour une utilisation excessive du processeur CoRespotlightd fait partie intégrante de la fonction de recherche de projecteurs qui est livrée avec le système macOS. Il permet aux développeurs d'ajouter des données à l'index des projecteurs afin que le contenu des applications tiers puisse également être affichée dans les résultats de recherche Spotlight. Par exemple, de nombreux utilisateurs de Mac préfèrent utiliser des clients de courrier tiers au lieu de l'application de messagerie incluse. CoRespotlightd (également connu sous le nom de Core Spotlight) permet à Spotlight de visualiser le contenu du courrier dans ces applications afin que vous puissiez le trouver lorsque vous recherchez.
 Comment convertir la vidéo et l'audio sur Mac: Guide ultime
Apr 16, 2025 am 11:39 AM
Comment convertir la vidéo et l'audio sur Mac: Guide ultime
Apr 16, 2025 am 11:39 AM
Il existe de nombreux formats de fichiers audio, qui sont éblouissants. Il est lourd à gérer, et cela peut être très frustrant lorsque vous essayez de lire de l'audio, mais votre joueur préféré ne peut pas lire un fichier spécifique en raison du type de fichier. Cela semble désespéré, mais ne vous inquiétez pas! Vous pouvez généralement convertir des fichiers audio et vidéo sans perdre de qualité. Ici, nous vous guiderons sur la façon de convertir la vidéo en MP3, MP4 en MP3 et de nombreuses autres conversions audio et vidéo utiles. Convertir facilement la vidéo et l'audio Gagnez du temps à trouver des outils de conversion de fichiers avec le convertisseur multimédia professionnel Permute. Essai gratuit sûr et fiable! Comment convertir la vidéo en audio Par exemple, la conversion de la vidéo en audio (comme MP4 en MP3) n'est pas seulement une vidéo de conversion
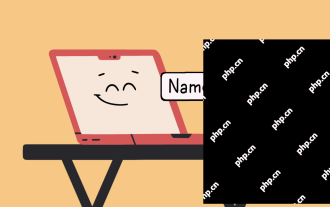 Comment changer le nom de MacBook en tout ce que vous aimez
Apr 23, 2025 am 09:09 AM
Comment changer le nom de MacBook en tout ce que vous aimez
Apr 23, 2025 am 09:09 AM
Renommer votre Mac: A Guide to Airdrop, Bluetooth, et au-delà De nombreux utilisateurs de Mac acceptent le nom par défaut attribué lors de la configuration, mais un nom descriptif offre des avantages importants, en particulier pour la connectivité AirDrop et Bluetooth. Ce guide explique
 Comment comparer un mac
Apr 17, 2025 am 10:29 AM
Comment comparer un mac
Apr 17, 2025 am 10:29 AM
Vous voulez optimiser les performances de votre Mac? Cet article explore plusieurs applications offrant des données de performances objectives et des outils d'optimisation. Les tests de référence peuvent identifier les faiblesses du système, ce qui suggère le besoin de nettoyage, les mises à niveau RAM ou un SSD. Benchma
 Mise à jour iOS 18.4.1 publiée avec Carplay Fix et Patchs de sécurité
Apr 28, 2025 am 11:34 AM
Mise à jour iOS 18.4.1 publiée avec Carplay Fix et Patchs de sécurité
Apr 28, 2025 am 11:34 AM
Apple lance les mises à jour iPhone iOS 18.4.1 et iPad iPados 18.4.1! Cette mise à jour contient des correctifs de bogues et des correctifs de sécurité importants et est recommandé pour mettre à niveau maintenant. IOS 18.4.1 corrige spécifiquement le problème de l'échec de la connexion Carplay dans certains cas. Si vous avez des problèmes de connexion CarPlay, cette mise à jour peut résoudre votre problème. De plus, Apple a publié MacOS Sequoia 15.4.1, les mises à jour WatchOS, TVOS et VisionOS. Comment télécharger et installer la mise à jour iOS 18.4.1 / iPados 18.4.1?