 Tutoriel système
Tutoriel système
 MAC
MAC
 Comment activer Adobe Flash Player sur Mac: allumez-le dans n'importe quel navigateur
Comment activer Adobe Flash Player sur Mac: allumez-le dans n'importe quel navigateur
Comment activer Adobe Flash Player sur Mac: allumez-le dans n'importe quel navigateur
Si vous êtes un utilisateur Mac, vous avez peut-être vu un message d'erreur vous demandant d'allumer Flash Player lors de la visite des sites avec des vidéos ou du contenu multimédia. Bien qu'Adobe ne prenne plus en charge Flash Player, certains sites Web en dépendent toujours. Dans ce guide, nous vous montrerons comment permettre à Flash Player sur votre Mac de remédier à tous les problèmes que vous rencontrez.
Mac utilise-t-il Adobe Flash Player
Les Mac n'utilisent plus Adobe Flash Player par défaut, car le lecteur Adobe Flash sur les dernières versions de Mac n'est plus pris en charge. Ce changement était nécessaire pour gérer de nombreux problèmes de sécurité et pour passer à des technologies plus efficaces comme HTML5. Cependant, si vous avez toujours besoin de visualiser le contenu qui nécessite l'ancien lecteur Flash, il existe des moyens de l'activer, bien que cela puisse entraîner des problèmes potentiels et des risques de logiciels malveillants.
Pour ceux qui utilisent des versions de macOS plus anciennes comme Snow Leopard, Lion ou El Capitan, l'installation de Flash Player pourrait toujours être possible. Bien que Flash ait été complètement remplacé sur les nouveaux systèmes MAC comme Monterey et Catalina.
Ce que les navigateurs prennent en charge le flash
Bien que Flash ne soit plus largement utilisé, plusieurs navigateurs Web vous permettent toujours de lui permettre d'accéder à un contenu spécifique. Vous trouverez ci-dessous une liste de navigateurs qui prennent toujours en charge Flash:
- Safari
- Google Chrome
- Microsoft Edge
- Mozilla Firefox
Maintenant, suivez notre guide pour apprendre à activer Flash Player pour chaque navigateur.
Comment activer Adobe Flash Player dans Safari?
Pour activer Adobe Flash Player dans Safari, vous devez d'abord vérifier la version de Safari que vous utilisez. Pour comprendre quelle version de Safari vous avez, lancez Safari et cliquez sur le menu Safari> sur Safari , et vous verrez la version dans la petite fenêtre contextuelle.
Lorsque vous êtes prêt, vous pouvez suivre ces étapes pour activer Flash Player dans Safari:
- Safari ouvert.
- Cliquez sur le menu Safari> Paramètres .
- Cliquez sur l'onglet des sites Web .
- Sous l'onglet Plugin à gauche, vous trouverez Adobe Flash Player.
- Cochez la case à côté du lecteur Adobe Flash .
- Dans le menu déroulant d'autres sites Web , sélectionnez .



Comment activer Adobe Flash Player dans Google Chrome?
Activer Adobe Flash Player dans Google Chrome est simple, mais gardez à l'esprit que Flash n'est pas compatible avec les mises à jour récentes. Par conséquent, vous ne pourrez activer que Flash Player dans une ancienne version de Chrome.
Si vous utilisez une ancienne version Chrome, voici comment peut activer Flash Player:
- Ouvrez Google Chrome .
- Sélectionnez les trois points en haut à droite et cliquez sur Paramètres .
- Faites défiler vers le bas et cliquez sur Advanced .
- Faites défiler à nouveau vers le bas et choisissez les paramètres de contenu.
- Sélectionnez Flash dans le menu.
- Basculez l'interrupteur pour activer le lecteur flash.


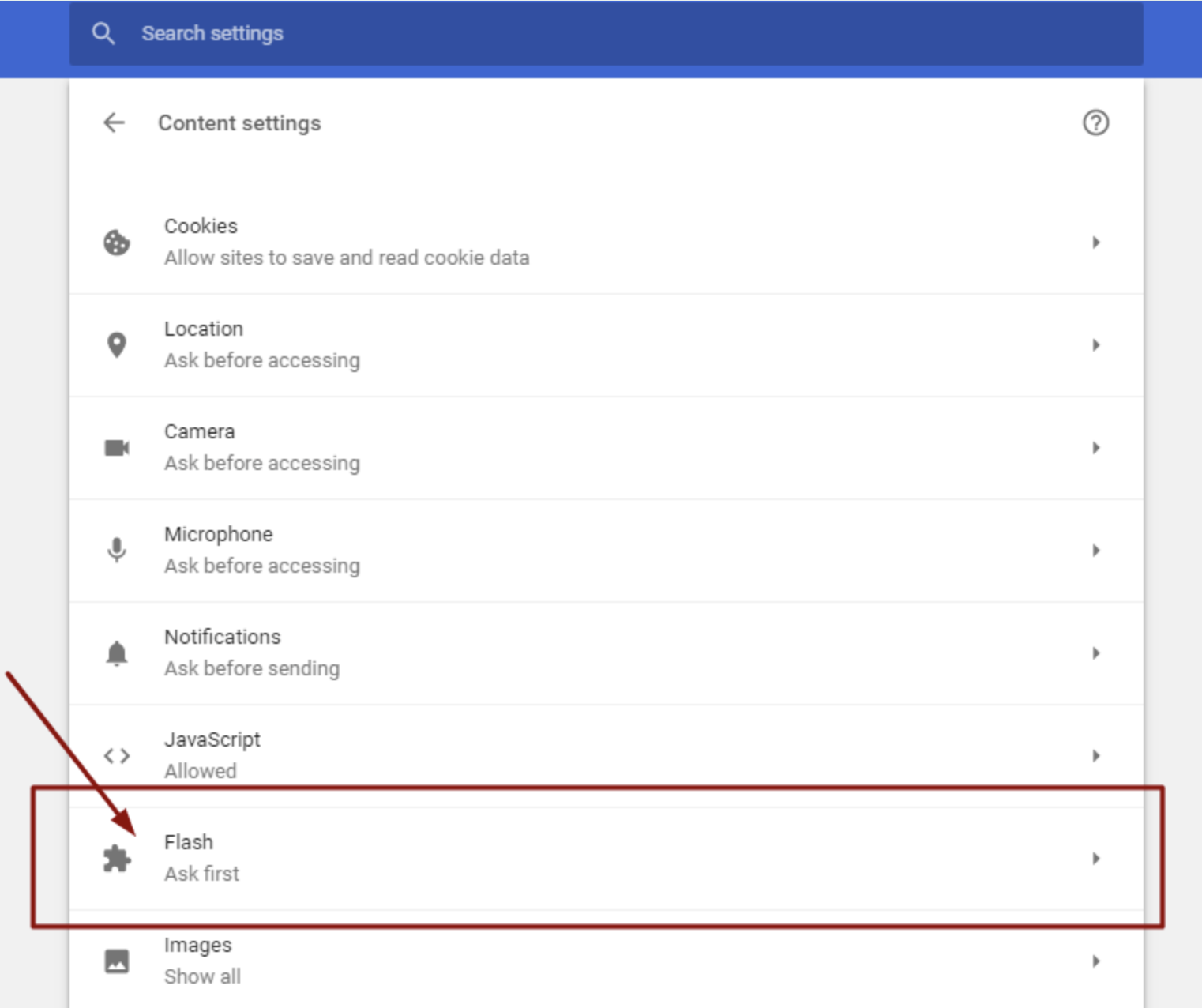

Comment autoriser Adobe Flash Player dans Microsoft Edge?
Activer le lecteur Flash dans Microsoft Edge est également relativement facile, mais vous devez être conscient de certaines limitations car Flash a été réduit dans de nombreuses mises à jour plus récentes du navigateur.
Si vous utilisez une ancienne version d'Edge, voici comment permettre le lecteur Flash:
- Lancez Microsoft Edge .
- Cliquez sur les trois points en haut à gauche et cliquez sur Paramètres .
- Sélectionnez les autorisations du site .
- Ensuite, demander avant d'exécuter Flash , activez l'interrupteur.


Comment amener Adobe Flash Player à travailler à Mozilla Firefox?
Pour faire fonctionner Flash Player dans Mozilla Firefox version 69, vous devrez d'abord vous assurer que Flash est correctement installé et configuré. C'est également une bonne idée de mettre à jour le navigateur vers la dernière version de Firefox et de gérer les paramètres de Flash via Firefox Manager.
Voici comment activer Adobe Flash Player à Mozilla Firefox:
- Open Firefox .
- Cliquez sur les trois lignes en haut à droite et sélectionnez Ajouter ONS .
- Sélectionnez les plugins et cliquez sur les trois points à côté de Shockwave Flash .
- Choisissez demander d'activer .
- Firefox affiche une icône à côté de la barre d'adresse une fois le contenu flash détecté. Cette icône vous permet d' activer ou de désactiver le flash pour ce site spécifique.
- Cliquez sur l'icône et choisissez Autoriser .


Avez-vous besoin d'un lecteur Adobe Flash sur votre Mac?
Dans la plupart des cas, vous n'avez pas besoin d'un lecteur Adobe Flash sur votre Mac car il a été remplacé par une technologie plus sophistiquée mieux prise en charge entre les navigateurs Web populaires. Continuer à utiliser Flash Player peut entraîner des problèmes de sécurité et des problèmes de compatibilité, en particulier avec les nouvelles versions macOS.
Quelle est l'alternative au lecteur Adobe Flash pour Mac
La meilleure alternative à Adobe Flash Player pour les utilisateurs de Mac est HTML5 . Cette technologie est intégrée dans tous les navigateurs modernes, vous permettant de visualiser le contenu de manière transparente sans avoir besoin de plugins supplémentaires.
Le temps de Flash s'épuise, mais vous connaissez l'exercice
Adobe Flash Player jouait un rôle vital dans le monde numérique, mais il a depuis longtemps été remplacé par une technologie plus prometteuse. Si vous avez toujours besoin d'activer Adobe Flash Player, suivez les étapes que nous décrivons ci-dessus pour vous guider.
En tant que mot de prudence, nous aimerions vous rappeler que l'installation de Flash peut mettre votre Mac en danger de virus. Pour vous aider à protéger votre appareil, notre article de blog sur la menace du virus Flash Player fournit des conseils sur la façon d'éviter les risques potentiels.
Pour améliorer votre sécurité en ligne, envisagez d'utiliser Mackeeper's Stopad pour vous protéger des publicités intrusives et des logiciels de suivi pendant la navigation.
Pour garder votre navigation sécurisée, voici un rappel de la façon de télécharger Mackeeper's Stopad:
- Téléchargez Mackeeper .
- Ouvrez notre application et cliquez sur stopad .
- Appuyez sur Installer à côté du navigateur Web choisi.
- Vous serez ensuite emmené dans les paramètres de votre navigateur, où vous devrez suivre les étapes pour activer Stopad sur votre navigateur.




Notre outil peut également augmenter les performances de votre Mac en optimisant la mémoire et le stockage, garantissant une expérience utilisateur globale plus fluide. Vérifiez-le aujourd'hui.
Ce qui précède est le contenu détaillé de. pour plus d'informations, suivez d'autres articles connexes sur le site Web de PHP en chinois!

Outils d'IA chauds

Undresser.AI Undress
Application basée sur l'IA pour créer des photos de nu réalistes

AI Clothes Remover
Outil d'IA en ligne pour supprimer les vêtements des photos.

Undress AI Tool
Images de déshabillage gratuites

Clothoff.io
Dissolvant de vêtements AI

AI Hentai Generator
Générez AI Hentai gratuitement.

Article chaud

Outils chauds

Bloc-notes++7.3.1
Éditeur de code facile à utiliser et gratuit

SublimeText3 version chinoise
Version chinoise, très simple à utiliser

Envoyer Studio 13.0.1
Puissant environnement de développement intégré PHP

Dreamweaver CS6
Outils de développement Web visuel

SublimeText3 version Mac
Logiciel d'édition de code au niveau de Dieu (SublimeText3)
 Enregistrement d'écran flottant: comment capturer une fenêtre d'application spécifique sur un Mac
Mar 28, 2025 am 09:16 AM
Enregistrement d'écran flottant: comment capturer une fenêtre d'application spécifique sur un Mac
Mar 28, 2025 am 09:16 AM
Enregistrement d'écran Mac: capture facilement les fenêtres, les zones et les menus déroulants L'outil de capture d'écran (Commande Shift 5) fourni avec les systèmes Mac peut enregistrer l'écran plein écran ou sélectionné, mais ne peut pas enregistrer des fenêtres d'application spécifiques séparément. Pour le moment, des outils plus puissants sont nécessaires pour accomplir la tâche. Cet article présentera plusieurs façons de vous aider à enregistrer vos fenêtres Mac aussi facilement qu'un professionnel. Enregistrez la fenêtre d'application séparément Enregistrez une seule fenêtre pour éviter les arrière-plans de bureau encombrés et créer des images et des vidéos plus professionnelles et plus importantes. Voici quelques excellentes applications d'enregistrement d'écran: Comparaison des fonctions Gifox Cleanshot x Drophare Enregistrez une fenêtre spécifique ✓ ✓ ✓
 La liste complète de toutes les versions macOS jusqu'en 2025
Mar 23, 2025 am 10:08 AM
La liste complète de toutes les versions macOS jusqu'en 2025
Mar 23, 2025 am 10:08 AM
Historique de la version macOS MacOS 15 Sequoia, 16 septembre 2024 macos 14 Sonoma, 26 septembre 2023 MacOS 13 Ventura, 25 octobre 2022
 Changer les PDF inchangeables avec Nitro PDF Pro
Mar 22, 2025 am 11:14 AM
Changer les PDF inchangeables avec Nitro PDF Pro
Mar 22, 2025 am 11:14 AM
Vous ne pouvez pas éviter de travailler avec les PDF. Mais ce que vous pouvez éviter, c'est avoir des problèmes avec eux. Aussi intraitables comme ils semblent, les PDF sont en fait assez faciles à gérer - non sans aide, bien sûr. Quand il s'agit d'apporter des modifications dans vos documents, Nitro PDF PR
 Top 9 des assistants d'écriture AI pour Mac, iOS et le Web
Mar 23, 2025 am 10:44 AM
Top 9 des assistants d'écriture AI pour Mac, iOS et le Web
Mar 23, 2025 am 10:44 AM
Le marché des assistants d'écriture propulsés par l'IA devrait croître rapidement, atteignant environ 6,5 milliards de dollars d'ici 2030. Étant donné que les assistants d'écriture de l'IA sont là pour rester, il est important de se renseigner sur les meilleurs outils de l'industrie. Dans cet article, w
 Comment actualiser sur un mac - setApp
Mar 18, 2025 am 11:47 AM
Comment actualiser sur un mac - setApp
Mar 18, 2025 am 11:47 AM
Ce guide vous montre comment actualiser divers aspects de votre Mac, des pages Web au bureau et aux messages. Plongeons-nous! Pages Web rafraîchissantes sur votre Mac Pour un rafraîchissement rapide, la méthode la plus simple consiste à utiliser la commande de raccourci clavier R. Ce travail
 Comment convertir un PDF en niveaux de gris
Mar 22, 2025 am 10:20 AM
Comment convertir un PDF en niveaux de gris
Mar 22, 2025 am 10:20 AM
La conversion des PDF de couleurs en niveaux de gris ou noir et blanc peut réduire efficacement la taille des fichiers, économiser les coûts d'impression ou faciliter le prévisualisation. Cet article introduira l'utilisation de deux méthodes d'utilisation des propres outils de Mac et des applications tierces pour réaliser la conversion de couleur PDF. Les images en niveaux de gris contiennent une variété de nuances de gris du blanc au noir, tandis que les vraies images en noir et blanc n'ont que deux couleurs: le noir pur et le blanc pur. Par conséquent, pour les documents imprimés contenant du contenu autre que le texte simple, la mesure des gris est généralement le format de couleur préféré. Enregistrer les PDF en noir et blanc au lieu de l'échelle de gris, la taille du fichier diminuera considérablement, mais l'apparence de tous les objets sauf le texte changera. Par conséquent, la conversion des PDF de la couleur en niveaux de gris est généralement un choix plus sûr. Méthode 1: Utilisez Nitro PDF Pro Nitro pd







