 base de données
base de données
 navicat
navicat
 Comment importer et exporter des données dans divers formats (CSV, Excel, XML, JSON) à l'aide de Navicat?
Comment importer et exporter des données dans divers formats (CSV, Excel, XML, JSON) à l'aide de Navicat?
Comment importer et exporter des données dans divers formats (CSV, Excel, XML, JSON) à l'aide de Navicat?
Comment importer et exporter des données dans divers formats (CSV, Excel, XML, JSON) à l'aide de Navicat?
Navicat propose des outils robustes pour l'importation et l'exportation de données dans divers formats tels que CSV, Excel, XML et JSON. Voici un aperçu complet de la façon de gérer ces opérations:
Importation de données:
- CSV: Vous pouvez importer des données à partir d'un fichier CSV en sélectionnant «Importer l'assistant» dans le menu «Outils», puis en choisissant «Fichier CSV». Suivez les instructions à l'écran pour cartographier les colonnes et terminer l'importation.
- Excel: similaire à CSV, utilisez «l'assistant d'importation» mais sélectionnez «Fichier Excel». NAVICAT prend en charge les formats .xls et .xlsx. Vous devrez cartographier les colonnes Excel dans vos champs de base de données.
- XML: Pour les fichiers XML, utilisez «Importer l'assistant» et choisissez «Fichier XML». Ce processus impliquera la cartographie des éléments XML à vos champs de base de données.
- JSON: les fichiers JSON peuvent également être importés via le «Assistant d'import» en sélectionnant «Fichier JSON». L'assistant vous guidera à travers la cartographie des champs JSON à votre base de données.
Exportation de données:
- CSV: sélectionnez les données que vous souhaitez exporter, accédez à «l'assistant d'exportation» et choisissez «Fichier CSV». Configurez les paramètres tels que les délimiteurs et le codage selon les besoins.
- Excel: utilisez «l'assistant d'exportation» et sélectionnez «Fichier Excel». Vous pouvez choisir d'exporter des données vers des fichiers .xls ou .xlsx, avec des options pour formater la sortie.
- XML: l'assistant d'exportation "vous permet d'exporter des données vers un fichier XML. Vous pouvez définir la structure et les éléments du XML pendant le processus d'exportation.
- JSON: De même, à l'aide de «l'assistant d'exportation», choisissez «Fichier JSON». NAVICAT offre des options pour personnaliser le format de sortie JSON.
En utilisant «l'assistant d'importation» et «l'assistant d'exportation», Navicat simplifie le processus de travail avec différents formats de données, ce qui facilite la gestion et l'analyse efficacement de vos données.
Quelles sont les étapes spécifiques pour importer un fichier CSV dans une base de données à l'aide de NAVICAT?
Pour importer un fichier CSV dans une base de données à l'aide de Navicat, suivez ces étapes détaillées:
-
Ouvrez Navicat et connectez-vous à votre base de données:
- Lancez NAVICAT et connectez-vous à la base de données où vous souhaitez importer les données CSV.
-
Accéder à l'assistant d'importation:
- Dans le menu supérieur, accédez à «Tools»> «Importer l'assistant».
-
Sélectionnez le type de fichier:
- Dans l'assistant d'importation, sélectionnez «Fichier CSV» dans la liste des types de fichiers disponibles et cliquez sur «Suivant».
-
Choisissez le fichier CSV:
- Cliquez sur le bouton '...' pour parcourir et sélectionner le fichier CSV que vous souhaitez importer. Cliquez sur «Suivant».
-
Définir les options d'importation:
- Choisissez les options appropriées telles que le délimiteur, le caractère de cite et le codage. Si votre fichier CSV dispose d'une ligne d'en-tête, assurez-vous de vérifier l'option «First Row Is Header». Cliquez sur «Suivant».
-
Sélectionnez la table de destination:
- Sélectionnez un tableau existant ou créez un nouveau pour les données. Si vous créez une nouvelle table, NAVICAT suggérera des noms de colonnes basés sur les données CSV. Réglez les noms de table et de colonne au besoin. Cliquez sur «Suivant».
-
Colonnes de carte:
- Carte les colonnes CSV dans les colonnes de la base de données. Vous pouvez ajuster les types de données et autres paramètres au cours de cette étape. Cliquez sur «Suivant».
-
Examiner et exécuter:
- Passez en revue vos paramètres. Si tout semble correct, cliquez sur «Démarrer» pour commencer le processus d'importation. Navicat affichera une barre de progression et, à la fin, un résumé de l'importation.
-
Vérifiez l'importation:
- Une fois l'importation terminée, vous pouvez vérifier les données de votre base de données pour vous assurer qu'elle a été importée correctement.
Suivre ces étapes garantira une importation réussie de vos données CSV dans Navicat.
Comment puis-je exporter des données de Navicat vers un fichier Excel pour une analyse plus approfondie?
Pour exporter les données de Navicat vers un fichier Excel pour une analyse plus approfondie, suivez ces étapes:
-
Ouvrez Navicat et connectez-vous à votre base de données:
- Lancez NAVICAT et connectez-vous à la base de données contenant les données que vous souhaitez exporter.
-
Sélectionnez les données:
- Accédez à la table ou à la requête à partir de laquelle vous souhaitez exporter des données. Sélectionnez les lignes ou les colonnes que vous souhaitez exporter, si ce n'est pas l'exportation de l'ensemble du tableau.
-
Accéder à l'assistant d'exportation:
- Accédez au menu supérieur et sélectionnez «Tools»> 'Export Wizard'.
-
Choisissez le type de fichier:
- Dans l'assistant d'exportation, sélectionnez «Fichier Excel» dans la liste des types de fichiers disponibles. Cliquez sur «Suivant».
-
Sélectionnez les données à exporter:
- Assurez-vous que la bonne table ou la requête est sélectionnée. Si vous devez filtrer les données, vous pouvez le faire à cette étape. Cliquez sur «Suivant».
-
Configurer les options d'exportation:
- Choisissez d'exporter vers le format .xls ou .xlsx. Vous pouvez également définir des options supplémentaires telles que le formatage et les en-têtes de colonne. Cliquez sur «Suivant».
-
Spécifiez le nom et le chemin du fichier:
- Cliquez sur le bouton '...' pour choisir où vous souhaitez enregistrer le fichier et entrez un nom de fichier. Cliquez sur «Suivant».
-
Examiner et exécuter:
- Passez en revue vos paramètres. Si tout est réglé correctement, cliquez sur «Démarrer» pour commencer le processus d'exportation. Navicat montrera une barre de progression et, une fois terminé, un résumé de l'exportation.
-
Ouvrez le fichier Excel:
- Une fois l'exportation terminée, ouvrez le fichier Excel pour vérifier les données et procéder à votre analyse.
Suivre ces étapes vous permettra d'exporter avec succès vos données de Navicat vers un fichier Excel pour une analyse plus approfondie.
Quelle est la meilleure méthode pour convertir les données entre les formats XML et JSON dans NAVICAT?
NAVICAT fournit une méthode efficace pour convertir les données entre les formats XML et JSON à l'aide de son «Assistant d'import» et de «l'assistant d'exportation». Voici comment effectuer ces conversions:
Conversion de XML en JSON:
-
Importer des données XML:
- Utilisez l'assistant «Importer» pour importer le fichier XML dans une table temporaire ou une nouvelle table dans votre base de données. Suivez les étapes mentionnées précédemment pour l'importation de données XML.
-
Exporter comme JSON:
- Une fois les données XML importées, utilisez l'assistant «Exportation» pour exporter les données de la table vers un fichier JSON. Sélectionnez «Fichier JSON» comme type d'exportation, configurez tous les paramètres nécessaires et exécutez l'exportation.
Conversion de JSON en XML:
-
Importer des données JSON:
- Utilisez l'assistant «Importer» pour importer le fichier JSON dans une table temporaire ou une nouvelle table dans votre base de données. Suivez les étapes mentionnées précédemment pour l'importation de données JSON.
-
Exporter comme XML:
- Après l'importation des données JSON, utilisez «l'assistant d'exportation» pour exporter les données de la table vers un fichier XML. Choisissez «Fichier XML» comme type d'exportation, configurez la structure XML selon les besoins et exécutez l'exportation.
Cette méthode exploite des capacités d'importation et d'exportation robustes de Navicat, vous permettant de convertir facilement entre les formats XML et JSON. Il est efficace et simple, garantissant que vous pouvez gérer les conversions de données dans un outil unifié sans avoir besoin d'un logiciel externe.
Ce qui précède est le contenu détaillé de. pour plus d'informations, suivez d'autres articles connexes sur le site Web de PHP en chinois!

Outils d'IA chauds

Undresser.AI Undress
Application basée sur l'IA pour créer des photos de nu réalistes

AI Clothes Remover
Outil d'IA en ligne pour supprimer les vêtements des photos.

Undress AI Tool
Images de déshabillage gratuites

Clothoff.io
Dissolvant de vêtements AI

AI Hentai Generator
Générez AI Hentai gratuitement.

Article chaud

Outils chauds

Bloc-notes++7.3.1
Éditeur de code facile à utiliser et gratuit

SublimeText3 version chinoise
Version chinoise, très simple à utiliser

Envoyer Studio 13.0.1
Puissant environnement de développement intégré PHP

Dreamweaver CS6
Outils de développement Web visuel

SublimeText3 version Mac
Logiciel d'édition de code au niveau de Dieu (SublimeText3)
 Comment générer une documentation de la base de données à l'aide de NAVICAT?
Mar 18, 2025 am 11:40 AM
Comment générer une documentation de la base de données à l'aide de NAVICAT?
Mar 18, 2025 am 11:40 AM
L'article discute de la génération et de la gestion de la documentation de la base de données à l'aide de NAVICAT, en se concentrant sur la personnalisation, l'organisation et l'automatisation. Il détaille les étapes de création de documentation, les meilleures pratiques pour l'organiser, les options de personnalisation et la rencontre
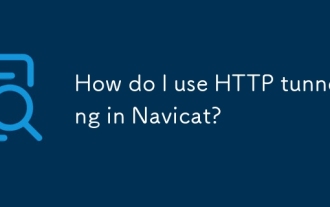 Comment utiliser HTTP Tunneling dans Navicat?
Mar 18, 2025 am 11:43 AM
Comment utiliser HTTP Tunneling dans Navicat?
Mar 18, 2025 am 11:43 AM
L'article explique comment utiliser le tunneling HTTP dans NAVICAT pour les connexions de la base de données, ses avantages tels que le contournement des pare-feu et les moyens d'améliorer sa sécurité.
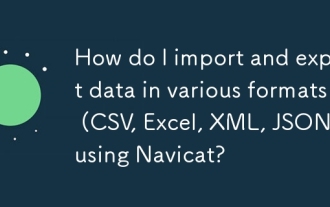 Comment importer et exporter des données dans divers formats (CSV, Excel, XML, JSON) à l'aide de Navicat?
Mar 14, 2025 pm 06:30 PM
Comment importer et exporter des données dans divers formats (CSV, Excel, XML, JSON) à l'aide de Navicat?
Mar 14, 2025 pm 06:30 PM
NAVICAT simplifie l'importation / exportation de données dans des formats comme CSV, Excel, XML, JSON à l'aide des assistants d'importation / exportation, en aidant une gestion et une analyse efficaces des données.
 Quelles bases de données supportent NAVICAT (MySQL, PostgreSQL, Oracle, SQL Server, MongoDB, MARIADB, etc.)?
Mar 14, 2025 pm 06:26 PM
Quelles bases de données supportent NAVICAT (MySQL, PostgreSQL, Oracle, SQL Server, MongoDB, MARIADB, etc.)?
Mar 14, 2025 pm 06:26 PM
NAVICAT prend en charge MySQL, PostgreSQL, Oracle, SQL Server, MongoDB et MARIADB, offrant des outils spécialisés pour les bases de données SQL et NOSQL.
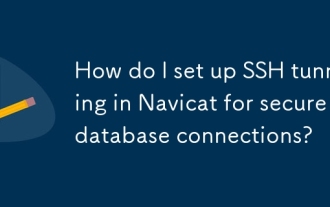 Comment configurer SSH Tunneling dans NAVICAT pour les connexions de base de données sécurisées?
Mar 18, 2025 am 11:42 AM
Comment configurer SSH Tunneling dans NAVICAT pour les connexions de base de données sécurisées?
Mar 18, 2025 am 11:42 AM
L'article explique comment configurer SSH Tunneling dans NAVICAT pour les connexions de base de données sécurisées, les étapes de détail et les avantages tels que le chiffrement et la traversée du pare-feu. Il couvre également la configuration d'accès à distance et les problèmes de dépannage communs.
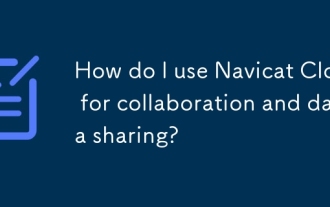 Comment utiliser Navicat Cloud pour la collaboration et le partage de données?
Mar 18, 2025 am 11:44 AM
Comment utiliser Navicat Cloud pour la collaboration et le partage de données?
Mar 18, 2025 am 11:44 AM
Navicat Cloud améliore la collaboration de l'équipe en permettant la création de projets, le partage de données en temps réel et le contrôle des versions, avec des fonctionnalités de sécurité robustes pour la gestion des autorisations. [159 caractères]
 Comment utiliser Navicat pour gérer les répertoires de base de données?
Mar 14, 2025 pm 06:21 PM
Comment utiliser Navicat pour gérer les répertoires de base de données?
Mar 14, 2025 pm 06:21 PM
L'article discute de l'utilisation de Navicat pour une gestion efficace de la répertoire de base de données, des pratiques de configuration, d'organisation, d'automatisation et de sécurité.
 Comment concevoir visuellement les structures de table dans Navicat?
Mar 14, 2025 pm 06:29 PM
Comment concevoir visuellement les structures de table dans Navicat?
Mar 14, 2025 pm 06:29 PM
L'article discute de l'utilisation de la fonctionnalité "modèle" de Navicat pour la conception de la base de données visuelle, y compris des étapes de création, d'édition et d'exportation de structures de table. Il met l'accent sur les meilleures pratiques et les capacités d'importation de schéma.





