 Tutoriel système
Tutoriel système
 MAC
MAC
 Les icônes de bureau Mac ont disparu: pourquoi et comment restaurer les éléments sur MacBook?
Les icônes de bureau Mac ont disparu: pourquoi et comment restaurer les éléments sur MacBook?
Les icônes de bureau Mac ont disparu: pourquoi et comment restaurer les éléments sur MacBook?
Solution à la disparition des icônes de bureau Mac
Votre icône de bureau Mac a soudainement disparu? Ne vous inquiétez pas, ce n'est pas un problème grave, cet article vous guidera sur la façon de les récupérer.
Les raisons de la disparition de l'icône peuvent inclure: la fonction d'empilement de Finder est activée;
Comment restaurer les icônes de bureau:
Méthode 1: Redémarrer Finder et Mac Computer
Il s'agit de la solution la plus simple pour fixer les échecs temporaires dans Finder.
- Cliquez sur le menu Apple dans la barre de menu et sélectionnez "Force la sortie".
- Dans la fenêtre contextuelle, sélectionnez "Finder" et cliquez sur le bouton "Redémarrer" dans le coin inférieur droit.
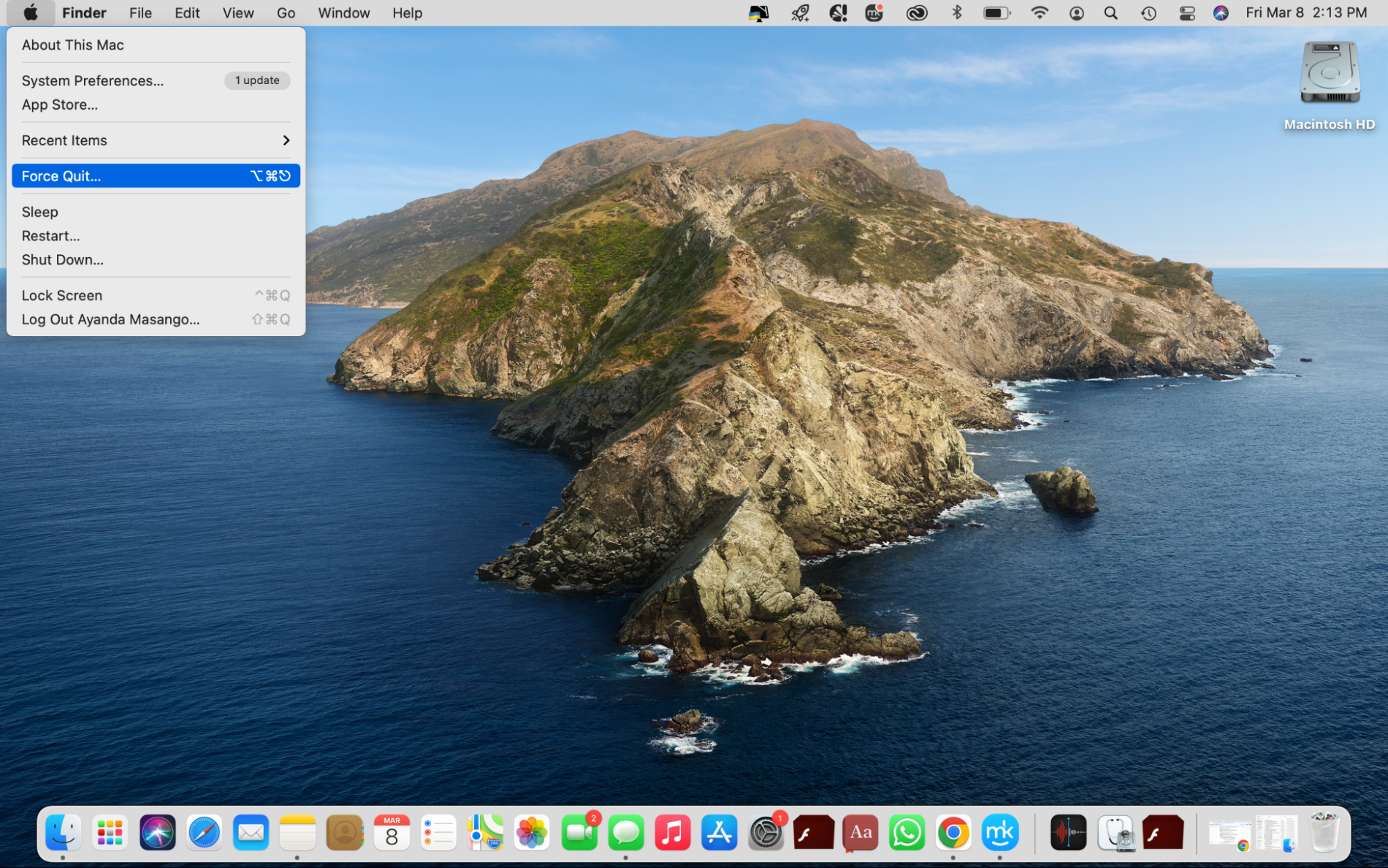
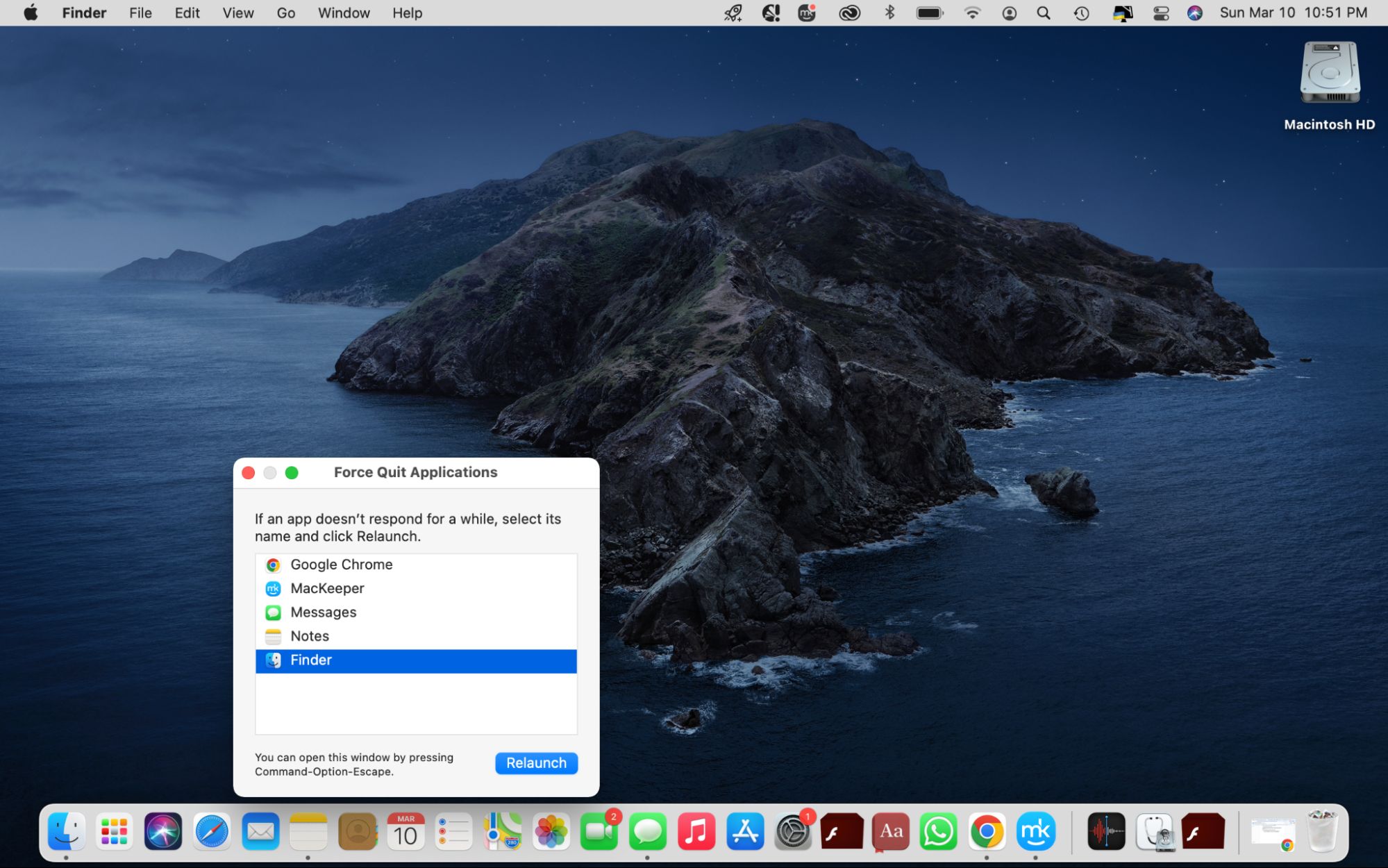
Si le problème reste le même, essayez de redémarrer le Mac.
Méthode 2: Supprimer le fichier de préférence corrompue
Un fichier de plist de recherche corrompu peut faire disparaître l'icône. La suppression de ces fichiers n'affecte généralement pas négativement le système.
- Cliquez sur Finder et sélectionnez Aller dans> Allez dans le dossier dans la barre de menu supérieure.
- Entrez
~/Library/Preferences/dans la zone de texte et cliquez sur le bouton "Go". - Trouvez le fichier
com.apple.finder.plist, faites-le glisser vers la poubelle et supprimez-le après la sauvegarde, ou cliquez avec le bouton droit pour sélectionner "Déplacer vers la poubelle".


Méthode 3: Utilisez le lecteur cloud cloud pour récupérer les icônes perdues
Si vous avez précédemment synchronisé vos dossiers de bureau et de document sur iCloud, puis désactivé cette fonction, l'icône peut disparaître.
- Cliquez sur Finder et sélectionnez «ICloud Cloud Drive» dans la barre latérale.
- Ouvrez le dossier de bureau et copiez et collez tout sur votre bureau Mac.

Si vous supprimez le fichier de bureau tout en utilisant un autre appareil Apple ou icloud.com, vous pouvez également utiliser la fonction de récupération d'Icloud.com pour restaurer:
- Utilisez votre ID Apple pour vous connecter à icloud.com.
- Cliquez sur l'icône de profil dans le coin supérieur droit et sélectionnez «Paramètres iCloud».
- Cliquez sur l'onglet "Récupération des données", sélectionnez "Récupérer les fichiers" et suivez les invites pour terminer l'opération.


Méthode 4: UNHIDE L'icône de bureau
L'icône a peut-être été accidentellement cachée.
- Cliquez sur Finder dans le dock et sélectionnez "Finder"> "Préférences"> "Général".
- Sélectionnez le projet que vous souhaitez afficher sur le bureau (disque externe, disque dur, CD, DVD, iPod et serveur connecté).

Ou utilisez la commande de terminal pour un peu:
- Ouvrez le terminal (Finder> Applications> Utilitaires> Terminal).
- Entrez et exécutez la commande:
defaults write com.apple.finder CreateDesktop true; killall Finder

Méthode 5: Démarrez Mac en mode sans échec
Les applications tierces peuvent causer ce problème. Le démarrage en mode sûr peut exclure cette possibilité.
(Étape sur Intel Mac)
(Les étapes de M1 Mac sont omises)
Méthode 6: Mettre à jour macOS
Le système obsolète peut avoir des bogues, ce qui fait disparaître l'icône.
- Cliquez sur le menu Apple> "À propos de cette machine".
- Cliquez sur le bouton "Mise à jour logicielle" pour installer les mises à jour disponibles.


Si le quai disparaît également, vous pouvez suivre ces étapes pour réinitialiser les préférences du quai:
- Cliquez sur le menu Apple> Préférences système> Dock et barre de menu.
- Décochez "Dock Auto Maser et Afficher" et "Auto Hide and Afficher la barre de menu".


Essayez la méthode ci-dessus et croyez que votre icône de bureau pourra bientôt revenir à Normal. Si le problème persiste, envisagez d'utiliser des outils de maintenance du système Mac professionnel pour la fixation.
Ce qui précède est le contenu détaillé de. pour plus d'informations, suivez d'autres articles connexes sur le site Web de PHP en chinois!

Outils d'IA chauds

Undresser.AI Undress
Application basée sur l'IA pour créer des photos de nu réalistes

AI Clothes Remover
Outil d'IA en ligne pour supprimer les vêtements des photos.

Undress AI Tool
Images de déshabillage gratuites

Clothoff.io
Dissolvant de vêtements AI

Video Face Swap
Échangez les visages dans n'importe quelle vidéo sans effort grâce à notre outil d'échange de visage AI entièrement gratuit !

Article chaud

Outils chauds

Bloc-notes++7.3.1
Éditeur de code facile à utiliser et gratuit

SublimeText3 version chinoise
Version chinoise, très simple à utiliser

Envoyer Studio 13.0.1
Puissant environnement de développement intégré PHP

Dreamweaver CS6
Outils de développement Web visuel

SublimeText3 version Mac
Logiciel d'édition de code au niveau de Dieu (SublimeText3)

Sujets chauds
 1672
1672
 14
14
 1428
1428
 52
52
 1332
1332
 25
25
 1277
1277
 29
29
 1256
1256
 24
24
 Comment réduire l'utilisation du processeur de Windowserver Mac
Apr 16, 2025 pm 12:07 PM
Comment réduire l'utilisation du processeur de Windowserver Mac
Apr 16, 2025 pm 12:07 PM
MacOS Windowserver: Comprendre une utilisation et des solutions élevées du processeur Avez-vous remarqué que Windowserver consommant des ressources CPU importantes sur votre Mac? Ce processus est crucial pour l'interface graphique de votre Mac, rendant tout ce que vous voyez à l'écran. Élevé C
 Comment supprimer OneDrive de Mac? Comment le désinstaller sur le ordinateur portable Apple?
Apr 16, 2025 am 11:02 AM
Comment supprimer OneDrive de Mac? Comment le désinstaller sur le ordinateur portable Apple?
Apr 16, 2025 am 11:02 AM
OneDrive pour Mac: un guide de désinstallation complet OneDrive, le service de stockage cloud de Microsoft, propose un stockage de fichiers en ligne et une synchronisation sur diverses plates-formes, y compris Mac. Cependant, vous devrez peut-être le supprimer pour l'optimisation du stockage, Inc
 Comment supprimer des fichiers sur Mac
Apr 15, 2025 am 10:22 AM
Comment supprimer des fichiers sur Mac
Apr 15, 2025 am 10:22 AM
Gestion du stockage Mac: un guide complet pour supprimer les fichiers L'utilisation quotidienne de Mac consiste à installer des applications, à créer des fichiers et à télécharger des données. Cependant, même les Mac haut de gamme ont un stockage limité. Ce guide fournit diverses méthodes pour supprimer les non-créages
 Comment utiliser les alternatives Photoshop et Photoshop
Apr 15, 2025 am 11:39 AM
Comment utiliser les alternatives Photoshop et Photoshop
Apr 15, 2025 am 11:39 AM
Adobe Photoshop: la norme de l'industrie et ses alternatives Adobe Photoshop reste l'étalon-or pour l'édition d'images raster, un choix professionnel pendant plus de trois décennies. Son influence est indéniable, façonnant presque tous les éditeurs d'image ultérieurs
 Comment déboucher un disque dur sur Mac
Apr 15, 2025 am 10:23 AM
Comment déboucher un disque dur sur Mac
Apr 15, 2025 am 10:23 AM
Il se peut que vous ayez déjà partitionné votre disque dur, mais que vous n'avez plus besoin de la partition et que vous ne voulez pas qu'il prenne un espace précieux sur votre disque dur. Il y a plusieurs raisons de supprimer les partitions. Peut-être que vous avez utilisé votre partition pour Che
 Le meilleur outil de snipping pour votre Mac
Apr 16, 2025 am 11:57 AM
Le meilleur outil de snipping pour votre Mac
Apr 16, 2025 am 11:57 AM
Les captures d'écran sont partout, mais nous pensons rarement à leur pouvoir de montrer, d'expliquer et de communiquer. De la déclaration des bogues logiciels au partage de How-Tos ou des images drôles, des captures d'écran enrichissent nos interactions quotidiennes. Tandis que les utilisateurs de Windows comptent sur le s
 Comment convertir la vidéo et l'audio sur Mac: Guide ultime
Apr 16, 2025 am 11:39 AM
Comment convertir la vidéo et l'audio sur Mac: Guide ultime
Apr 16, 2025 am 11:39 AM
Il existe de nombreux formats de fichiers audio, qui sont éblouissants. Il est lourd à gérer, et cela peut être très frustrant lorsque vous essayez de lire de l'audio, mais votre joueur préféré ne peut pas lire un fichier spécifique en raison du type de fichier. Cela semble désespéré, mais ne vous inquiétez pas! Vous pouvez généralement convertir des fichiers audio et vidéo sans perdre de qualité. Ici, nous vous guiderons sur la façon de convertir la vidéo en MP3, MP4 en MP3 et de nombreuses autres conversions audio et vidéo utiles. Convertir facilement la vidéo et l'audio Gagnez du temps à trouver des outils de conversion de fichiers avec le convertisseur multimédia professionnel Permute. Essai gratuit sûr et fiable! Comment convertir la vidéo en audio Par exemple, la conversion de la vidéo en audio (comme MP4 en MP3) n'est pas seulement une vidéo de conversion
 Comment réparer les erreurs de délai de passerelle 504 sur Mac
Apr 15, 2025 am 10:42 AM
Comment réparer les erreurs de délai de passerelle 504 sur Mac
Apr 15, 2025 am 10:42 AM
Lors de la visite du site Web, toutes sortes d'erreurs mystérieuses émergent les unes après les autres. Le plus célèbre est l'erreur 404 - l'erreur rencontrée lors de l'accès à une page Web qui n'existe pas. L'erreur commune qui se classe deuxième est le délai d'expiration de la passerelle d'erreur 504. Il existe de nombreux autres codes d'erreur en plus. Lorsque vous rencontrez de telles erreurs lors du chargement d'un site Web, il est très frustrant pour les visiteurs et les marques. Les visiteurs ne peuvent pas obtenir les informations dont ils ont besoin et les marques réduisent l'exposition et aliénent leur public. La bonne nouvelle est que l'erreur 504 est contrôlable dans une certaine mesure. Vous pouvez maintenir votre réputation en prenant des précautions et en apprenant à résoudre rapidement les problèmes de délai d'expiration de la passerelle 504. Mais d'abord, clarifions ce que signifie exactement le délai d'expiration de la passerelle d'erreur 504 et pourquoi. Qu'est-ce que le délai d'expiration de la passerelle 504? Chaque visite



