 Tutoriel système
Tutoriel système
 MAC
MAC
 Comment voir ce qui prend de la place sur Mac? Comment savoir quelle quantité d'espace sur votre MacBook?
Comment voir ce qui prend de la place sur Mac? Comment savoir quelle quantité d'espace sur votre MacBook?
Comment voir ce qui prend de la place sur Mac? Comment savoir quelle quantité d'espace sur votre MacBook?
Mac Space de stockage insuffisant? Résolvez facilement le problème de l'espace disque d'urgence!
De nombreux utilisateurs de Mac ont été confrontés au problème de l'espace de disque de démarrage insuffisant, et l'invite "Disk Boot est pleine" est un mal de tête. Ignorer cet avertissement peut entraîner l'exécution du Mac lentement ou même échouer. Cet article fournira une variété de méthodes pratiques pour vous aider à nettoyer efficacement l'espace de stockage de votre système Mac et à améliorer les performances de l'appareil.
Qu'est-ce que l'espace disque Mac?
L'espace disque MAC fait référence à la capacité de stockage disponible sur le disque dur ou le disque solide d'un appareil (SSD) qui est utilisé pour stocker des fichiers, des applications, des documents et des médias du système d'exploitation, etc. Habituellement mesuré en unités telles que KB, MB, GB, etc., il est recommandé que l'espace de stockage MacBook soit de 250 Go à 500 Go.
Afficher l'espace de stockage Mac actuel
Apple utilise des barres de capacité colorées pour afficher visuellement l'occupation spatiale de Mac. Pour afficher l'espace de stockage restant, accédez au menu Apple> Paramètres système> Général> Stockage . Faire du pointeur sur la barre colorée pour voir l'occupation de l'espace de chaque catégorie;



Facteur d'occupation de l'espace Mac
De nombreuses données et fichiers occupent un espace de stockage MAC, y compris les systèmes d'exploitation, les applications, les données utilisateur (documents, vidéos), les fichiers de cache et les sauvegardes système. L'autre catégorie contient des fichiers qui ne figurent pas dans la catégorie standard, tels que les fichiers ZIP et les fichiers PDF.
Les catégories de stockage comprennent également:
- Documents - Fichiers et téléchargements
- Application - Plugin ou extension de l'application
- Données système - Cache et fichiers temporaires
- macOS - empreinte système
Comment afficher l'utilisation de l'espace Mac
Un moyen rapide d'afficher l'espace de stockage Mac est de cliquer sur le menu Apple principal> à propos de cette machine . Cliquez sur plus d'informations et faites défiler vers le bas vers le stockage> Paramètres de stockage . Un graphique à barres coloré sera affiché ici, indiquant l'empreinte du fichier et l'espace disponible.
De plus, il existe plusieurs autres façons de voir l'utilisation de l'espace MAC:
Afficher l'espace de stockage Mac via "About Native"
Afficher l'utilisation de l'espace Mac via Finder
Utilisez un logiciel tiers
Afficher l'espace de stockage Mac via "About Native"
Que vous receviez un avertissement "Boot Disk est presque complet", il est pratique de savoir comment vérifier l'espace de stockage. Voici les étapes:
Comment vérifier Ventura et plus tard macOS
- Accédez au menu Apple> à propos de cette machine .
- Cliquez sur plus d'informations> Paramètres de stockage .
- Attendez la barre de progression pour calculer l'espace de stockage.
- Différentes couleurs seront affichées représentant différents types de données sur votre Mac.
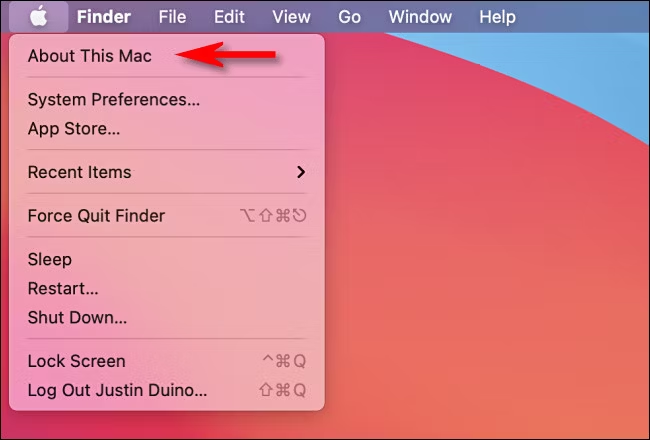


Comment vérifier les versions macOS avant Ventura
Si vous utilisez une ancienne version de macOS (comme Monterey (version 12), Big Sur (version 11), Catalina (10.15) ou plus ancien), vous pouvez afficher le contenu le plus consommateur de la mémoire de votre Mac en suivant ces étapes:
- Cliquez sur le menu Apple principal> à propos de cette machine .
- Sélectionnez l'onglet Stockage et attendez que le calcul se termine.
- Un graphique à barres coloré apparaîtra montrant l'espace de stockage occupé par des fichiers et des données.


- Afficher l'utilisation de l'espace Mac via Finder
Un autre moyen rapide et facile consiste à utiliser l'application Finder pour afficher l'utilisation de l'espace sur votre Mac, y compris les dossiers et les tailles de fichiers:
- Cliquez sur l'icône Finder sur le quai .
- Dans la section d'emplacement de la barre latérale gauche, cliquez avec le bouton droit sur Macintosh HD .
- Sélectionnez Afficher l'introduction .
- Vous devriez maintenant pouvoir voir un aperçu global de votre espace de stockage Mac.


- Utilisez un logiciel tiers
Bien que la suppression de fichiers puisse résoudre rapidement les problèmes de stockage Mac, la recherche de doublons, de la malbouffe et des anciens fichiers peut être difficile, ce qui signifie que plus d'espace est gaspillé. Heureusement, vous pouvez utiliser l'excellent logiciel tiers actuellement disponible pour vous aider à découvrir ce qui prend de la place sur votre Mac.
Voici comment utiliser Mackeeper comme outil de nettoyage tiers et obtenir plus d'informations visuelles:
- Démarrez Mackeeper .
- Sélectionnez un nettoyage sûr> Démarrer la numérisation .
- Cliquez sur Nettoyer des fichiers indésirables pour libérer l'espace de stockage.



Comme vous pouvez le voir, utilisez l'outil de nettoyage sécurisé dans Mackeeper pour libérer facilement l'espace Mac, une fonctionnalité conçue pour trouver des fichiers indésirables sur votre Mac. En un seul clic sur un bouton, vous pouvez libérer avec succès MB ou même TB d'espace disque sans vous soucier de supprimer des fichiers personnels. Par conséquent, nous considérons cet outil comme le meilleur parmi les autres outils de nettoyage Mac.
En plus de trouver et de supprimer des fichiers indésirables, nos applications font également un excellent travail de désinstallation d'applications indésirables et de leurs fichiers résiduels, et de maintenir le système en marche de manière optimale efficacement. Commencez à exécuter une analyse de nettoyage sûre (cette fonctionnalité est également disponible dans l'essai gratuit) pour faire l'expérience de la différence qu'il fait.
Comment trouver des fichiers volumineux sur votre Mac
Pour trouver et supprimer des fichiers volumineux sur votre Mac:
- Ouvrez les paramètres du système> Général> Stockage .
- Cliquez sur l'icône Information à côté du document.
- L'onglet de fichiers grands doit afficher tous les fichiers les plus importants de votre appareil. Sélectionnez le fichier que vous souhaitez supprimer, cliquez sur Afficher dans Finder et supprimez-le au besoin.




Comment gérer l'espace Mac
Si vous avez besoin d'aide pour gérer l'espace de stockage de votre appareil, vous pouvez prendre les étapes suivantes pour recycler un espace de stockage.
Tout d'abord, Apple fournit des conseils intégrés conçus pour vous aider à tirer le meilleur parti du disque de démarrage de votre Mac. Pour accéder à ces suggestions, accédez aux paramètres du système> Général> Stockage et vérifiez les suggestions sous le graphique.
Deuxièmement, si vous n'utilisez pas Sonoma et que vous utilisez une ancienne version de MacOS (Monterey et plus ancien), vous pouvez trouver ces suggestions en vous dirigeant vers le menu Apple principal> About Native> Storage> Administration .
Optimiser le stockage et les performances de Mac
La suppression manuelle des ordures du système peut prendre beaucoup de temps. Si vous n'êtes pas familier avec ce processus, la suppression accidentelle du mauvais fichier peut vous faire perdre des données importantes qui ne peuvent pas être récupérées. Par conséquent, si vous voulez un moyen sûr et facile de libérer de l'espace sur votre Mac, utilisez l'outil de nettoyage de sécurité de Mackeeper .
Après avoir terminé une analyse de nettoyage MAC, vous recevrez une liste des documents en attente qui sont considérés comme inutiles avant de pouvoir les supprimer en permanence. Qu'est-ce que cela supprime? Journaux, caches, poubelles, langues, pièces jointes et autres types de fichiers indésirables.
De plus, la fonction de nettoyage de sécurité n'est qu'une partie de la plus grande boîte à outils fournie par Mackeeper. MacKeeper propose également des outils d'optimisation des performances, une puissante suite de sécurité antivirus pour protéger vos données contre les cyberattaques, et un VPN pour masquer votre empreinte numérique et éviter l'espionnage inutile.
N'attendez pas qu'il soit trop tard - utilisez Mackeeper pour optimiser maintenant le stockage de l'espace disque de votre Mac.
Ce qui précède est le contenu détaillé de. pour plus d'informations, suivez d'autres articles connexes sur le site Web de PHP en chinois!

Outils d'IA chauds

Undresser.AI Undress
Application basée sur l'IA pour créer des photos de nu réalistes

AI Clothes Remover
Outil d'IA en ligne pour supprimer les vêtements des photos.

Undress AI Tool
Images de déshabillage gratuites

Clothoff.io
Dissolvant de vêtements AI

Video Face Swap
Échangez les visages dans n'importe quelle vidéo sans effort grâce à notre outil d'échange de visage AI entièrement gratuit !

Article chaud

Outils chauds

Bloc-notes++7.3.1
Éditeur de code facile à utiliser et gratuit

SublimeText3 version chinoise
Version chinoise, très simple à utiliser

Envoyer Studio 13.0.1
Puissant environnement de développement intégré PHP

Dreamweaver CS6
Outils de développement Web visuel

SublimeText3 version Mac
Logiciel d'édition de code au niveau de Dieu (SublimeText3)

Sujets chauds
 Spotify sur Apple Watch: comment l'utiliser en 2025
Apr 04, 2025 am 09:55 AM
Spotify sur Apple Watch: comment l'utiliser en 2025
Apr 04, 2025 am 09:55 AM
Avec le support de l'écosystème interconnecté d'Apple Devices, la gestion et la synchronisation de vos appareils Apple est devenue un jeu d'enfant. Déverrouiller Mac avec Apple Watch? Simple! (Si vous n'avez pas encore défini cette méthode de déverrouillage, vous devriez vraiment l'essayer, c'est très économe en temps). Pouvez-vous payer avec Apple Watch sans utiliser iPhone? Apple peut le gérer facilement! Aujourd'hui, nous nous concentrerons sur la façon de télécharger la playlist Spotify sur une Apple Watch et de jouer sans iPhone. Spoiler: c'est possible. Comment utiliser Spotify sur Apple Watch: un aperçu rapide Plongeons directement dans les problèmes clés et leurs solutions. Si ce formulaire vous aide, ce serait génial! Si tu
 Corrigez votre Mac en cours d'exécution après la mise à jour vers Sequoia
Apr 14, 2025 am 09:30 AM
Corrigez votre Mac en cours d'exécution après la mise à jour vers Sequoia
Apr 14, 2025 am 09:30 AM
Après la mise à niveau vers le dernier macOS, le Mac fonctionne-t-il plus lentement? Ne vous inquiétez pas, vous n'êtes pas seul! Cet article partagera mon expérience dans la résolution des problèmes de fonctionnement des Mac lents après la mise à niveau vers MacOS Sequoia. Après la mise à niveau, j'ai hâte de découvrir de nouvelles fonctionnalités telles que l'enregistrement et la transcription des notes vocales et les capacités améliorées de planification des cartes de sentiers. Mais après l'installation, mon Mac a commencé à fonctionner lentement. Causes et solutions pour l'exécution du Mac lent après la mise à jour du macOS Voici mon résumé de mon expérience, j'espère que cela pourra vous aider à résoudre le problème de la course à Mac lente après la mise à jour de MacOS Sequoia: Cause du problème Solution Problèmes de performance Utilisation de Novabe
 Comment se débarrasser de l'erreur 'votre écran est observé'
Apr 05, 2025 am 10:19 AM
Comment se débarrasser de l'erreur 'votre écran est observé'
Apr 05, 2025 am 10:19 AM
Lorsque vous voyez le message "Votre écran est surveillé", la première chose à laquelle vous pensez est quelqu'un qui pirate votre ordinateur. Mais ce n'est pas toujours le cas. Essayons de savoir s'il y a des problèmes dont vous avez besoin que vous vous inquiétez. Protégez votre mac Avec SetApp, vous n'avez pas à vous soucier de choisir un outil pour protéger votre ordinateur. Vous pouvez rapidement former votre propre suite de logiciels de confidentialité et de sécurité sur SetApp. Test de sécurité d'essai gratuit Que signifie "votre écran surveillé"? Il existe de nombreuses raisons pour lesquelles il existe un message d'écran de verrouillage Mac qui apparaît avec «votre écran est surveillé». Vous partagez l'écran avec d'autres Vous enregistrez l'écran Vous utilisez AirPlay Vous utilisez des applications qui essaient d'accéder à votre écran Votre ordinateur est infecté par le mal
 Comment réduire l'utilisation du processeur de Windowserver Mac
Apr 16, 2025 pm 12:07 PM
Comment réduire l'utilisation du processeur de Windowserver Mac
Apr 16, 2025 pm 12:07 PM
MacOS Windowserver: Comprendre une utilisation et des solutions élevées du processeur Avez-vous remarqué que Windowserver consommant des ressources CPU importantes sur votre Mac? Ce processus est crucial pour l'interface graphique de votre Mac, rendant tout ce que vous voyez à l'écran. Élevé C
 Comment faire une vidéo en photo en direct sur Mac et iPhone: étapes détaillées
Apr 11, 2025 am 10:59 AM
Comment faire une vidéo en photo en direct sur Mac et iPhone: étapes détaillées
Apr 11, 2025 am 10:59 AM
Ce guide explique comment convertir entre des photos en direct, des vidéos et des GIF sur les iPhones et les Mac. Les iPhones modernes excellent au traitement d'image, mais la gestion de différents formats multimédias peut être délicat. Ce tutoriel fournit des solutions pour diverses conversions, AL
 Le courrier électronique ne se synchronise pas? Comment actualiser l'application de messagerie sur Mac
Apr 04, 2025 am 09:45 AM
Le courrier électronique ne se synchronise pas? Comment actualiser l'application de messagerie sur Mac
Apr 04, 2025 am 09:45 AM
La synchronisation Mac Mail a échoué? Solution rapide! De nombreux utilisateurs de Mac s'appuient sur l'application de messagerie incluse car elle est simple et pratique. Mais même un logiciel fiable peut avoir des problèmes. L'un des problèmes les plus courants est que le courrier ne peut pas être synchronisé, ce qui entraîne des e-mails récents qui ne sont pas affichés. Cet article vous guidera à travers les problèmes de synchronisation par e-mail et fournira quelques conseils pratiques pour empêcher de tels problèmes. Comment actualiser l'application de messagerie sur votre Mac Étapes de fonctionnement Cliquez sur l'icône de l'enveloppe Ouvrez l'application Mail> Afficher> Afficher la barre d'onglet> Cliquez sur l'icône d'enveloppe pour actualiser. Utilisez des touches de raccourci ou des options de menu Appuyez sur la commande Shift N. ou ouvrez l'application de messagerie
 Comment afficher uniquement les applications actives dans Dock sur Mac
Apr 09, 2025 am 11:44 AM
Comment afficher uniquement les applications actives dans Dock sur Mac
Apr 09, 2025 am 11:44 AM
Guide d'optimisation Mac Dockbar: afficher uniquement les applications en cours d'exécution La barre de quai de votre Mac est le cœur du système, à partir duquel vous pouvez lancer Finder, Trash, Applications récemment utilisées, des applications actives et des applications de signet, et même ajouter des dossiers tels que des documents et des téléchargements. Par défaut, la barre de quai Mac affichera plus d'une douzaine d'applications appartenant à Apple. La plupart des utilisateurs ajouteront plus d'applications, mais suppriment rarement toutes les applications, ce qui entraînera la barre de docker et difficile à utiliser efficacement. Cet article présentera plusieurs façons de vous aider à organiser et à nettoyer votre barre de quai Mac en quelques minutes. Méthode 1: Organisez manuellement la barre de quai Vous pouvez supprimer manuellement les applications inutilisées et conserver uniquement les applications couramment utilisées. Supprimer l'application: Cliquez avec le bouton droit sur l'application






