#Name Erreur dans Excel: Raisons et correctifs
Dans cet article, nous explorerons ce qu'est une erreur #Name, pourquoi elle se produit et comment corriger cette erreur dans Excel.
Même les utilisateurs Excel expérimentés peuvent rencontrer des erreurs tout en travaillant avec des feuilles de calcul complexes. Une telle erreur est #Name, qui peut être frustrant à gérer mais est généralement facile à réparer, surtout lorsque vous connaissez les raisons derrière.
Qu'est-ce qu'une erreur #Name dans Excel?
#NOM? est une notation d'erreur Excel courante qui apparaît lorsqu'une formule ou fonction ne peut pas trouver les données référencées dont il a besoin pour terminer le calcul. Cela pourrait être causé par quelques choses différentes, comme une faute d'orthographe dans le nom de formule ou une référence non valide. Il peut également se produire lorsqu'une cellule ou une plage a été nommée de manière incorrecte.

Raisons de l'erreur #Name dans Excel
Il y a plusieurs raisons pour lesquelles un #Name? Une erreur peut se produire dans Excel. Voici quelques-uns des plus courants.
Nom de la fonction mal orthographié
L'une des causes les plus courantes d'une erreur #Name dans Excel est l'orthographe incorrecte du nom d'une fonction. Microsoft Excel possède une grande bibliothèque de fonctions intégrées qui permettent aux utilisateurs d'effectuer une variété de calculs. Cependant, si le nom de la fonction est tapé de manière incorrecte, Excel ne sera pas en mesure de l'identifier et affichera l'erreur #Name.
Par exemple, disons que vous devez utiliser une formule xlookup ou vLookup pour récupérer des données à partir d'un tableau. Si vous trompez accidentellement le nom de la fonction en tant que XLokup ou VloKup, Excel ne le reconnaîtra pas comme une fonction valide, ce qui entraîne une erreur #Name.

Utilisation de nouvelles fonctions dans des versions Excel plus anciennes
Une autre cause fréquente d'une erreur #Name dans Excel consiste à utiliser de nouvelles fonctions dans des versions antérieures. Microsoft Mise à jour fréquemment Excel en ajoutant de nouvelles fonctionnalités et fonctions, mais ces mises à jour ne sont pas compatibles en arrière.
Par exemple, toutes les fonctions de tableau dynamique telles que unique, filtre, tri et d'autres introduites dans Excel 365 ne sont pas disponibles dans les versions plus anciennes. Si vous essayez d'utiliser l'une de ces fonctions dans Excel 2019 et plus tôt, vous obtiendrez une erreur #Name.

Pour éviter ce problème, vérifiez la compatibilité de la fonction avec votre Excel et passez à une version plus récente si nécessaire.
Invalide nommé gamme
Excel utilise des plages nommées, qui sont des étiquettes définies par l'utilisateur pour les cellules ou les gammes, pour faciliter la référence des données dans les formules. Lorsqu'une formule fait référence à une plage nommée qui n'existe pas ou qui a été supprimée , Excel renvoie une erreur #Name.
Une plage nommée mal orthographiée peut également conduire à une erreur #Name. Par exemple, si vous avez nommé des éléments de plage mais que les ITM ont accidentellement tapé dans une formule, une erreur #Name se produira.

Une autre source d'erreurs liées aux gammes nommées peut être la portée d'une plage nommée . Les noms Excel peuvent avoir une portée locale (définie dans une feuille de calcul) ou une portée globale (définie dans l'ensemble du classeur). Si vous rencontrez une erreur #Name lors de la référence à une plage nommée valide, cela est probable parce que la plage est portée localement à une feuille différente. Pour résoudre ce problème, assurez-vous que vous faites référence correctement à la plage nommée et qu'elle a la portée appropriée. En savoir plus sur Excel Noms Scope.
Référence de plage incorrecte
La référence à tort d'une plage dans une formule est une autre cause courante d'une erreur #Name dans Excel. Cela peut se produire si vous entrez manuellement la référence de la plage et faites une erreur. Certaines erreurs courantes lors de la saisie des références de portée comprennent:
- Omet un côlon, comme la saisie A1A10 au lieu de A1: A10.
- Adresse incorrecte de la référence des cellules de démarrage ou de fin, telles que: A20 au lieu de A4: A20.
- Faisant référence à une cellule à l'extérieur de la plage d'excel valide de A1: XFD1048576.

Pour éviter les fautes de frappe, il est toujours préférable de sélectionner une plage à l'aide d'une souris ou d'utiliser des outils de sélection de plage intégrés d'Excel.
Guillemets manquants autour des valeurs de texte
Lorsque vous utilisez des valeurs de texte dans des formules Excel, vous devez enfermer du texte dans des guillemets doubles, que votre valeur comprenne des lettres, des caractères spéciaux ou seulement un espace. La saisie d'une valeur de texte sans Double Quotes confond Excel car il interprète la valeur en fonction ou nom de plage, ce qui entraîne une erreur #Name si aucune correspondance n'est trouvée.
Par exemple, cette formule Concat fonctionne bien:
=CONCAT("Today is "&TEXT(TODAY(),"mmmm d, yyyy"))
Tandis que celui-ci provoque une erreur #Name:
=CONCAT(Today is &TEXT(TODAY(),"mmmm d, yyyy"))

L'utilisation de citations intelligentes (également appelées citations bouclées) au lieu de citations droites peut également entraîner une erreur #Name dans les formules Excel. Cette erreur se produit généralement lors de la copie d'une formule à partir du Web ou d'une autre source externe.
Par exemple, si vous copiez la formule suivante dans votre feuille de calcul, Excel ne reconnaîtra pas les citations intelligentes et renverra une erreur #Name:
=CONCAT(“Today is ”&TEXT(TODAY(),"mmmm d, yyyy")),
Une fois que vous remplacez les citations intelligentes par des devis droits, la formule fonctionnera correctement. C'est toujours une bonne pratique de vérifier les citations intelligentes et de les remplacer par des citations droites lors de la copie d'une formule quelque part.
Complément spécifique ou fonction personnalisée manquante
Vous pouvez également rencontrer le #Name? Erreur si un complément particulier est nécessaire pour exécuter une formule et que le complément n'est pas installé ou activé dans votre Excel.
Par exemple, pour utiliser la fonction EuroConvert, le complément des outils de devise Euro doit être activé. Pour l'activer, c'est ce que vous devez faire:
- Cliquez sur Fichier > Options > complémentations .
- Dans la zone Gérer la liste , choisissez Excel compléments et cliquez sur Go .
- Cochez la case correspondante et cliquez sur OK .
Mis à part les modules complémentaires manquants, une erreur #Name peut également être causée par une fonction personnalisée manquante dans une feuille spécifique. Supposons que vous ayez créé une fonction définie par l'utilisateur nommé FindSumcombinations pour trouver toutes les combinaisons égales par une somme donnée, qui fonctionne magnifiquement dans la feuille où le code de la fonction est ajouté. Dans la feuille où le code est manquant, une erreur #Name se produit.

Comment éviter l'erreur #name dans Excel
Maintenant que nous avons couvert certaines des raisons les plus courantes de l'erreur #Name dans Excel et comment les dépanner, jetons un coup d'œil à quelques conseils qui peuvent vous aider à empêcher cette erreur en premier lieu :)
Excel Formula Assomple
Après avoir commencé à taper une formule dans une cellule, Excel affiche une liste déroulante des fonctions et noms correspondants. Cette fonction est connue sous le nom de Formule Assomple . En sélectionnant la fonction ou le nom de la liste, vous pouvez éviter de taper manuellement la formule complète et d'éviter la mal orthographié le nom de la fonction. De plus, l'assistant de formule offre une brève explication de la syntaxe de la fonction, ce qui vous permet d'utiliser correctement la fonction.

Assistant de formule
L'assistant de formule dans Excel peut vous guider à travers le processus de construction d'une formule étape par étape, en vous assurant d'utiliser les arguments de fonction corrects et de saisir les références correctes.
Gestionnaire de nom et utilisation en formule
Enfin, utilisez le gestionnaire de noms pour garder une trace de vos noms définis. Cet outil vous permet d'afficher et de modifier toutes les gammes nommées dans votre classeur, en vous garantissant qu'ils sont corrects et à jour. En gardant vos gammes nommées organisées, vous pouvez éviter les erreurs de frappe et les décalages de portée qui mènent à l'erreur #Name.
Si vous avez besoin d'utiliser une plage spécifique nommée dans une formule mais que vous n'êtes pas sûr de son nom exact, vous pouvez facilement le trouver en utilisant l'option Utiliser dans la formule située sur l'onglet Formule , dans le groupe de noms définis . En cliquant dessus, il affiche une liste de tous les noms définis dans le classeur actuel, et vous pouvez sélectionner le bon en cliquant.

Comment trouver des erreurs #Name dans Excel
Si vous faites face à l'erreur #Name dans votre feuille de travail, il est important d'identifier rapidement toutes les cellules qui contiennent cette erreur afin que vous puissiez les réparer. Cette section montre quelques méthodes pour le faire rapidement.
Sélectionnez les erreurs #Name avec Go to Special
En utilisant cette fonctionnalité, vous pouvez rapidement sélectionner toutes les cellules de la feuille actuelle qui ont une erreur.
- Sélectionnez la plage de cellules que vous souhaitez vérifier.
- Dans l'onglet Home , dans le groupe d'édition , cliquez sur Find & Select > Accédez à Special . Ou appuyez sur F5 et cliquez sur Special… .
- Dans la boîte de dialogue qui apparaît, sélectionnez des formules et cochez la case pour les erreurs .
- Cliquez sur OK.

En conséquence, Excel sélectionnera toutes les cellules dans une plage spécifiée contenant des erreurs, y compris #Name. Une fois les erreurs identifiées, vous pouvez les corriger en utilisant le nom de fonction correct, en corrigeant la référence de plage nommée ou en résolvant tout autre problème, provoquant l'erreur.
Note. Cette fonctionnalité n'est pas spécifique à l'erreur #Name - elle sélectionnera les cellules avec tout type d'erreur.
Rechercher et supprimer toutes les erreurs #name à l'aide de trouver et de remplacer
Une autre option pour trouver des erreurs #Name dans Excel est d'utiliser la fonctionnalité et de remplacer les fonctionnalités. Les étapes sont:
- Sélectionnez la plage de cellules que vous souhaitez rechercher des erreurs #Name.
- Appuyez sur le raccourci Ctrl F pour ouvrir la boîte de dialogue Rechercher et remplacer .
- Dans le champ Find What Field, Type #name ?.
- Cliquez sur le bouton Options pour développer la boîte de dialogue.
- Dans le case dans la boîte déroulante, sélectionnez les valeurs .
- Cliquez sur le bouton Find All .
Excel affichera une liste de toutes les cellules qui contiennent l'erreur #Name. Ici, vous pouvez sélectionner un élément spécifique pour naviguer vers la cellule correspondante et corriger l'erreur. Ou vous pouvez sélectionner plusieurs éléments pour mettre en évidence toutes les cellules de la feuille de calcul ou supprimer toutes les erreurs en une seule fois.
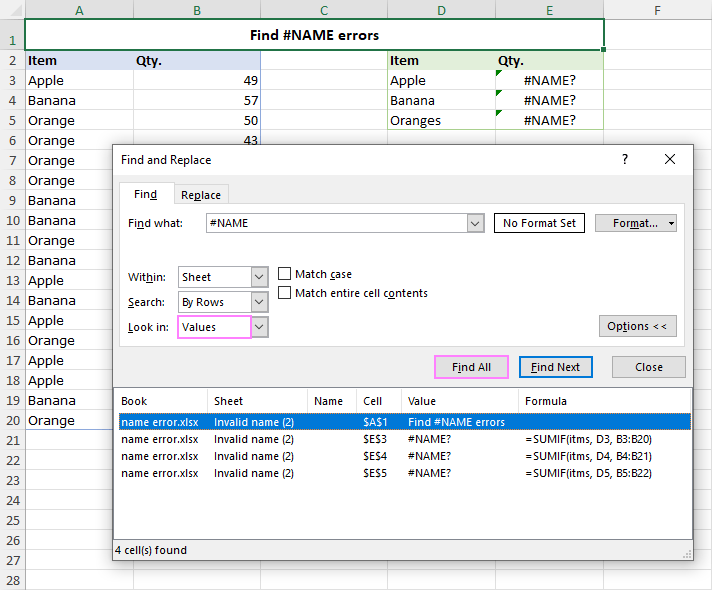
Conseil. Pour vous débarrasser de toutes les erreurs #Name à la fois, vous pouvez utiliser la fonction Remplacer toute la fonction. Appuyez simplement sur Ctrl H sur votre clavier pour ouvrir la boîte de dialogue Rechercher et remplacer . Ensuite, type #name? Dans la boîte de recherche , laissez le remplacement par la boîte vide et cliquez sur tout remplacer . Cela supprimera toutes les instances de l'erreur #Name dans votre feuille de calcul.
C'est comment trouver et corriger l'erreur #Name dans Excel. En comprenant les raisons derrière elle et en utilisant les conseils fournis dans cet article, vous pouvez minimiser le risque de rencontrer cette erreur dans votre travail et de gagner du temps et des efforts pour le réparer.
Classeur de pratique pour télécharger
#Name Erreur dans Excel - Exemples (fichier .xlsx)
Ce qui précède est le contenu détaillé de. pour plus d'informations, suivez d'autres articles connexes sur le site Web de PHP en chinois!

Outils d'IA chauds

Undresser.AI Undress
Application basée sur l'IA pour créer des photos de nu réalistes

AI Clothes Remover
Outil d'IA en ligne pour supprimer les vêtements des photos.

Undress AI Tool
Images de déshabillage gratuites

Clothoff.io
Dissolvant de vêtements AI

Video Face Swap
Échangez les visages dans n'importe quelle vidéo sans effort grâce à notre outil d'échange de visage AI entièrement gratuit !

Article chaud

Outils chauds

Bloc-notes++7.3.1
Éditeur de code facile à utiliser et gratuit

SublimeText3 version chinoise
Version chinoise, très simple à utiliser

Envoyer Studio 13.0.1
Puissant environnement de développement intégré PHP

Dreamweaver CS6
Outils de développement Web visuel

SublimeText3 version Mac
Logiciel d'édition de code au niveau de Dieu (SublimeText3)

Sujets chauds
 1670
1670
 14
14
 1428
1428
 52
52
 1329
1329
 25
25
 1276
1276
 29
29
 1256
1256
 24
24


